Como alterar seu fundo de mesa no Windows 10

- 1855
- 273
- Howard Fritsch
Se você acabou de comprar um computador Windows ou está usando um há um tempo e deseja trocar seu fundo de mesa, existem algumas maneiras diferentes de fazer isso.
Você provavelmente está cansado de espiar o papel de parede Blue Windows 10 Blue 10 e deseja mudar para uma bela foto da sua família, apresentação de slides ou papéis de parede vivos para o fundo do seu computador.
Índice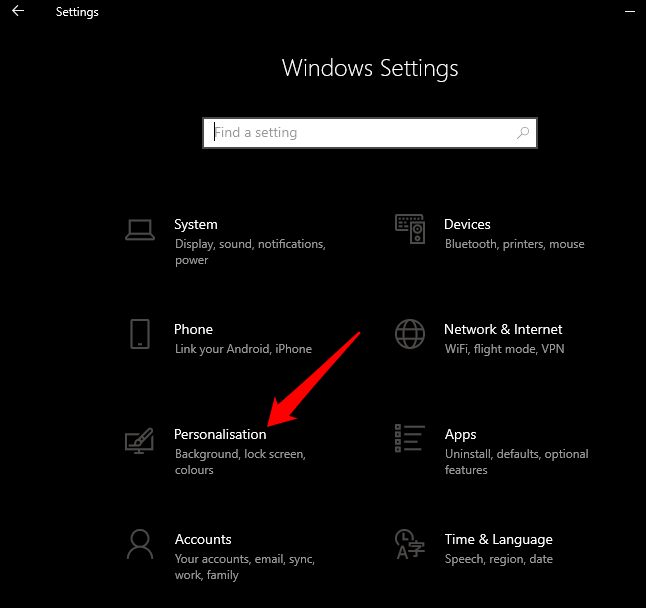
- No Antecedentes Seção, selecione a imagem que você gostaria de substituir o fundo atual da área de trabalho por. Você pode fazer upload do seu disco rígido, escolher um das imagens sugeridas da Microsoft ou criar seu próprio papel de parede para desktop. Como alternativa, confira nossa lista de locais de parede, onde você pode obter uma variedade de papéis de parede, incluindo papéis de parede em 4K ou papéis de parede de anime para desktop.
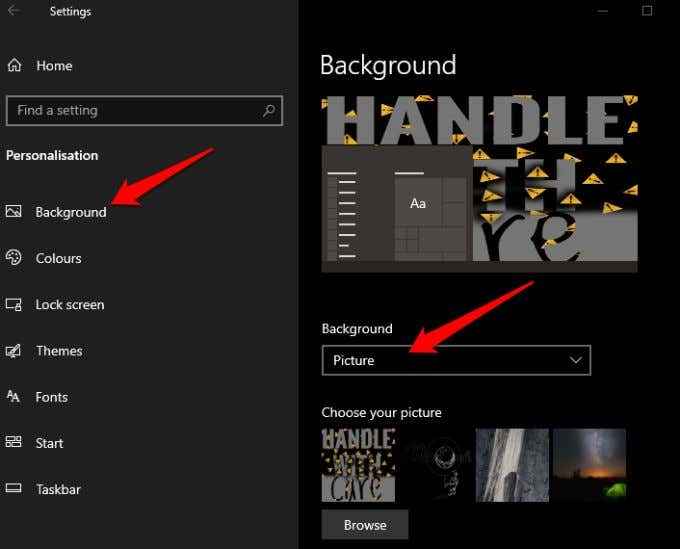
- Você também pode ir para o Cores Seção para alterar a cor do destaque para sua barra de tarefas, menu inicial e outros itens. Escolha onde você deseja que a cor apareça e se parece melhor em um ambiente claro ou escuro.
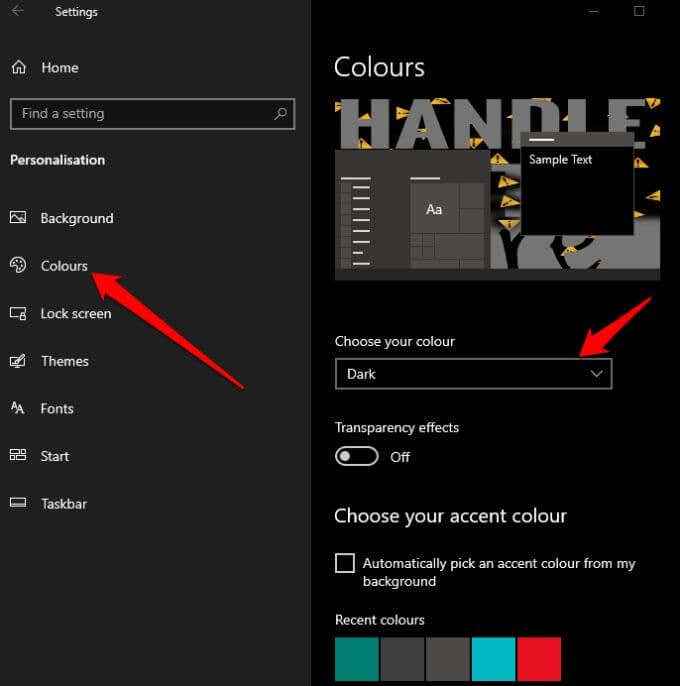
- Existem outras opções como Escolha um ajuste, Onde você pode caber, esticar ou preencher a tela com a imagem que você escolhe para o fundo da área de trabalho. Você também pode centralizar, ladrilhos ou abrangendo as telas. Se você não quiser se estabelecer com um plano de fundo, também pode optar por alterar automaticamente o fundo da área de trabalho após um período de tempo especificado.
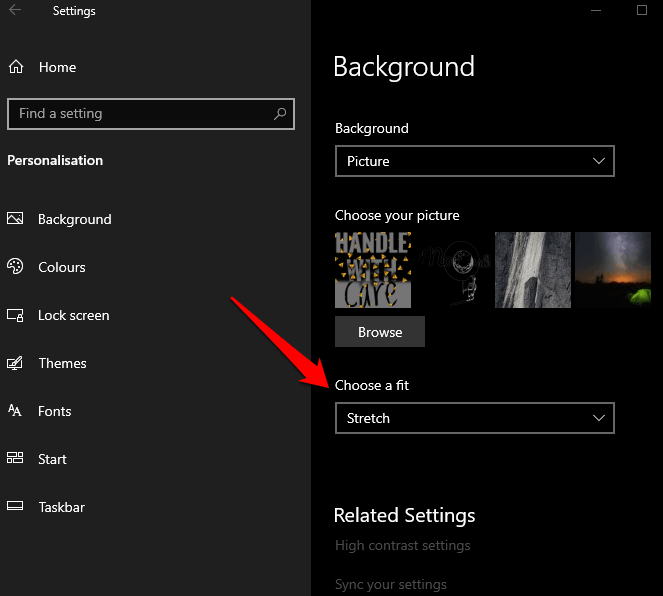
Outra maneira de alterar o fundo da área de trabalho é clicar com o botão direito do mou Defina como fundo de mesa Do menu de contexto.
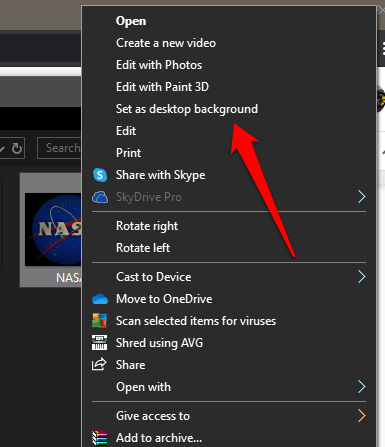
Observação:.
Como criar um fundo de apresentação de slides no Windows 10
Se você gosta de variedade, você pode criar uma apresentação de slides e usá -la como fundo da área de trabalho em vez de uma única imagem estática.
- Para criar uma apresentação de slides, selecione Iniciar> Configurações> Personalização e vai para Fundo.
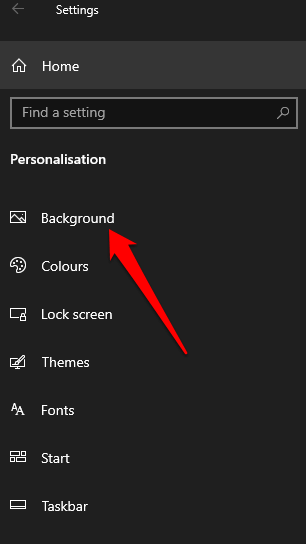
- Selecione Apresentação de slides.
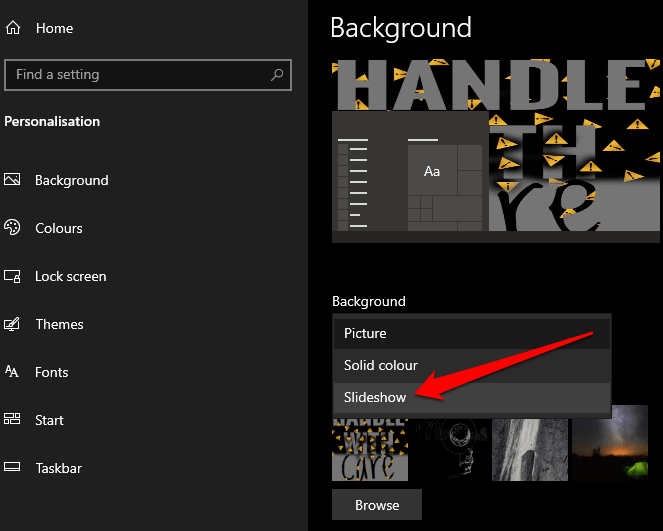
- Você verá o Escolha álbuns para sua apresentação de slides opção no menu suspenso.
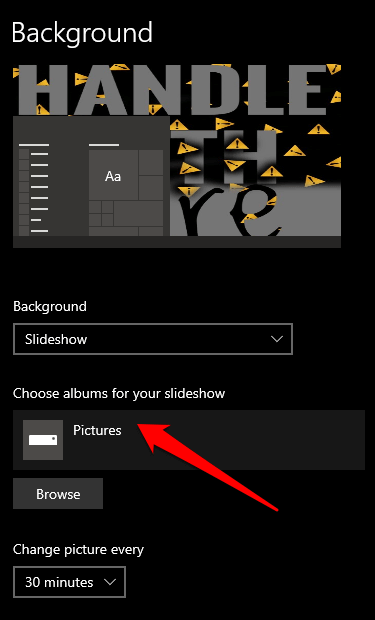
- Você pode alterar a pasta ou localização onde as imagens de apresentação de slides são armazenadas do álbum de fotos padrão para o seu álbum ou pasta preferida. Para fazer isso, selecione Navegar.
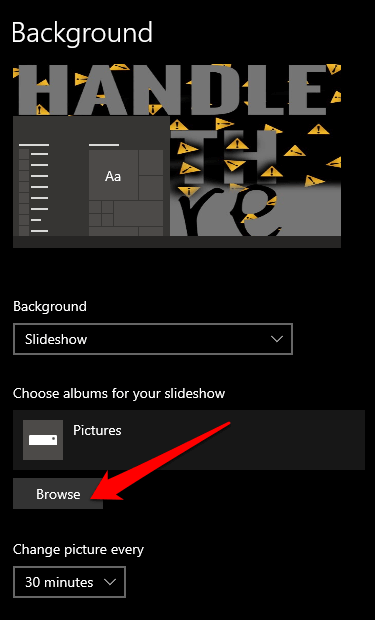
- Em seguida, selecione Escolha esta pasta ao lado da pasta que você deseja usar para a apresentação de slides.
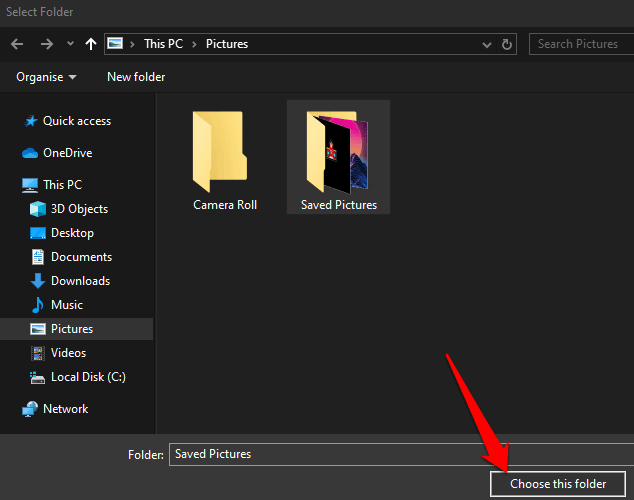
- Defina com que frequência você deseja que a apresentação de slides mude. O tempo padrão é de 30 minutos, mas você pode defini -lo como um minuto ou mais se preferir. Para fazer isso, vá para o Mude a imagem de cada Seção e encontre o menu suspenso que permite ajustar a configuração de tempo.
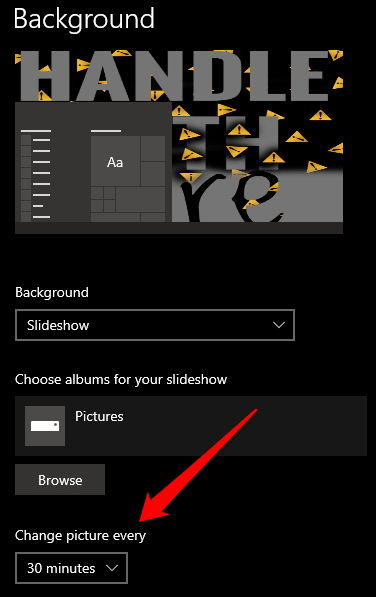
Você também pode embaralhar fotos e escolher se deseja que as apresentações de slides sejam executadas quando o computador estiver funcionando com energia da bateria ou não.
Como usar fundos animados no Windows 10
Se você não é um fã de imagens estáticas e únicas, pode usar fundos animados para alterar sua área de trabalho monótona e dar seu próprio giro pessoal em seu sistema.
Antecedentes animados são visualmente ricos e animam sua área de trabalho do Windows 10. No entanto, eles podem drenar a bateria, levando à redução da vida e desempenho da bateria. É melhor usar fundos animados em um computador de mesa com uma fonte de alimentação contínua.
Você pode fazer seu próprio papel de parede de vídeo do Windows 10 usando ferramentas como mecanismo de papel de parede, medidor de chuva, empurrar papel de parede de vídeo ou papéis de parede ao vivo de mesa.
O motor de papel de parede no Steam permite criar papéis de parede animados ou importar o que os outros fizeram para o seu próprio computador. Além disso, o Wallpaper Engine suporta formatos de arquivo de vídeo, incluindo MP4, AVI, MOV, WEBM e M4V.
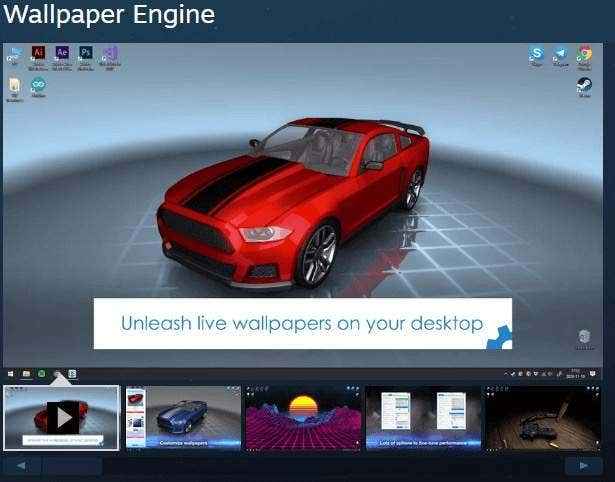
Para um fundo de mesa de próxima geração, use Rainmeter para revisar o Windows 10 usando lindas peles de tela e widgets de desktop ao vivo.
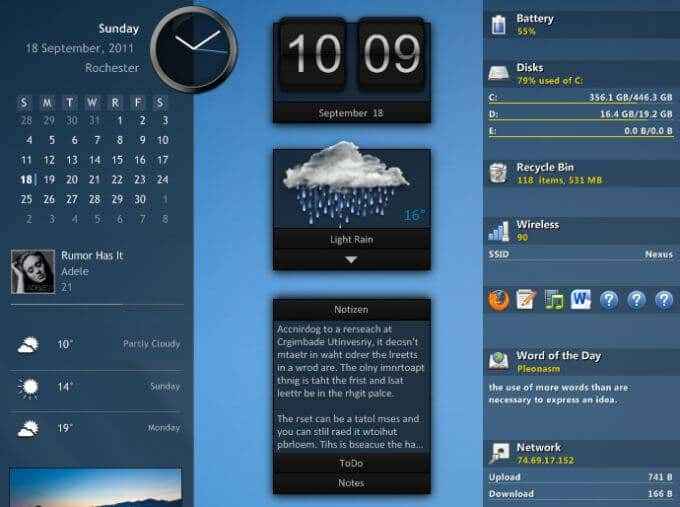
Empurre papel de parede de vídeo para o Windows 10 funciona semelhante ao mecanismo de papel de parede, mas você pode executar vídeos de longa duração como seu fundo animado.
Desktop Live Wallpapers oferece coleções de centenas de belos papéis de parede animados que você pode baixar ou carregar seus arquivos de vídeo pessoal no aplicativo e defini -los como fundos animados. Quando sua área de trabalho não é visível, os papéis de parede vivos param de jogar para reduzir o dreno da bateria.
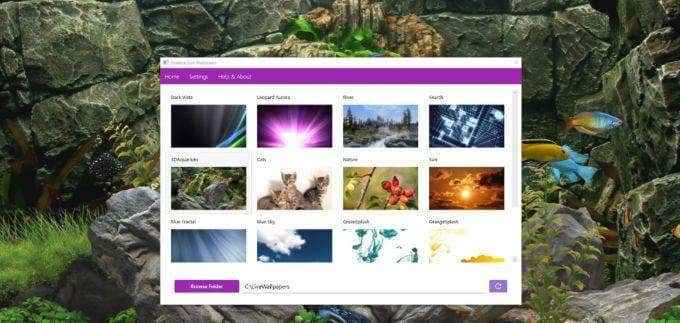
Se você não quiser pagar para usar essas ferramentas, pode usar alternativas gratuitas como filme de desktop e VLC para criar seus próprios papéis de parede de movimento para janelas ou definir um gif como seu papel de parede.
Como usar um vídeo como fundo animado no Windows 10
Se você tem um vídeo que deseja usar em vez de uma imagem estática, você pode usar o Media Player VLC para adicionar um vídeo como um fundo de desktop animado.
- Para fazer isso, abra o mídia do VLC e vá para Ferramentas> Preferências e selecione Vídeo aba.
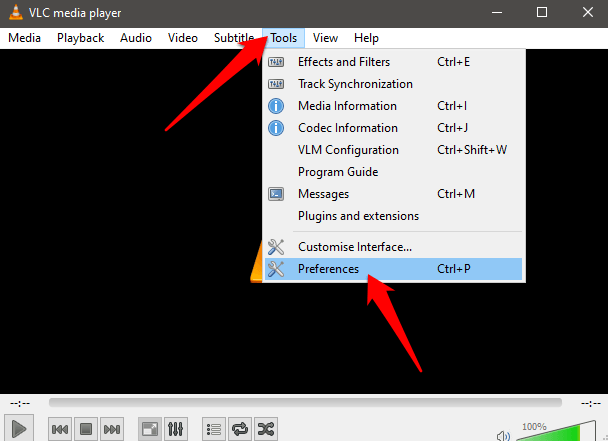
- Selecione os Vídeo guia e depois escolha seu dispositivo de exibição no Saída de vídeo direto seção sob o Saída suspenso. Salve suas configurações e reinicie o Player de Media VLC.
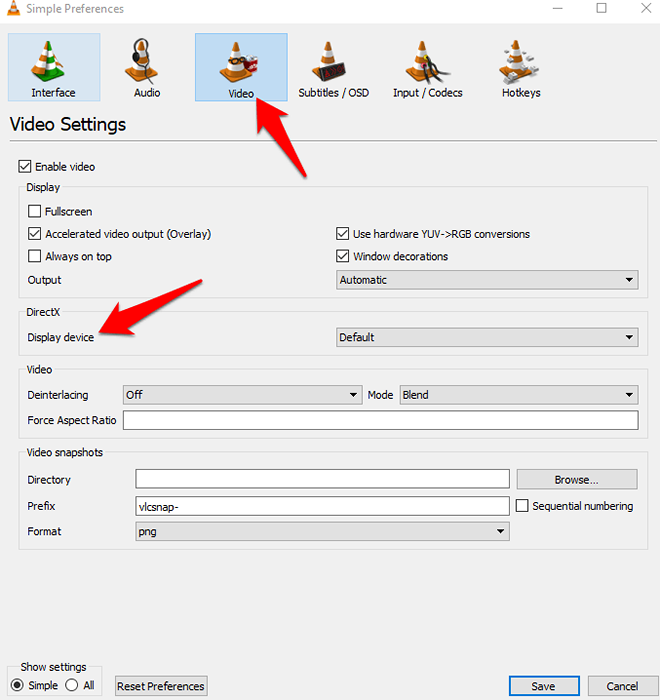
- Clique com o botão direito do mouse no vídeo que você deseja reproduzir na sua área de trabalho como um fundo animado, vá para Vídeo e selecione Definir como Papel de Parede. Quando terminar, você pode desamarrar o Definir como Papel de Parede opção.
Papéis de parede e fundos animados não são as únicas maneiras pelas quais você pode personalizar seu fundo de mesa. Você pode usar os temas do Windows 10 da Microsoft Store para personalizar a área de trabalho do seu computador com temas usando uma combinação de cores, fotos e sons. Confira nossa lista de temas do Windows 10 para o ambiente mais legal do Windows.
Jazz no fundo da sua área de trabalho
Há uma riqueza de opções de personalização que você pode usar para enfeitar seu computador Windows 10 e torná -lo mais pessoal. Fundos de mesa podem tornar seu PC um lugar mais animado e chutar o fundo azul padrão chato.
Quero ir ainda mais fundo? Continue com o melhor papel de parede minimalista da área de trabalho e nosso guia completo sobre como personalizar o Windows 10.
- « 9 deve ter plugins para novas instalações do WordPress
- O que está compartilhando nas proximidades no Android? »

