Como alterar a cor do texto do Windows no Windows 10/11
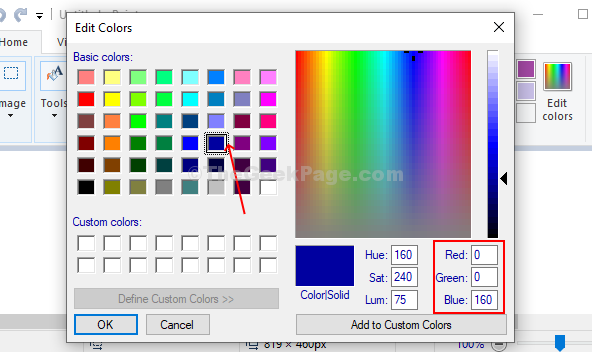
- 2664
- 824
- Spencer Emard
Sim, a cor do texto do Windows pode ser personalizada. Pode ser alterado do preto usual para qualquer outra cor de sua escolha. De fato, você pode alterar a cor do texto do Windows para todos os aplicativos de desktop instalados ao mesmo tempo.
Esse recurso para alterar as cores do texto do Windows estava disponível nas versões mais antigas que usavam o tema clássico. Mas, parou com as versões do Windows 8 e Windows 10 e foi completamente removido. No entanto, você ainda pode alterar a cor com algumas modificações no editor de registro. Vamos ver como.
*Observação: As novas cores também podem ser aplicadas ao WordPad, Bloco, caixa de pesquisa do Windows, explorador de arquivos e muito mais.
Corrigir 1 - usando configurações de alto contraste
1 - Abra as configurações pressionando janelas e EU chave em conjunto
2 - Agora, clique em facilidade de acesso
3 - Agora, ligue Alto contraste
4 - Agora, clique no texto para escolher a cor do seu texto
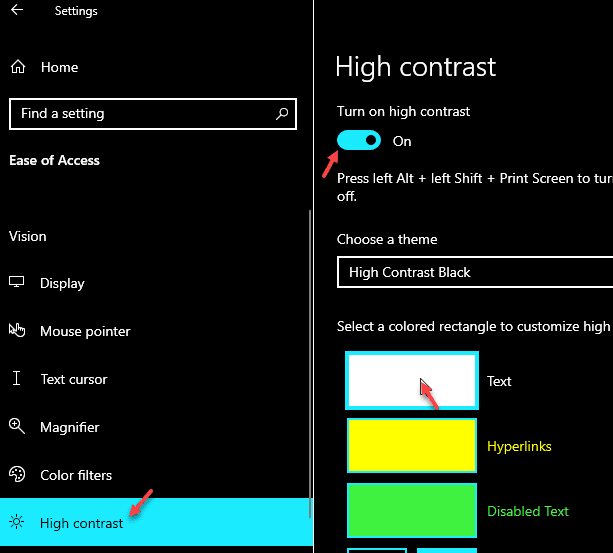
5 - Agora, escolha a cor desejada e clique Feito
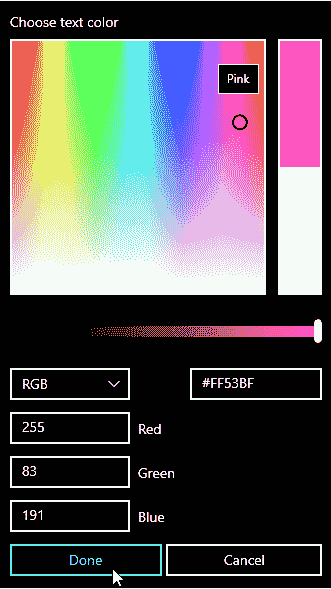
Para usuários do Windows 11
1 - aberto configurações
2 - Agora, selecione acessibilidade do menu esquerdo
3 -clique em Temas de contraste da direita
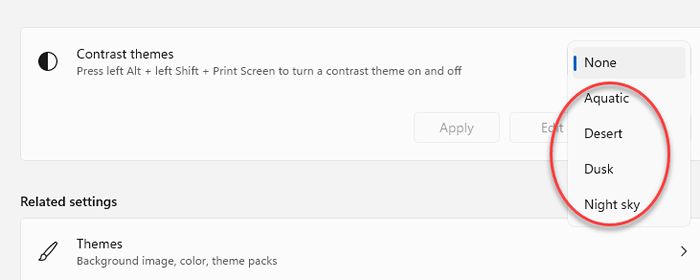
4 - Clique em Aplicar
5 - Clique editar
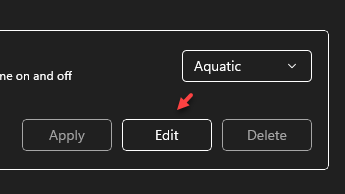
6 - Agora, clique no texto para escolher a cor do texto e clique em Salvar como.
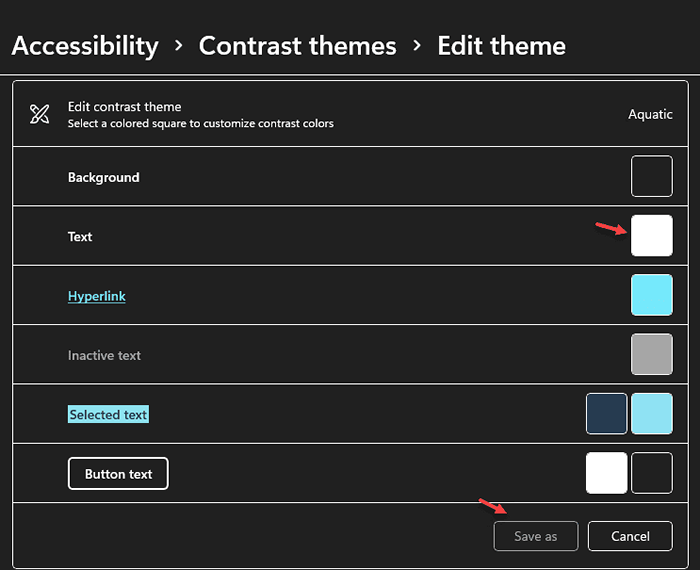
Corrigir 2 - Usando o Registro
Passo 1: aperte o Chave do Windows + R juntos no teclado para abrir o Correr caixa, tipo Regedit na caixa e acertar Digitar Para abrir o Editor de registro.
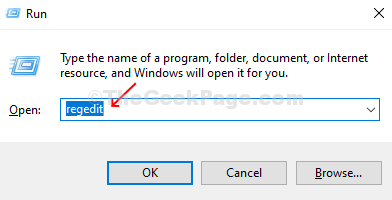
Passo 2: No Editor de registro, Navegue até o caminho abaixo:
HKEY_CURRENT_USER \ Painel de controle \ Cores
No lado direito da janela, role para baixo e clique duas vezes no Texto do Windows chave.

Etapa 3: Agora, aberto Microsoft Paint aplicativo, clique no Edite cores opção no canto superior direito do aplicativo de pintura ao lado da paleta de cores.
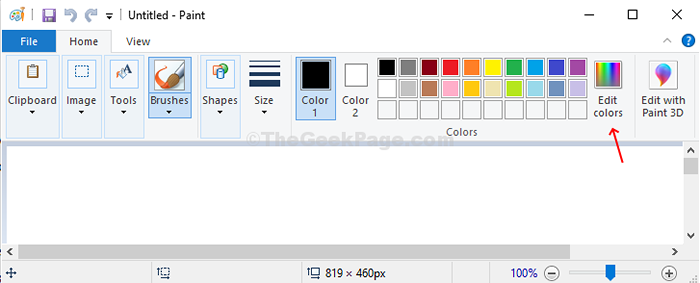
Passo 4: Selecione qualquer cor de sua escolha do Cores básicas no Edite a corS Janela. Esta será a cor do seu texto. Nesse caso, selecionamos uma das cores azuis. Em seguida, no canto inferior direito do Edite cores Janela Nota os valores para o Campos vermelhos, verdes e azuis (valor RGB).
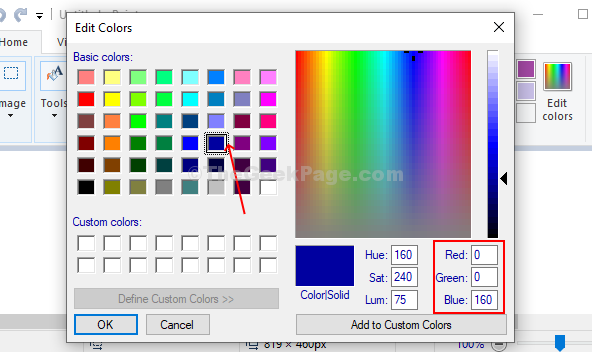
Etapa 5: Introduzir o Valores RGB Como você observou do Edite cores janela e digite -os no Dados de valor Campo na tecla de texto do Windows sob o editor de registro, conforme o formato abaixo:
Vermelho (espaço) verde (espaço) azul
Bater OK Para salvar as mudanças.
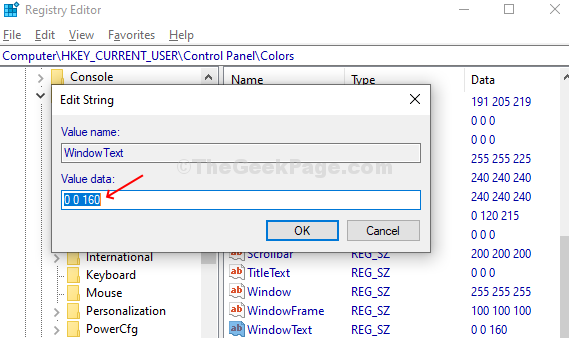
Para que as mudanças sejam eficazes, você deve Sair de você conta Microsoft e Entrar. Se parece com isso:
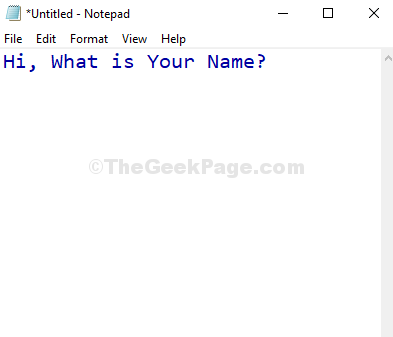
- « Mantenha -se conectado à Internet no modo de suspensão do Windows 10/11
- Como ocultar os ícones da área de trabalho do Windows 10 »

