Como alterar as configurações gama do Windows 11/10

- 4753
- 1523
- Loren Botsford
A calibração deve ser a primeira coisa que você faz quando compra um novo monitor. Ajustar suas configurações básicas pode melhorar a precisão da cor e a experiência geral de visualização. E, se você estiver usando seu monitor para qualquer coisa em que a cor é importante (como fotografia ou design), a calibração de cores é fundamental-e isso inclui suas configurações gama.
Neste artigo, mostraremos como alterar suas configurações gama do Windows 11/10 e melhorar a saída de cores do seu monitor.
Índice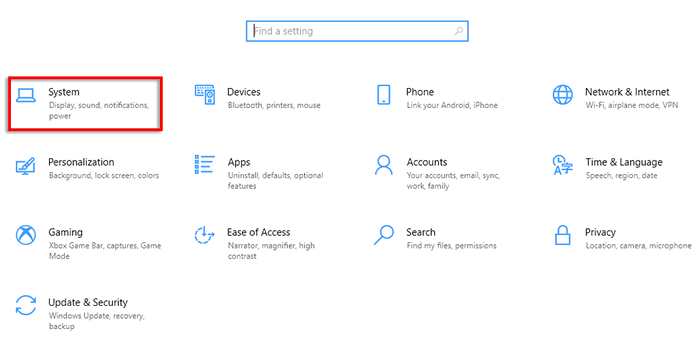
- No menu esquerdo, selecione Mostrar.
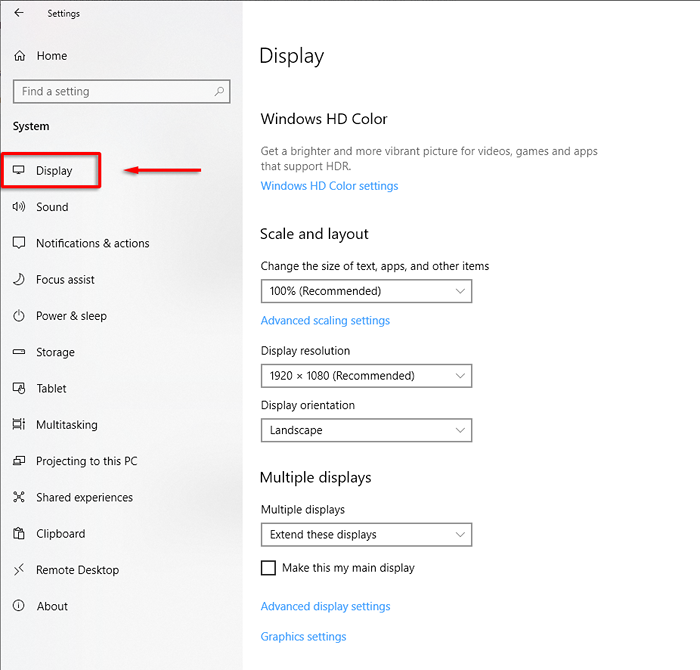
- Onde diz Vários displays, Selecione Configurações avançadas de exibição.
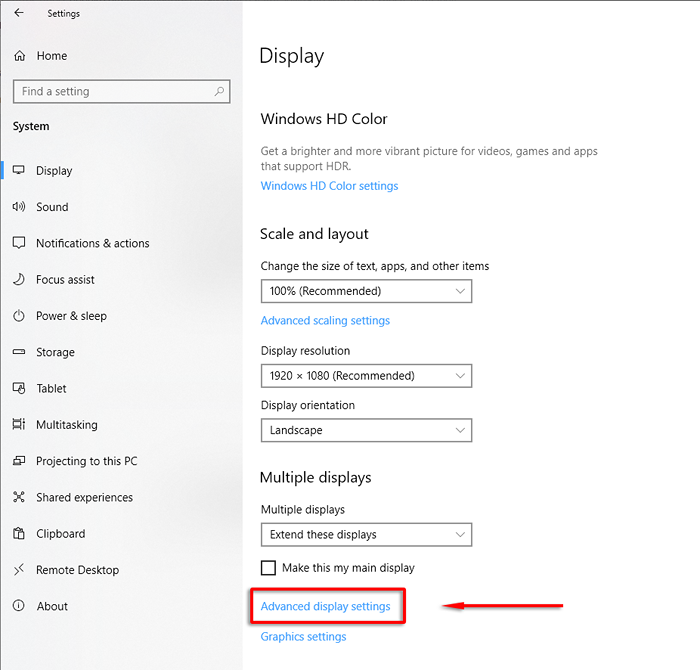
- Selecione Exibir propriedades adaptadoras para a exibição 1 (ou qualquer exibição que você esteja mudando).
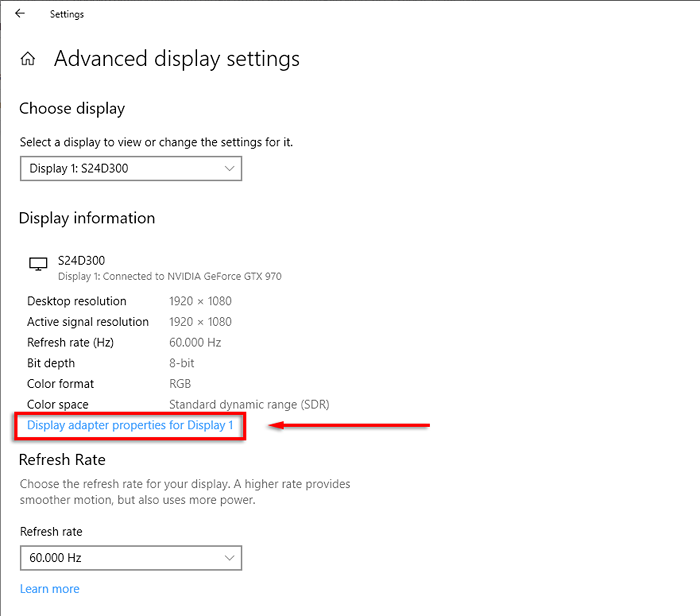
- Selecione os Gerenciamento de cor guia e selecione Gerenciamento de cor…
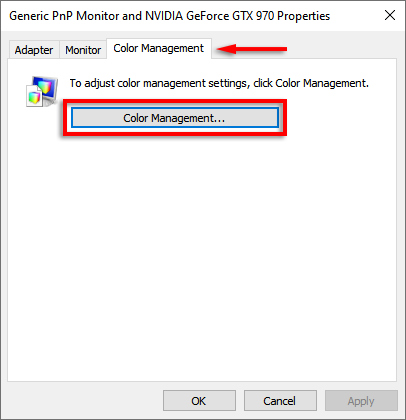
- Selecione os Avançado aba.
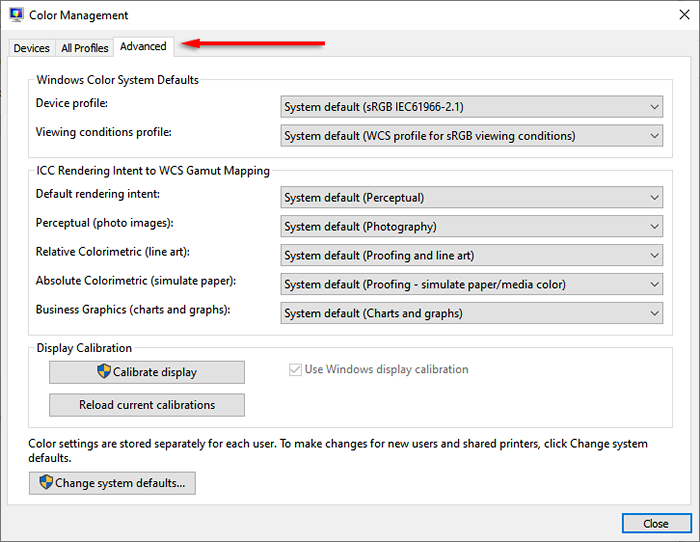
- Selecione Calibre a tela. Isso abrirá o assistente de calibração de cores da tela. Imprensa Próximo Para acessar a calibração.
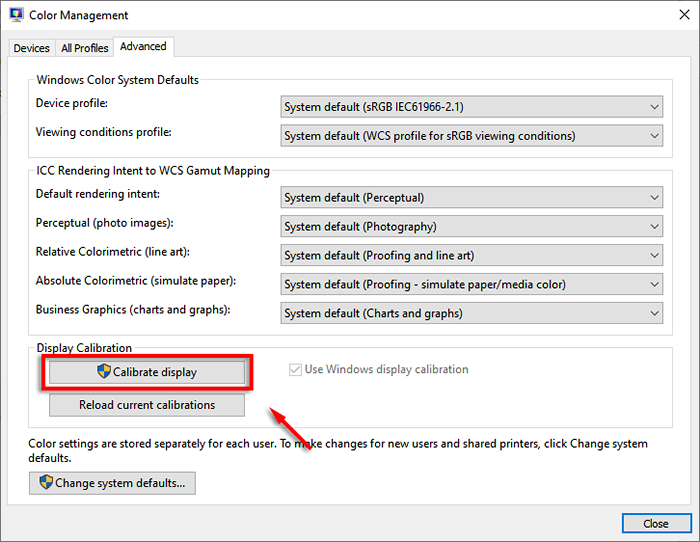
- Mova o controle deslizante para cima e para baixo até que os pontos no centro dos círculos sejam os menos visíveis (use a imagem "boa gama" fornecida abaixo como um guia).
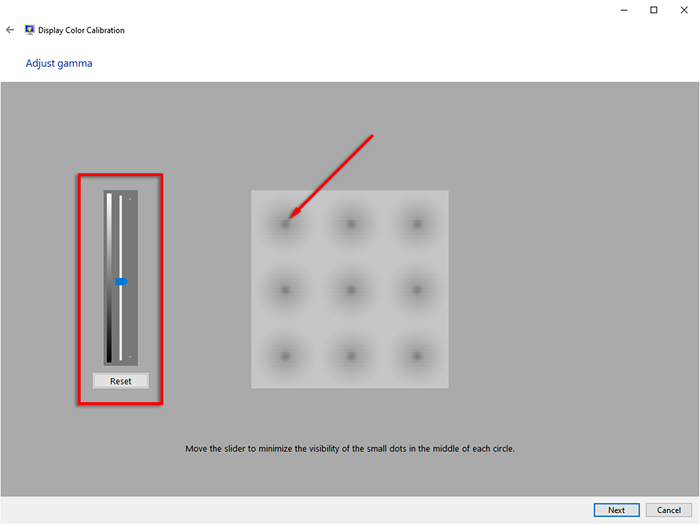
- Complete o mago. Você pode querer calibrar seu brilho, contraste, cor e legibilidade do texto. Caso contrário, você pode pular essas seções.
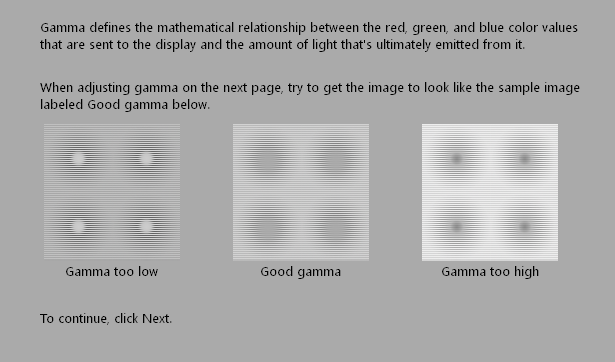
Observação: Você provavelmente não será capaz de fazer com que os pontos pareçam idênticos à imagem "boa gama". Não se preocupe; Apenas tente chegar o mais próximo possível. Ajustar as configurações gama do seu monitor LCD diretamente também pode ajudar com isso.
Alterar as configurações de monitor gama
A maioria dos monitores de LCD terá a capacidade de ajustar as configurações gama. Para fazer isso, abra o menu de configurações do seu monitor pressionando o botão de menu no próprio monitor. Todo monitor será um pouco diferente, mas deve haver uma opção para ver “configurações de imagem” ou algo semelhante.
Aqui, deve haver opções de brilho, contraste, nitidez e gama. Selecione gama e ajuste o valor até que sua gama melhore. Para este método, é mais fácil usar uma ferramenta de calibração gama online.
Use uma ferramenta de calibração gama online
A ferramenta mais popular para calibrar suas configurações gama on -line é em Lagom. A imagem de calibração deles se parece com o seguinte:
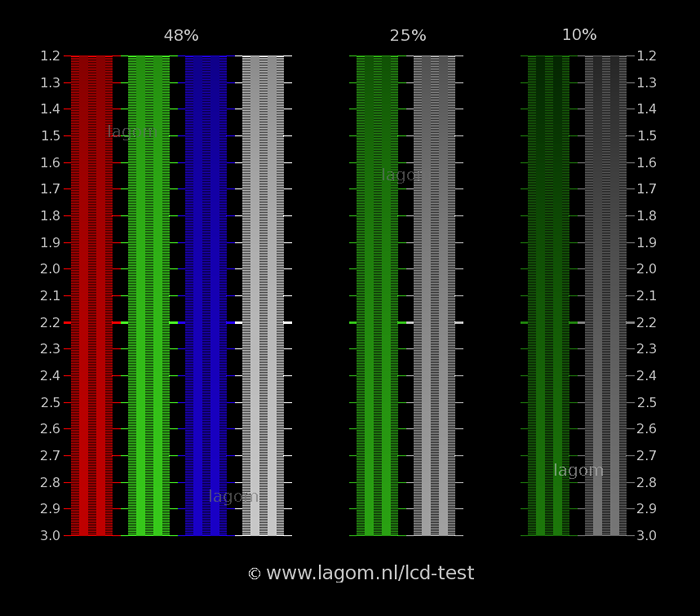
O objetivo das configurações gama do Windows 11/10 é obter as bandas claras e escuras em torno de 2.2 para “misturar”. O que isso significa é, nas configurações gama corretas para o seu monitor, os valores claros e escuros (que são muito visíveis na imagem) devem ser quase indistinguíveis.
Outra ferramenta é o teste de cor da tela W4ZT. Isso é mais rápido que o Lagom; portanto, se você precisar ajustar suas configurações na mosca, é uma boa escolha. Simplesmente ajuste a gama, o brilho e os controles deslizantes do seu monitor até o 2.2 quadrado é aproximadamente a mesma sombra que a grade circundante.
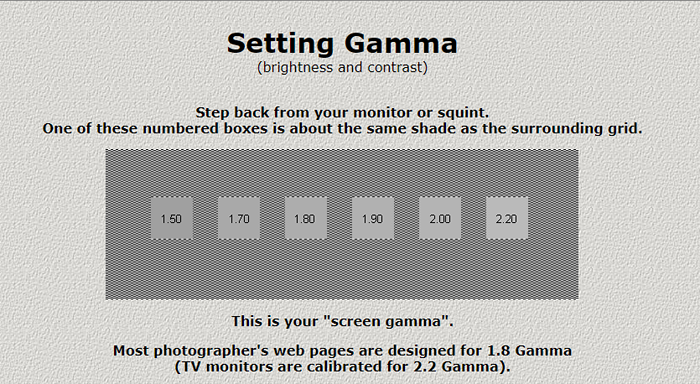
Ajuste as configurações gama com drivers de gráficos
Alguns drivers de placa gráfica permitem ajustar suas configurações gama (entre outras calibrações). É melhor usar as configurações gama calibradas pelo Windows, mas alguns monitores respondem mal. Nesse caso, não pode prejudicar tentar usar o software de placa gráfica para compensar.
Para placas gráficas da NVIDIA, faça o seguinte:
- Clique com o botão direito do mouse em sua área de trabalho e selecione Painel de controle da NVIDIA.
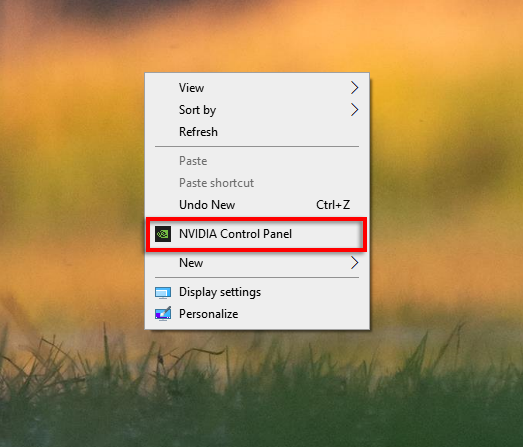
- Escolher Ajuste as configurações de cores da área de trabalho sob Mostrar na barra lateral.
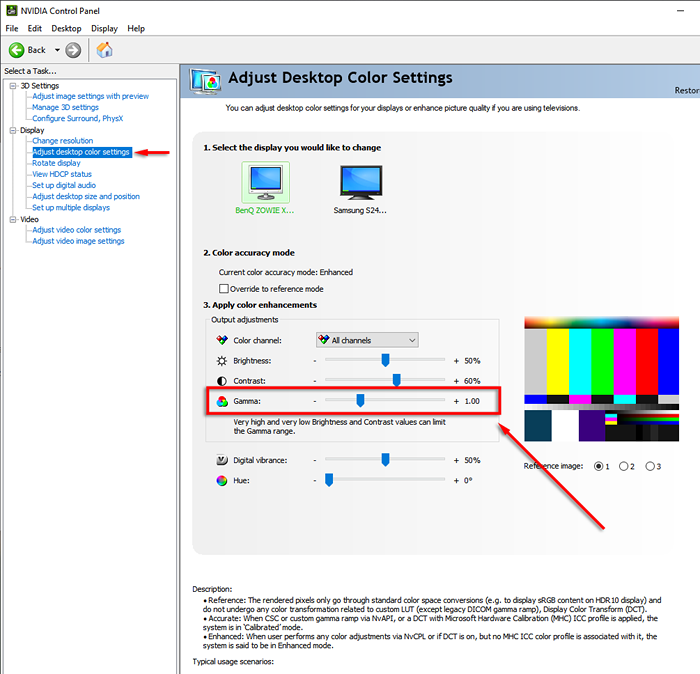
- Ajuste o controle deslizante gama, conforme necessário.
Windows perfeitos 11/10 Configurações gama
A obtenção de configurações gama perfeitas no Windows 11/10 pode ser quase impossível dependendo do seu monitor, mas você pode definitivamente melhorá -lo. Vale a pena dedicar seu tempo para ajustar suas configurações básicas de monitor quando você compra uma nova tela, pois ela pode melhorar seriamente sua experiência, esteja assistindo filmes, jogando ou apenas digitando.
- « Corrigir desculpe, Chromecast encontrou um erro de rede
- 9 maneiras de consertar o GBOLE parou de funcionar com o erro de iPhone e Android »

