9 maneiras de consertar o GBOLE parou de funcionar com o erro de iPhone e Android
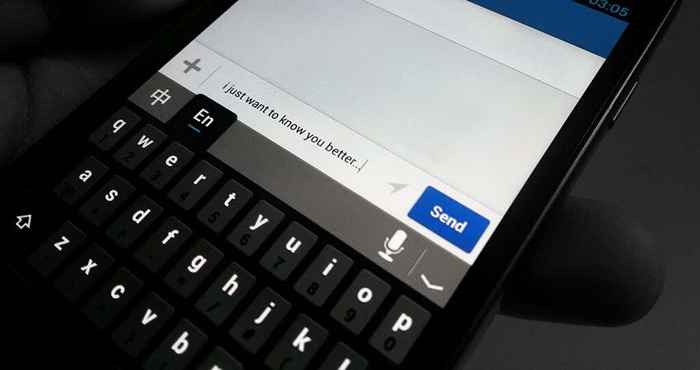
- 912
- 12
- Enrique Crist
Gboard congela ou trava ao digitar no seu smartphone iPhone ou Android? Seu telefone está constantemente jogando fora um erro "Infelizmente, Gboard parou"? Este artigo o levará a nove maneiras de fazer Gboard funcionar corretamente novamente.
Gboard pode parar de trabalhar no seu smartphone se estiver desatualizado ou incompatível com o aplicativo com o qual você está usando. Baixa memória do dispositivo, arquivos de cache corruptos e engates temporários relacionados ao sistema operacional também podem fazer com que o teclado funcione mal.
Índice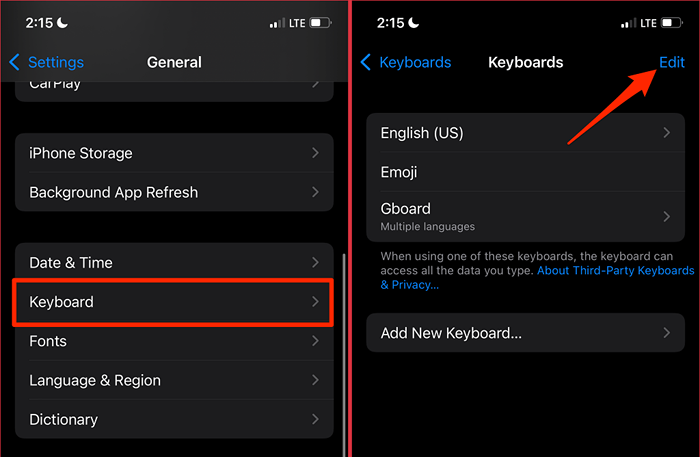
- Toque em Ícone vermelho de menos próximo a Gboard, selecione Excluir, tocar Feito para prosseguir.
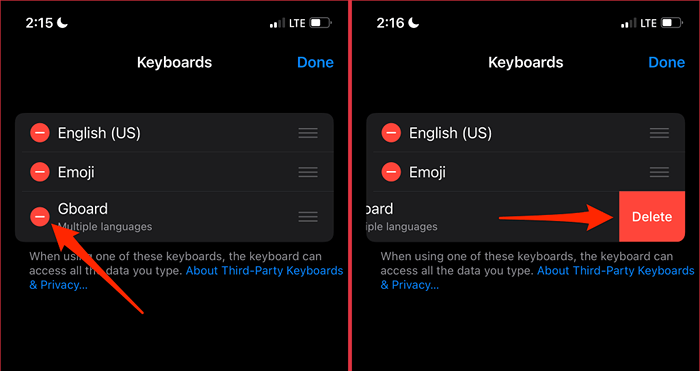
- Finalmente, selecione Adicione novo teclado, e selecione Gboard Na seção “Teclados de terceiros”.
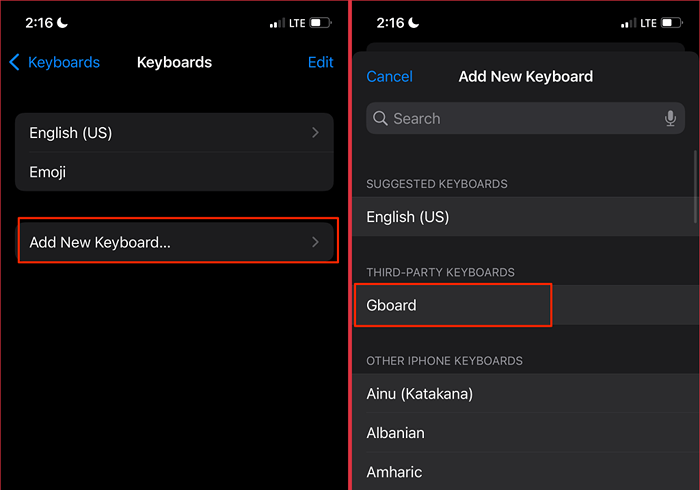
Tente digitar em qualquer aplicativo e verifique se Gboard funciona sem travar anormalmente. Observe que você pode precisar mudar manualmente para Gboard após remover e adicionar novamente o teclado.
Ao digitar, toque no Ícone de Globo No canto inferior esquerdo do seu iPhone para mudar para Gboard. Melhor ainda, toque e segure o Ícone de Globo e selecione Gboard.
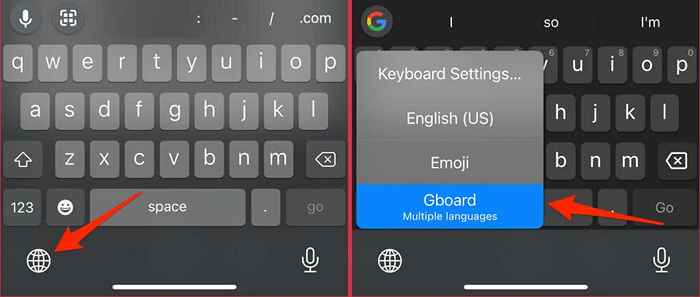
3. Force Fechar Gboard
O GBOLE de fechamento de força pode corrigir o erro “Infelizmente, Gboard parou” e restaurar o teclado ao seu estado regular no Android. A operação encerrará o teclado e todos os processos de fundo associados. Gboard começará de novo e possivelmente correr sem jogar o erro "Infelizmente, Gboard parou".
Pressione o ícone GBOLE LONGE, SELECT Informações do aplicativo, tocar Stop force, e selecione OK na confirmação.
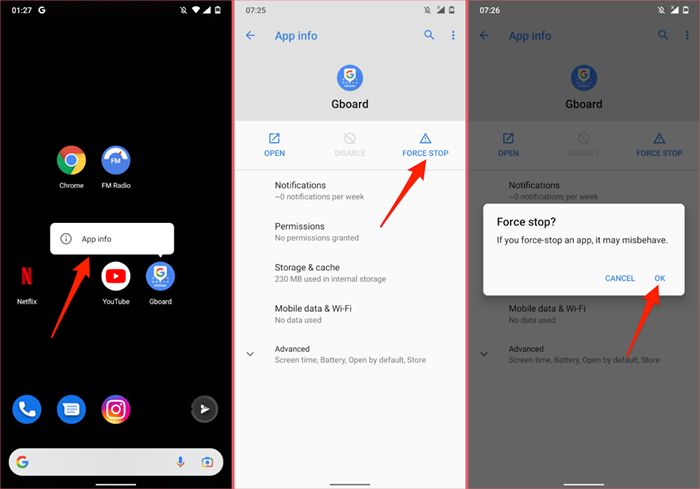
Posteriormente, tente digitar em qualquer aplicativo ou caixa de texto e verifique se o Gboard funciona sem nenhum problema.
4. Atualize Gboard
Ocasionalmente, o Gboard pode travar se estiver desatualizado ou se a versão instalada no seu telefone estiver cheia de bug. Vários usuários do Android neste Android Ajuda a comunidade tópico impediu Gboard de travar atualizando o teclado.
Abra a App Store do seu dispositivo (Play Store para Android ou App Store para iOS) e atualize o GBOLE para a versão mais recente.
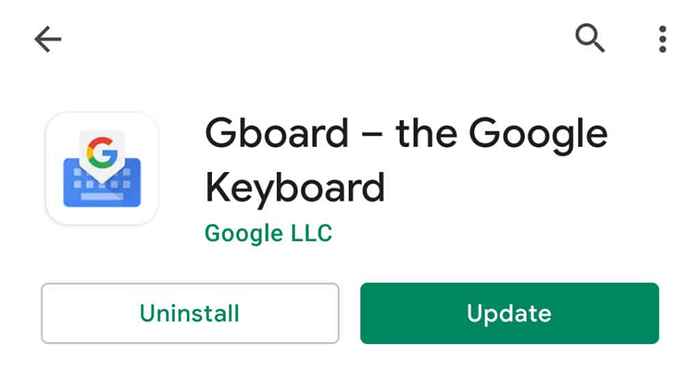
5. Limpar os dados do cache e do aplicativo de Gboard
A exclusão de arquivos temporários de Gboard (ou dados de cache) liberará espaço desperdiçado, resolverá problemas de memória e corrigirá problemas, causando o sigilo do teclado a funcionar. Você pode limpar os dados de cache da Gboard no menu de configurações ou usar aplicativos de limpeza de terceiros.
- Ícone de aplicativo de Pression Gboard e selecione Informações do aplicativo.
- Selecione Armazenamento e cache e selecione Limpar cache.
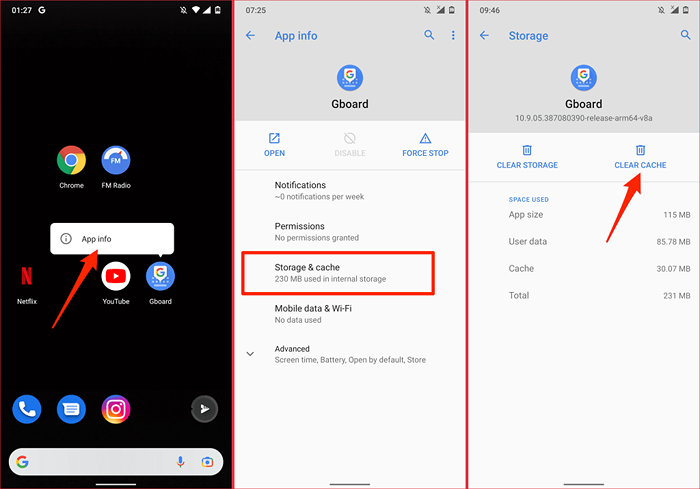
Use Gboard por alguns minutos e monitore seu desempenho. Se o Gboard continuar parando, prossiga para a próxima etapa para excluir os dados do teclado.
- Selecione Armazenagem limpa e selecione OK no prompt de confirmação.
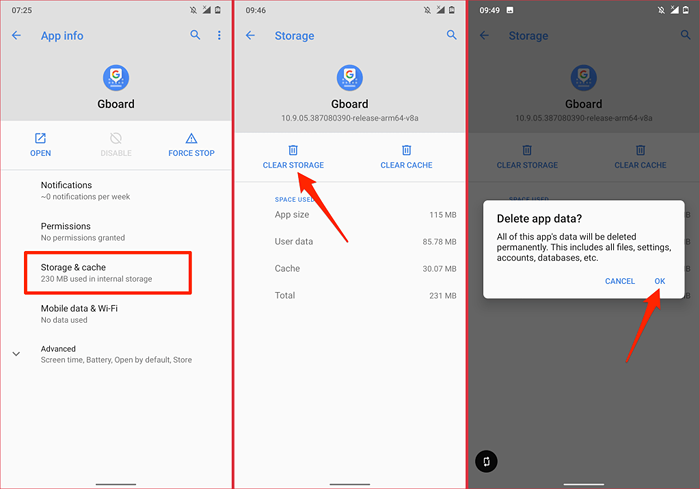
A limpeza do armazenamento de Gboard redefinirá o tema do teclado, dicionário personalizado, palavras aprendidas e outras configurações.
Se o Gboard continuar parando ao usar um aplicativo específico, provavelmente há um conflito entre os dois aplicativos. Considere a limpeza dos dados do cache do aplicativo. Além disso, atualize o aplicativo problemático na Play Store.
6. Verifique o acesso e a permissão do GBOLE
No iOS, você precisa conceder permissões de Gboard para apreciar as funcionalidades completas do teclado. Se Gboard (ou alguns de seus recursos) parar de trabalhar no seu iPhone, confirme que o aplicativo tem acesso total aos seus dados.
Observação: Embora o Google diga que a concessão de acesso total à GBOR. Também vale a pena notar que os dados da entrada de voz via microfone de Gboard são enviados ao Google para transcrição.
- Vá para Configurações > Gboard e selecione Teclados.
- ACONTENHA ON Permitir acesso total e selecione Permitir no prompt de confirmação.
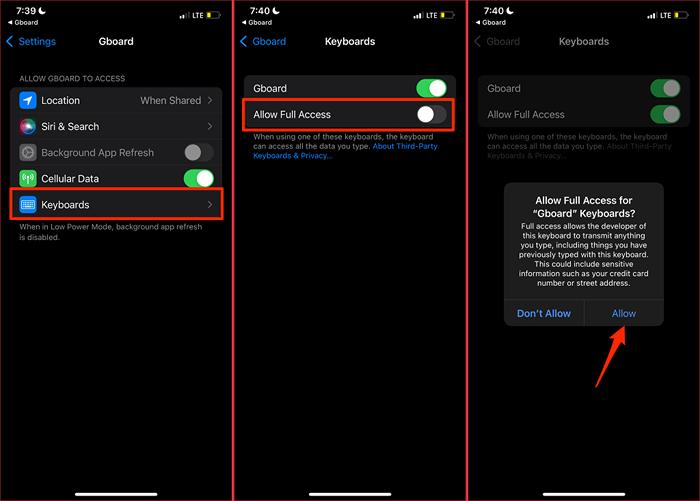
Se o Gboard já tiver acesso completo de dados no seu iPhone ou iPad, retire o Permitir acesso opção e ligue novamente.
7. Reinicie seu telefone
Isso atualizará o sistema operacional do seu dispositivo, os erros de RAM e do sistema de abóbora, fazendo com que o Gboard trave.
Pressione e segure o Botão Power/Bloqueio no seu smartphone Android e selecione Reiniciar no menu de energia.
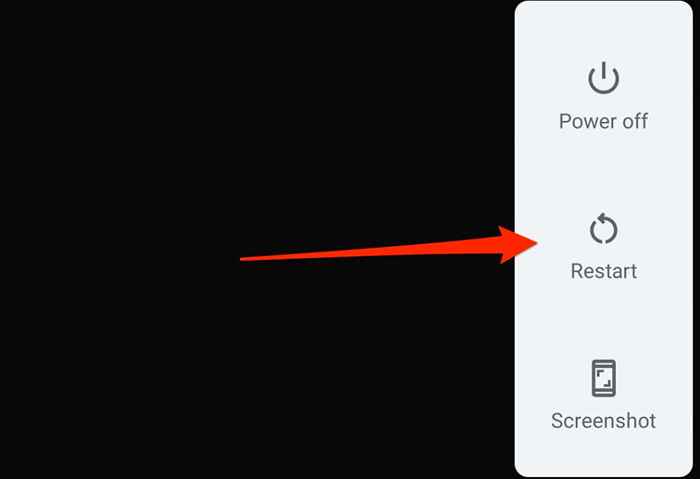
Para reiniciar seu iPhone, vá para Configurações > Em geral > Desligar. Arrastar o deslize para desligar Slider para a direita e espere um minuto para o seu iPhone desligar completamente.
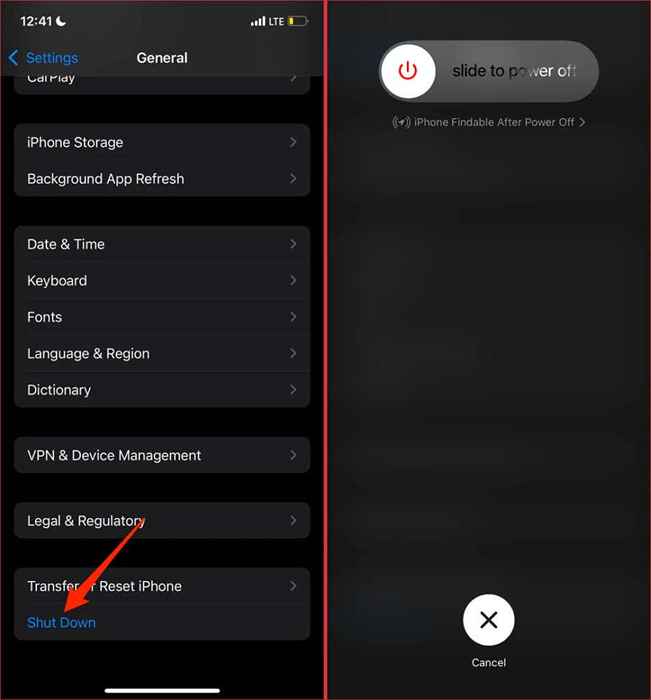
Pressione e segure o botão lateral/liga/desliga para reiniciar o dispositivo e verifique se o Gboard funciona corretamente depois.
8. Reinstale Gboard
Ainda não posso usar o teclado do Google? Exclua Gboard do seu dispositivo e reinstale o teclado do zero. Você pode não conseguir desinstalar Gboard se for o teclado padrão (ou apenas) no seu smartphone Android.
Pressione o Ícone de Gboard Na tela inicial, selecione Remova o aplicativo e selecione Excluir aplicativo na confirmação.
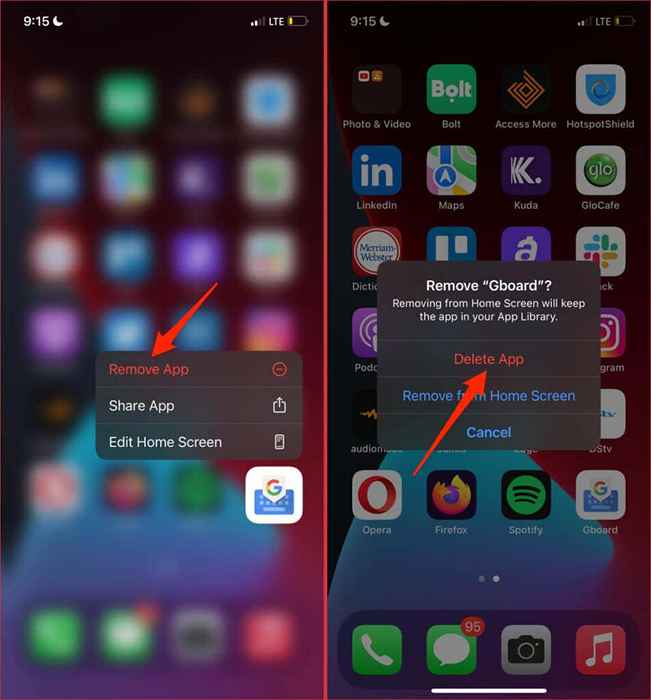
Como alternativa, o ícone de Gboard Long-Press na biblioteca de aplicativos, selecione Excluir aplicativo, e selecione Excluir no prompt.
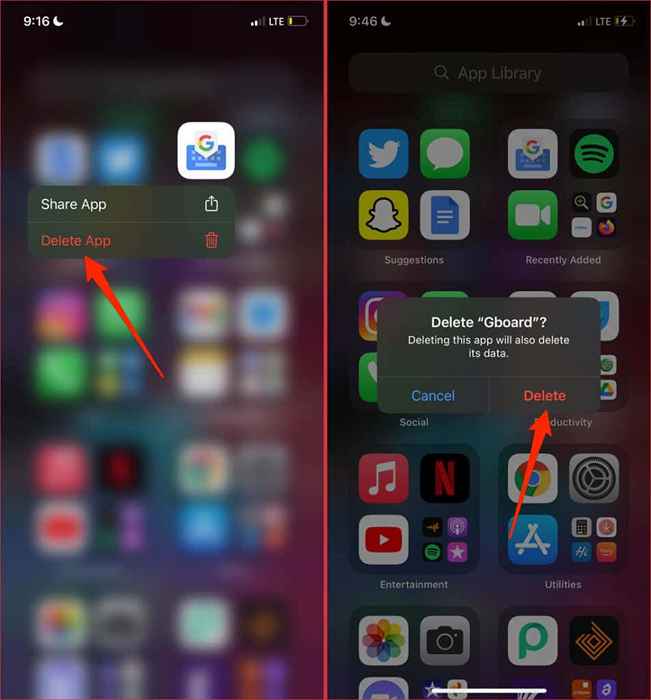
Reinstale Gboard da Play Store (para Android) ou App Store (para iOS) e verifique se isso corrige o problema.
9. Atualize seu telefone
Muitos aplicativos têm requisitos de sistema operacional. Embora os requisitos de software da Gboard variem com dispositivos diferentes, você deseja garantir que o dispositivo esteja atualizado. Isso garantirá o desempenho ideal e o acesso total aos recursos de Gboard.
Conecte seu smartphone Android à Internet por meio de dados celulares ou Wi-Fi, vá para Configurações > Sistema > Avançado > Atualização do sistema, e toque Verifique se há atualizações.
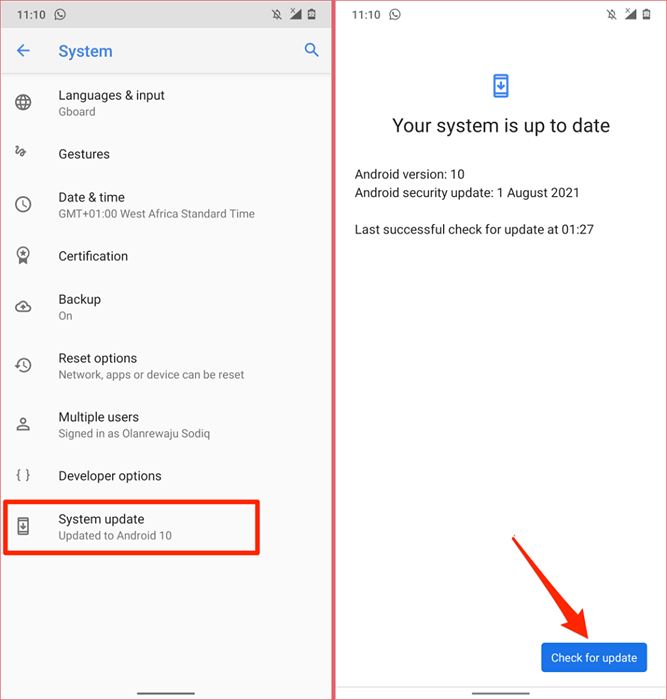
Para atualizar seu iPhone, abra o Configurações aplicativo e vá para Em geral, Selecione Atualização de software, e selecione Baixar e instalar.
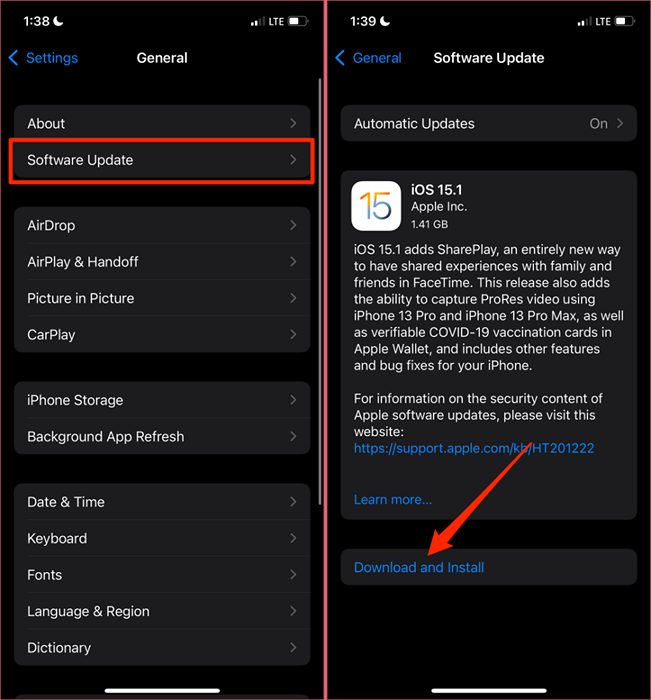
Estrada para um gboard estável
Novamente, essas soluções corrigiram problemas GBOLE para muitos usuários de Android e iPhone. Se o Gboard continuar parando, apesar de tentar essas correções, relate o problema ao Google através do formulário de feedback GBOLE.
Inicie o aplicativo Gboard no seu iPhone e selecione o Opinião opção. Em dispositivos Android, aberto Gboard, toque em Ícone do menu de três pontos no canto superior direito e selecione Ajuda e feedback.
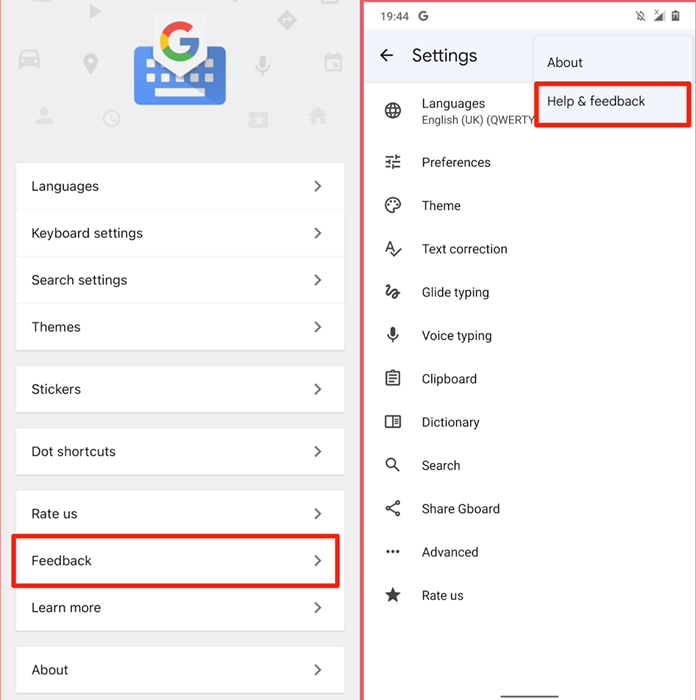
Digite detalhes do problema na caixa de diálogo e envie o feedback para o Google.

