Como mudar Desligue o disco rígido após o tempo ocioso no Windows 11

- 1457
- 368
- Maurice Champlin
Embora os discos rígidos estejam mais facilmente disponíveis hoje em dia e sejam muito mais rápidos, eles ainda acabam desenhando muito poder, especialmente nos laptops. O disco rígido que consome mais energia, acaba acabando drenando a bateria do laptop mais cedo do que deveria e, portanto, os usuários preferem desligar o disco rígido após o tempo ocioso. Esse recurso foi introduzido na opção de gerenciamento de energia no Windows 10, que ajuda a salvar a duração da bateria do seu laptop.
Embora possa ser ativado automaticamente em sistemas com plano de equilíbrio ou plano de economia de energia, você também pode ativar esse recurso, manualmente. Isso desligará o disco rígido sempre que o seu PC estiver no estado ocioso para o período selecionado. Isso, por sua vez, usará automaticamente menos energia e, portanto, economizará a duração da bateria do seu laptop. No entanto, isso pode levar a um início atrasado do disco rígido quando você deseja usar seu PC de volta e percebe que, de repente, precisa acordar e começar a trabalhar.
No entanto, não há relatórios agora de qualquer efeito adverso desse recurso no desempenho do PC e, portanto, você pode desligar o disco rígido após a opção de tempo ocioso. No entanto, às vezes, você também pode alterar o tempo para esse recurso, que é alterar o disco rígido desligar após o tempo de marcha inativa, por exemplo, de 10 minutos para 20 minutos. Nesse caso, você pode seguir os métodos que mostramos aqui.
Método 1: Através de opções de energia
Este método ajuda você a desligar o disco rígido após o tempo ocioso no Windows 11 através das opções de energia no painel de controle. Do mesmo local, você também pode mudar, desative o disco rígido após o tempo ocioso. Vamos ver como:
Passo 1: aperte o Win + r teclas juntas no seu PC para abrir o Comando de execução janela.
Etapa 2: Na janela Run Command, digite PowerCfg.Cpl No campo de texto e pressione Enter para abrir a janela Opções de energia no painel de controle.

Etapa 3: Na janela do painel de controle, navegue para o lado direito e vá para o planos de energia.
Aqui, clique no Alterar as configurações do plano link próximo a Seu plano de poder ativo no seu sistema.
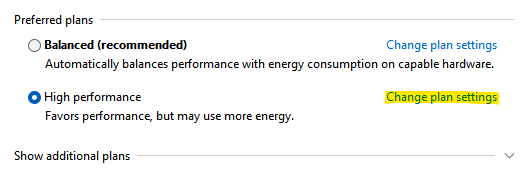
Etapa 4: Na próxima janela (editar configurações do plano), vá para a parte inferior da janela e clique em Alterar configurações avançadas de energia.
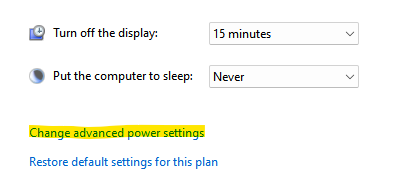
Etapa 5: ele abrirá a janela de opções de energia.
Aqui, na guia de configurações avançadas, vá para a lista e expanda o Disco rígido opção.
Agora, clique para expandir o Desligue o disco rígido depois opção.
Em seguida, mude o tempo para o campo de bateria e também para o campo conectado.

Uma vez feito, pressione Aplicar e então OK Para salvar as mudanças e saída.
Feche a janela do painel de controle e agora, o disco rígido deve desligar o tempo que você definiu após o tempo ocioso.
Método 2: Através do prompt de comando
No entanto, se você mudar, desative o disco rígido após o tempo ocioso de uma maneira muito mais rápida, poderá usar o prompt de comando. Siga as instruções abaixo para fazer as alterações através da linha de comando:
Etapa 1: vá para começar, clique com o botão direito do mouse e selecione Run.
Etapa 2: ele abrirá a janela Run Command.
No campo de pesquisa, digite cmd e pressione o Ctrl + Shift + Enter Chaves simultaneamente para abrir a janela Prompt de comando com direitos de administrador.
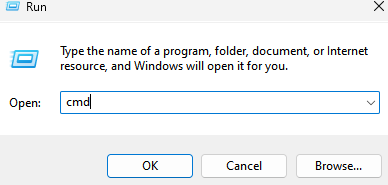
Etapa 3: Na janela Prompt de comando elevada, execute o comando abaixo e pressione Enter:
PowerCfg -Change -Disk -the -theout -dc 0
Agora, substitua 0 pelo número de minutos em que você deseja que o disco rígido seja desativado após o tempo ocioso.
Etapa 4: agora, execute o comando abaixo no prompt de comando e pressione Enter:
PowerCFG -Change-Disk-the-AT-AC-0
Substitua 0 pelo número de minutos que você deseja que o disco rígido seja desativado após o tempo ocioso
Depois de terminar, feche a janela do prompt de comando, reinicie seu PC e agora, da próxima vez que seu PC estiver ocioso, o disco rígido será desligado para o tempo especificado.
- « Como visualizar dispositivos ocultos no gerenciador de dispositivos no Windows 11 ou 10
- Como mostrar notificações na tela de bloqueio no Windows 11 »

