Como mudar a hora e a data no Windows

- 2957
- 724
- Arnold Murray
Um relógio incorreto no Windows pode levar a anomalias em todo o sistema e quebrar aplicativos que dependem da conectividade da Internet. Vamos mostrar como defini -lo para a data e hora corretos novamente.
Por padrão, o Windows mantém o relógio do sistema sincronizado com os servidores de tempo da Microsoft. Se isso falhar, você deve alterar manualmente a hora e a data ou sincronizar à força o relógio com um servidor de horário local. Este tutorial ajudará você a aprender a mudar a hora, a data e a região no Windows 11 e 10.
Índice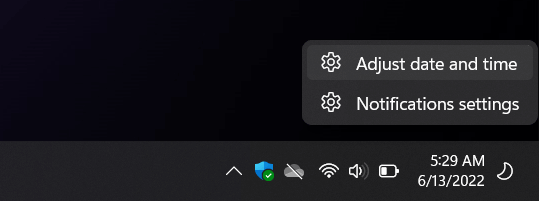
2. Na janela Configurações que lançam, desative o interruptor ao lado do tempo definido automaticamente. Além disso, desligue a configuração do fuso horário definido automaticamente (se ativo).
3. Selecione o menu suspenso ao lado do fuso horário e defina a região correta.
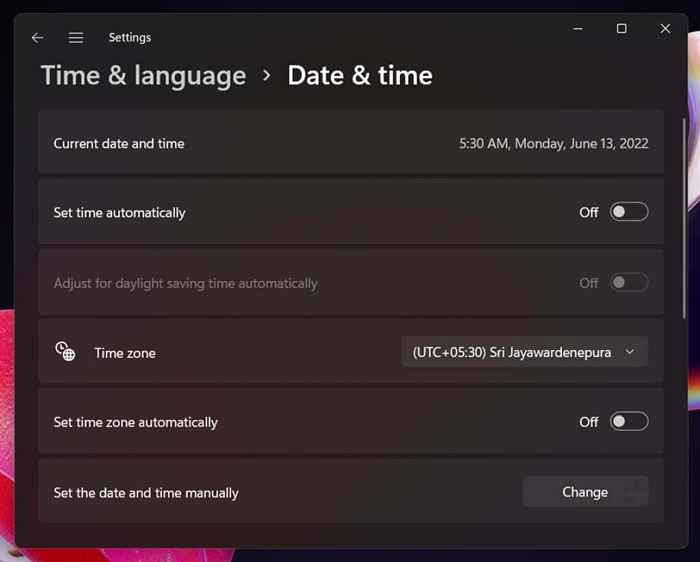
4. Selecione o botão Alterar a seguir para definir a data e a hora manualmente.
5. Ajuste os campos de data e hora conforme necessário e selecione Alterar.
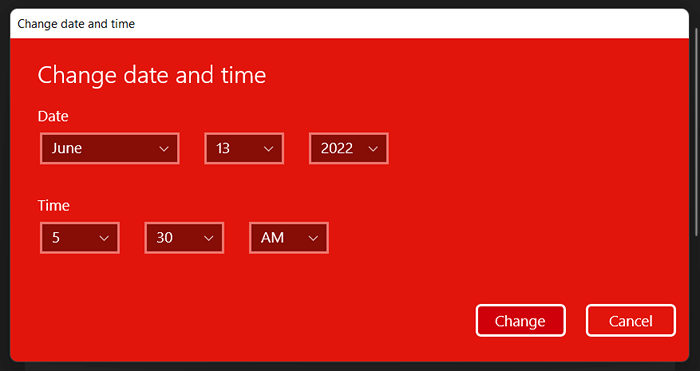
Nota: Se você mora em uma região com o horário de verão, poderá desativar o ajuste para o horário de verão, definindo automaticamente se não se importa de fazer os ajustes.
Defina automaticamente a hora e a data do Windows
Apesar de poder definir a hora e a data por conta própria, deixar o Windows sincronizar a data e a hora com um servidor de tempo da Internet é a melhor maneira de garantir a precisão do relógio do sistema. Quando a sincronização do tempo automática falha, as seguintes ações podem fazer com que funcione novamente.
1. Clique com o botão direito do mouse no relógio na barra de tarefas e selecione Ajustar a data e a hora.

2. Desative o interruptor ao lado do tempo definido automaticamente. Então, espere alguns segundos e ligue novamente. Isso deve levar as janelas a puxar o tempo correto novamente.
NOTA: Se o fuso horário sempre aparecer incorretamente, desative o interruptor ao lado de definir o fuso horário automaticamente, selecione sua região manualmente e, em seguida, altere o fuso horário definido automaticamente desligado e depois liga.
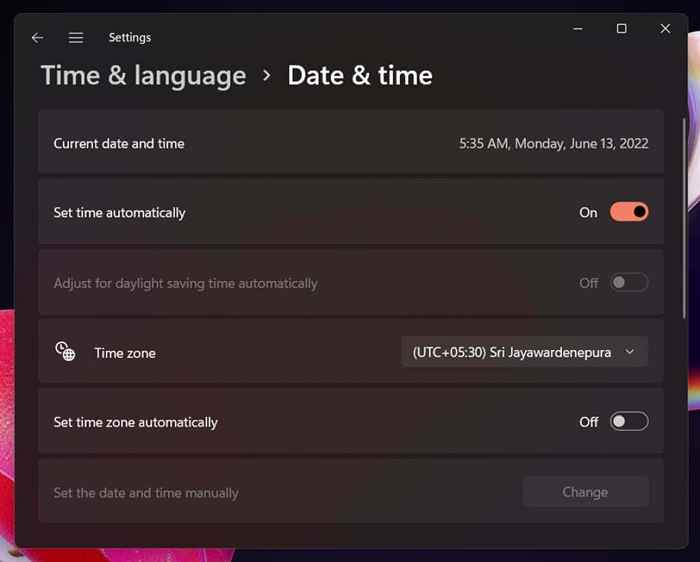
3. Se o problema persistir, role para baixo até configurações adicionais (Windows 11) ou sincronize seu relógio (Windows 10) e selecione o botão Sync Now, que sincronizará à força a hora e a data do servidor de tempo da Microsoft.
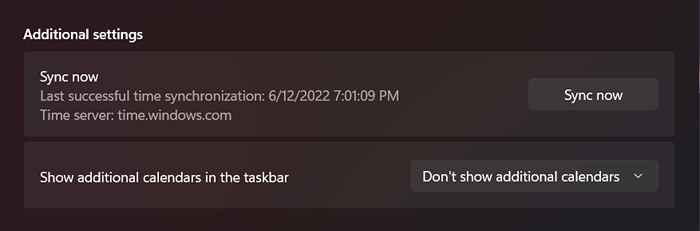
Outras maneiras de mudar a data e hora do Windows
Você tem algumas maneiras alternativas de mudar a hora e a data do seu PC. Um método envolve o aplicativo tradicional do painel de controle de data e hora, e o outro é baseado em comandos baseados em prompt. Use -os se tiver problemas para acessar o aplicativo de configurações no Windows.
Appleto de data e hora
Você pode definir a hora e a data do PC manualmente ou automaticamente usando a data e a hora do applet. Para acessar e usá -lo:
1. Pressione a tecla Windows + R, TIPE TIMEDATE.cpl, e pressione Enter.
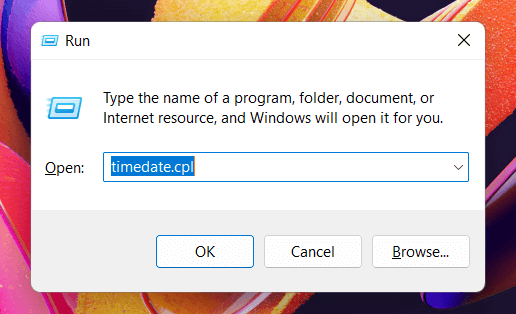
2. Use a data de mudança e hora e altere os botões do fuso horário para definir a data e a hora corretas.
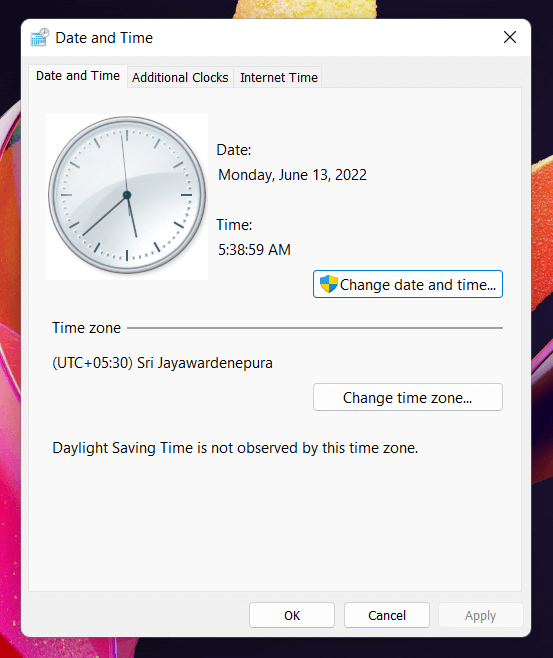
3. Selecione a guia Hora da Internet na parte superior da janela Data e hora e selecione Alterar configurações. Se você deseja que o Windows defina o tempo correto automaticamente, verifique se a caixa ao lado de sincronizar com um servidor de tempo da Internet está ativa.
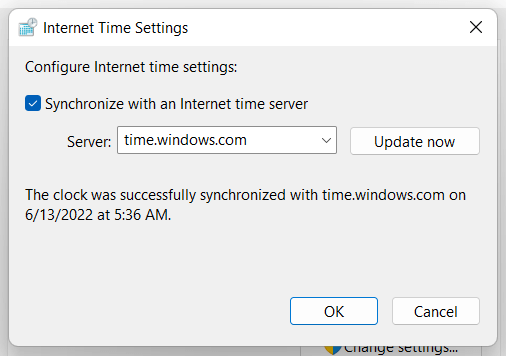
Nota: Se o servidor de tempo da Microsoft sempre definir a hora errada, abra o menu ao lado do servidor, selecione o servidor do Instituto Nacional de Padrões e Tecnologia.nist.Gov-and Select Update agora.
Console de prompt de comando
Surpreendentemente, definir a hora e a data usando o console do prompt de comando é relativamente direto. Fazer isso:
1. Abra o menu Iniciar, digite CMD e selecione Run como Administrador.
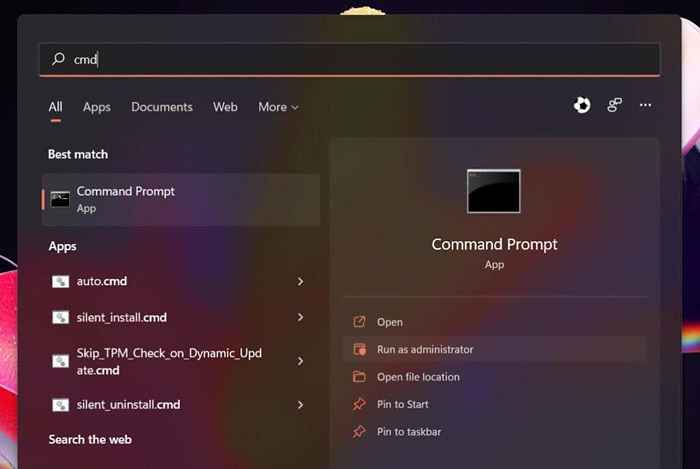
2. Selecione sim no pop-up de controle de conta de usuário.
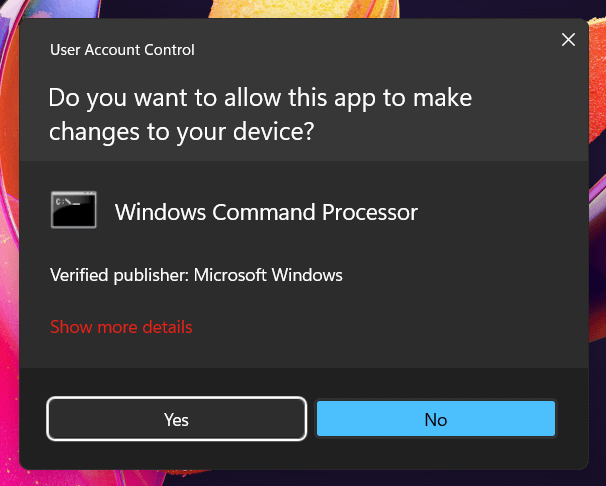
3. Digite tempo e pressione Enter. Em seguida, insira o tempo correto no HH: MM: SS.formato de ms e pressione enter. Em seguida, execute o comando date e defina a data correta no formato mm-dd-yy.
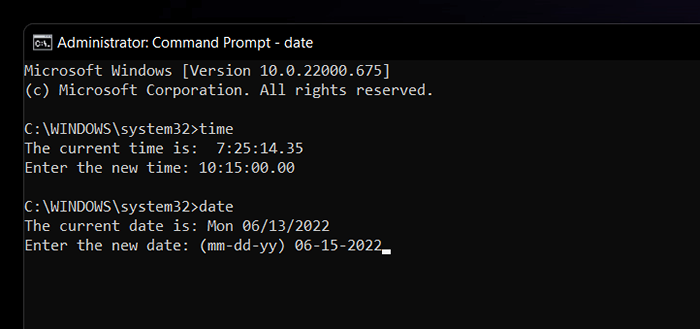
Nota: Desative a sincronização de tempo automática através do aplicativo de configurações ou o applet de data e hora, se você deseja impedir que o Windows ajuste suas alterações depois.
A hora e a data corretas importantes
Muitos problemas do Windows decorrem de definir incorretamente a hora e a data, então não se esqueça de ajustar manualmente ou sincronizar o relógio periodicamente com os servidores de tempo da Microsoft. Mesmo que você mude intencionalmente a hora e a data (como para que um programa antigo funcione ou acelere o relógio do jogo em um videogame), é melhor mudar isso de volta rapidamente quando terminar.
No entanto, se a hora e a data do Windows continuarem a parecer erradas, pode ser devido a vários motivos. Por exemplo, você pode estar lidando com uma infecção por malware, um sistema operacional desatualizado ou BIOS/UEFI ou uma bateria CMOS morta. Verifique nosso guia completo para corrigir o relógio do sistema no Windows para solucionar o problema.
- « Comando chown no linux como usá -lo
- 10 maneiras de corrigir “o dispositivo USB desconhecido (solicitação do descritor do dispositivo falhou)” »

