Como alterar a taxa de repetição do teclado e repetir o atraso no Windows 10/11
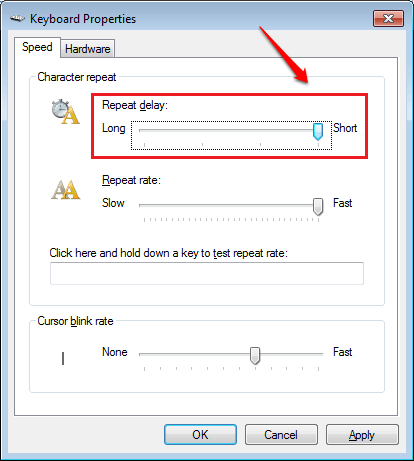
- 2760
- 79
- Robert Wunsch DVM
Como alterar a taxa de repetição do teclado e repetir o atraso no Windows 10 e no Windows 11:- Abra qualquer um dos editores de texto, como o bloco de notas, no seu PC do Windows. Mantenha uma chave por alguns segundos. Você pode ver que depois que o primeiro personagem é digitado, há um atraso antes que o segundo apareça. Este atraso é conhecido como o Teclado Repita o atraso. Agora que os dois primeiros caracteres são digitados, os personagens sucessivos aparecem em uma taxa bastante rápida. Isto é o Taxa de repetição do teclado. A boa notícia é que você pode controlar essas duas velocidades diretamente do seu PC sem a ajuda de nenhum dos aplicativos externos.
PASSO 1 - Imprensa Win+r teclas juntas para abrir o Correr caixa de diálogo. Depois de se abrir, digite Teclado de controle e acertar a tecla Enter.
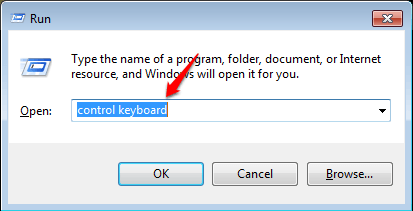
PASSO 2 - Uma nova janela chamada Propriedades do teclado pops abrem. Debaixo de Velocidade guia, procure um controle deslizante de velocidade pelo nome Repita o atraso. Se você arrastar o controle deslizante para Longo, Depois, haverá um longo atraso entre o primeiro e o segundo caracteres quando você continuar pressionando uma tecla para digitar algo.
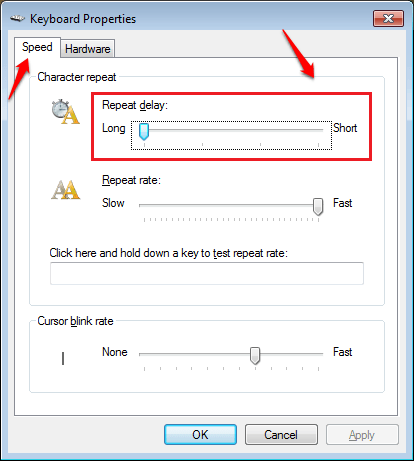
ETAPA 3 - Você pode arrastar o controle deslizante para Curto, Se você quiser aparentemente não há demora entre o primeiro e o segundo personagens quando você continua pressionando uma tecla. Você também pode ir para os outros dois níveis de velocidade no meio para não tocar nas velocidades extremas, mas para ter as moderadas.
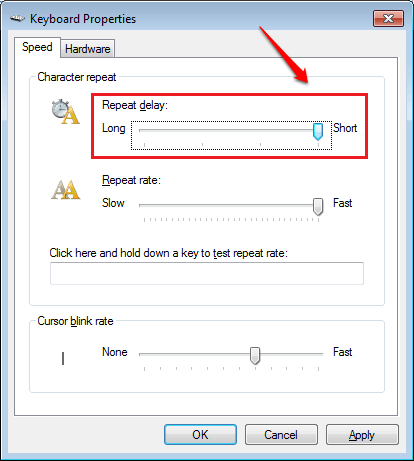
PASSO 4 - Como a seguir, localize o controle deslizante de velocidade correspondente ao Taxa de repetição opção. Se você definir este controle deslizante para Lento, A taxa repetida de caracteres diminuiria consideravelmente.
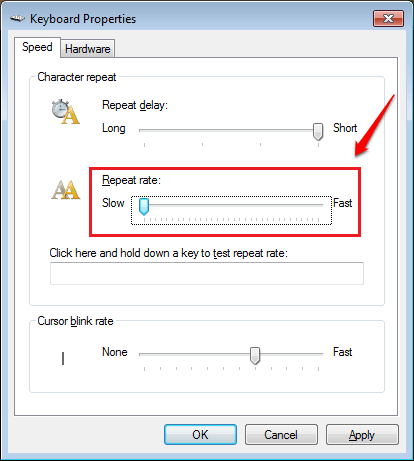
Etapa 5 - Se você deseja que os personagens sucessivos sejam digitados rapidamente, você pode definir o controle deslizante para Rápido. Novamente, você sempre pode optar por níveis de velocidade moderada entre Lento e Rápido Se você não quer as extremidades de velocidade.
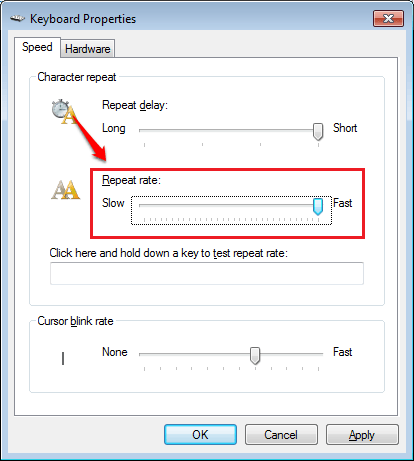
Etapa 6 - Haverá uma caixa de texto com a legenda Clique aqui e mantenha pressionado uma chave para testar a taxa de repetição bem sob o Taxa de repetição Speed Slider onde você pode testar as alterações que você acabou de fazer. Se você sentir que tudo está definido, acerte o Aplicar e OK botões e ser feito com isso.
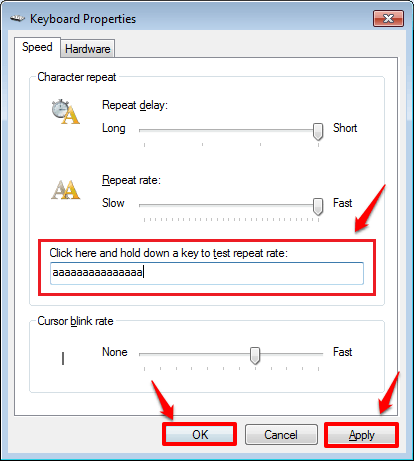
Personalize o seu teclado acelera hoje, pois não pertence a ninguém além de você. Sugestões são sempre bem -vindas; Por favor, deixe de fora na seção de comentários se tiver algum. Obrigado por ler o artigo.
- « Como usar o recurso de chamada de vídeo do WhatsApp e fazer videochamadas
- Como colocar o monitor de uso do Android CPU na tela no seu telefone »

