Como alterar o programa padrão para abrir um arquivo com
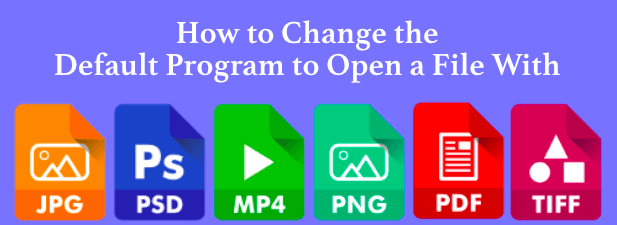
- 3864
- 227
- Robert Wunsch DVM
Cada arquivo do seu PC tem um programa para abri -lo. Se o software não estiver instalado, seu sistema dirá isso e solicitará instruções sobre qual software ele deve tentar usar para abri -lo. Windows, MacOS e outras plataformas correspondem a determinadas extensões de arquivo a programas padrão. Se o software não estiver lá, os arquivos não podem abrir.
É por isso que o Microsoft Word abre quando você tenta abrir um arquivo DOCX se você tiver o Microsoft Office instalado. Se você preferir abrir esse arquivo em outro programa como o LibreOffice, precisará alterar o programa padrão no Windows 10 ou MacOS para esse tipo de arquivo.
Índice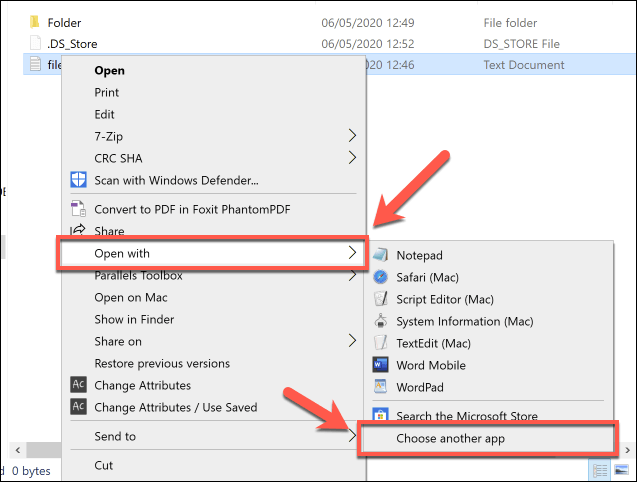
- No Como você deseja abrir este arquivo? Janela de seleção, o Windows tentará automaticamente identificar o software que você instalou que pode funcionar com esse arquivo. Para visualizar uma lista completa de software instalado no seu PC, clique no Mais aplicativos opção na parte inferior da lista, ou Procure um aplicativo na Microsoft Store Para procurar software capaz de abri -lo na Microsoft Store.
- Depois de selecionar o software certo, clique para ativar o Sempre use este aplicativo para abrir Caixa de seleção para garantir que o software que você selecionou sempre abre o tipo de arquivo. Clique OK Para abrir o arquivo e alterar o programa padrão que o Windows usa para este tipo de arquivo para o aplicativo selecionado.
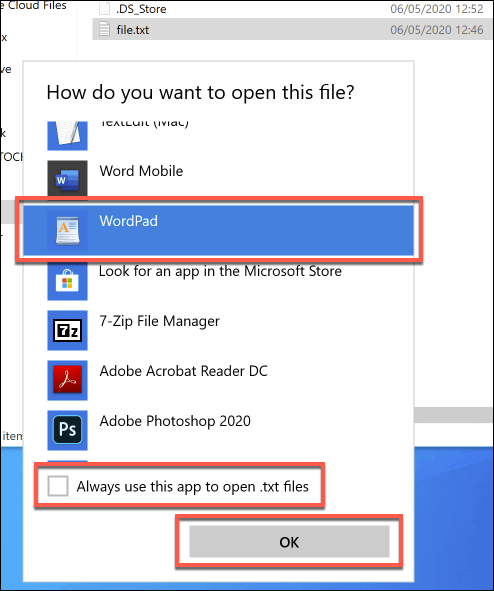
Alguns tipos de software, como navegadores da web, geralmente não são usados para abrir arquivos no seu PC, dificultando o uso do método acima para alterar o programa padrão. Você também pode estar procurando um método para alterar vários tipos de arquivos de uma só vez, o que você pode fazer se estiver alterando o media player padrão no seu PC, por exemplo.
Nos dois casos, você precisará alterar o programa padrão para seu arquivo ou protocolo da Web no menu de configurações do Windows em vez disso.
- Para fazer isso, Clique com o botão direito do mouse o menu Iniciar o Windows e pressionar o Configurações opção. No menu Configurações, clique Aplicativos> Aplicativos padrão. Isso exibirá uma lista de alguns dos programas mais comuns que você pode usar, como seu navegador da web ou cliente de e -mail.
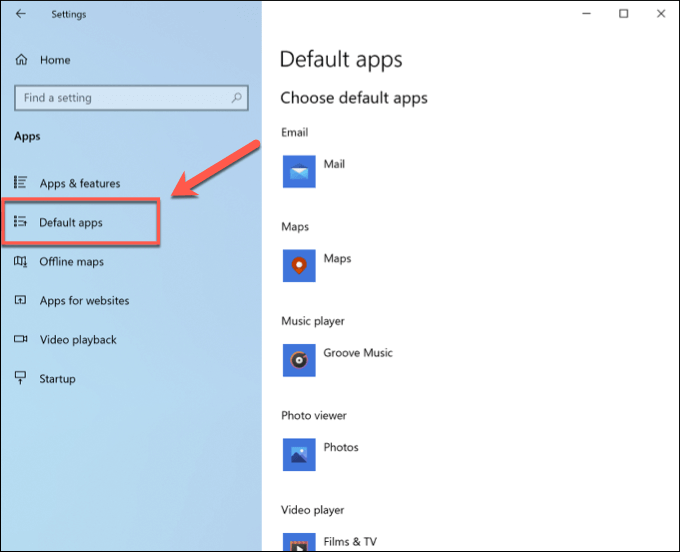
- Para alterar qualquer um deles, clique em uma das opções e selecione um substituto. Por exemplo, clicando no Navegador da web A opção fornecerá a opção de selecionar Microsoft Edge, Internet Explorer ou um navegador de terceiros que você pode ter instalado como Google Chrome. Você também pode clicar Procure um aplicativo na Microsoft Store Para procurar alternativas para instalar em vez disso.
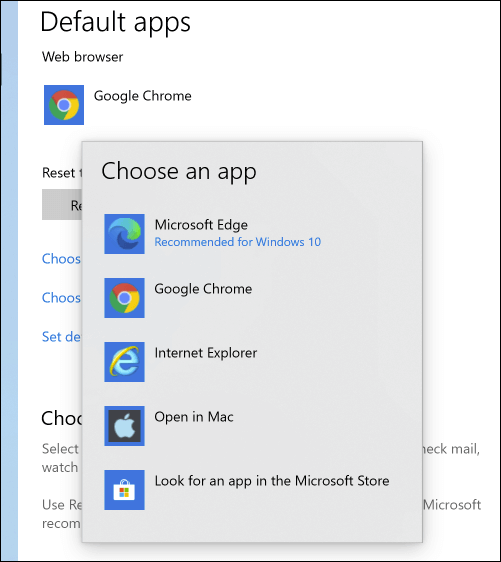
- Apenas um número seleto de programas em potencial está listado aqui, no entanto. Para alterar todos os programas padrão que o Windows usa pelo tipo de arquivo associado, pressione o Escolha aplicativos padrão por tipo de arquivo opção no Aplicativos padrão cardápio. Como alternativa, pressione Escolha aplicativos padrão por protocolo mudar associações para URLs da web, por exemplo.
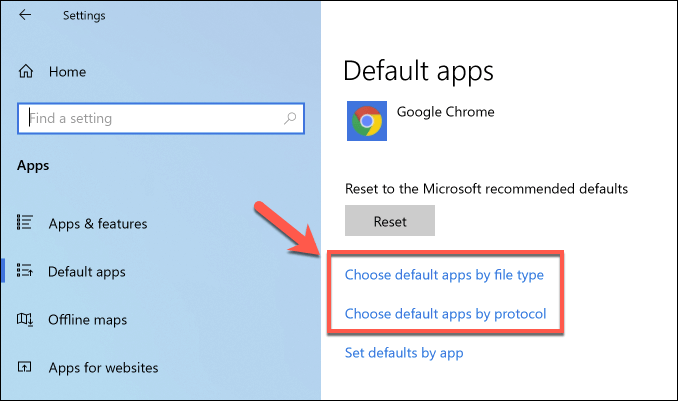
- O Windows exibirá uma longa lista de tipos de arquivo conhecidos no próximo menu. Para alterar qualquer um deles, clique na opção conhecida para esse tipo e selecione na lista que aparece no Escolha um aplicativo cardápio. Se não houver um aplicativo padrão existente aplicado, clique Escolha um padrão e selecione uma opção. Para tipos de arquivo que não possuem software conhecido, clique Procure um aplicativo na Microsoft Store Para possíveis alternativas.
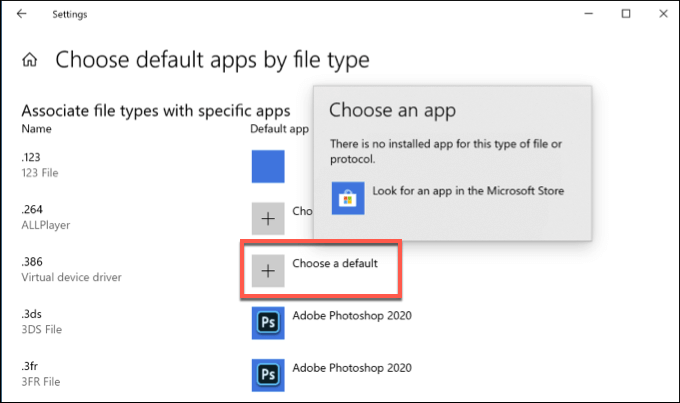
- Quaisquer alterações que você fizer serão aplicadas imediatamente. Se você precisar redefinir essas configurações padrão do programa em uma data posterior, retorne ao Aplicativos padrão menu e clique no Reiniciar botão.
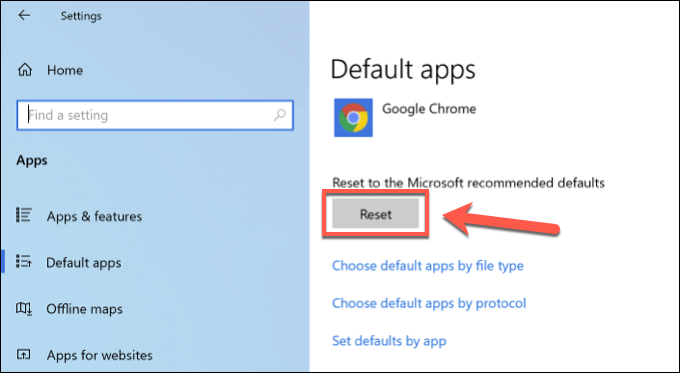
Como alterar o programa padrão no macOS
Se você deseja alterar o programa padrão em um Mac, precisará de um arquivo no formato do arquivo que deseja abrir.
- Para começar, abra o Localizador aplicativo e encontre a localização do seu arquivo. Para alterar a associação de arquivos para esse tipo de arquivo, Clique com o botão direito do mouse o arquivo e depois pressione Aberto com outros.
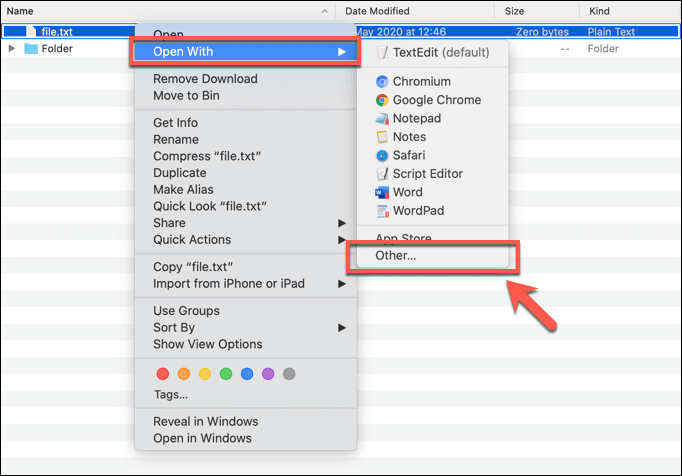
- Finder solicitará que você selecione o aplicativo que você gostaria de usar para abrir esse arquivo. Selecione um aplicativo apropriado do Formulários menu e clique para ativar o Sempre aberto com Caixa de seleção para garantir que você altere o programa padrão no Mac para esse aplicativo. Imprensa Abrir Para abrir o arquivo e salvar seu programa selecionado como a opção padrão para abrir esse tipo de arquivo no processo.
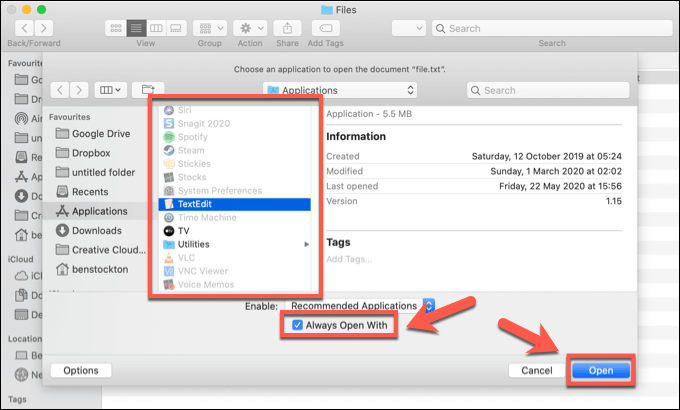
- Você também pode alterar esta configuração por Clique com o botão direito do mouse um arquivo no Finder e clicando no Obter informação opção.
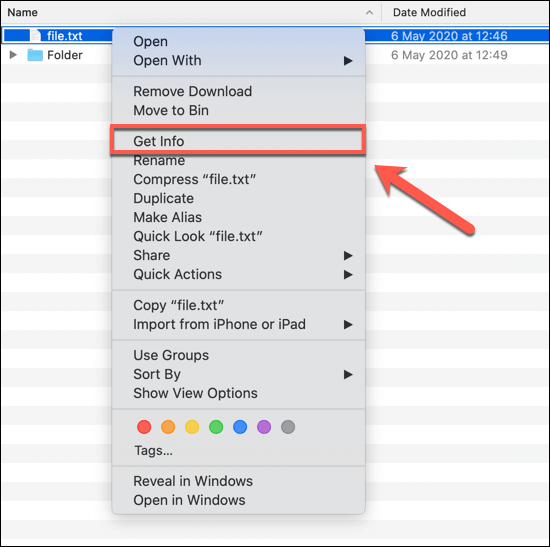
- No Informações Janela para o seu arquivo, clique para abrir o Abrir com subcategoria. A partir daqui, você pode selecionar um novo aplicativo para abrir arquivos com o mesmo tipo de arquivo. Selecione um aplicativo alternativo no menu e pressione o Mude tudo botão para aplicar a alteração a todos os arquivos com o mesmo tipo de arquivo.
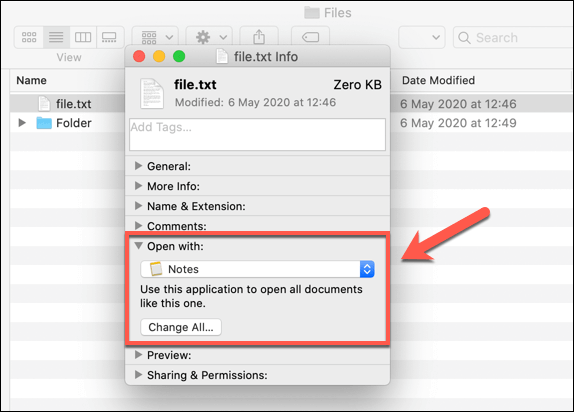
- Os métodos acima funcionarão para quase todos os aplicativos e tipos de arquivos, mas você precisará seguir um método diferente para alterar o navegador da web padrão no macOS. Para fazer isso, pressione o Ícone do menu da Apple na área superior esquerda da barra de menus e clique no Preferências do Sistema opção.
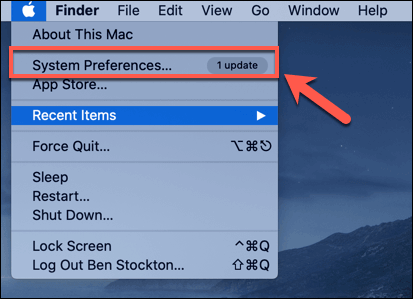
- Em Preferências do Sistema, Clique no Em geral opção. No Em geral menu, selecione um navegador da web alternativo do Navegador da web padrão menu suspenso. Quaisquer alterações que você fizer serão aplicadas imediatamente.
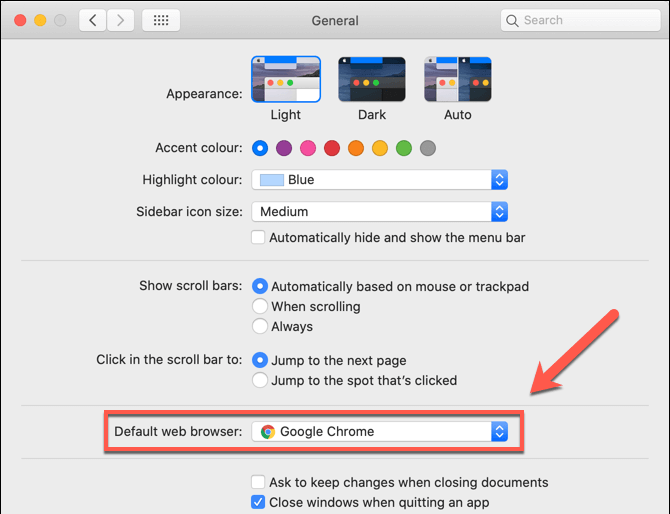
Substituindo o software antigo no Windows e MacOS
Se você deseja alterar o programa padrão no Windows 10 ou MacOS, você precisará de software instalado para substituí -lo. Você pode procurar substituir o software pago desatualizado por alternativas de software mais recentes e atualizadas que não custam nada para instalar ou usar.
Substituir o software mais antigo no macOS é um pouco mais complicado, pois você pode achar que os equivalentes ao software que você está feliz usando simplesmente não existe, especialmente se você estiver mudando do Windows. Se você está tendo problemas, pode ser necessário permitir que aplicativos não verificados instalem, mas certifique -se de instalar apenas software de fontes em que confia.
- « Como adicionar ou atualizar seu currículo no LinkedIn
- Como consertar o Outlook preso no perfil de carregamento »

