Como mudar o cursor no Windows 10
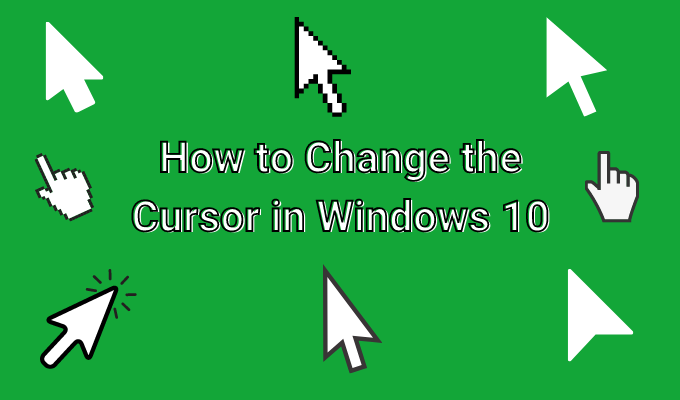
- 3455
- 745
- Spencer Emard
O cursor padrão que você sempre usa no Windows pode, às vezes, se sentir um pouco chato e desatualizado. Windows é um ótimo sistema operacional se você quiser mudar coisas assim, no entanto. Ele oferece total capacidade de personalizar sua experiência de desktop.
Então, se você sentir vontade de mudar seu cursor, é totalmente possível. E há muitas opções online para fazer exatamente isso. Não importa a forma ou cor, algo que você gosta provavelmente está disponível para usar gratuitamente. Você também pode fazer pequenas alterações com o tamanho ou a cor do cursor sem baixar nada.
Índice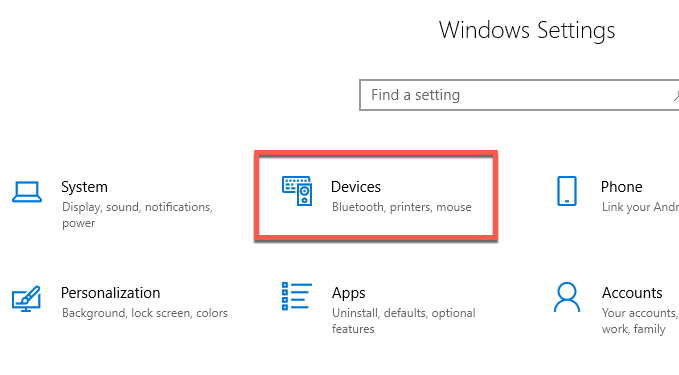
- Clique no Rato opção do lado esquerdo, então Opções adicionais do mouse.
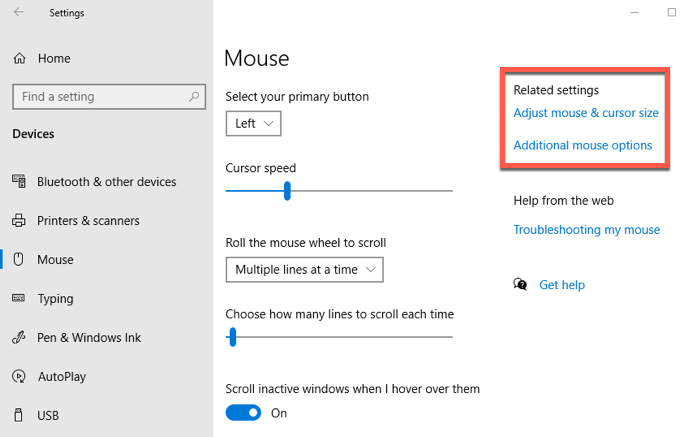
- A Propriedades do mouse A janela vai surgir e a partir daqui selecione Ponteiros.
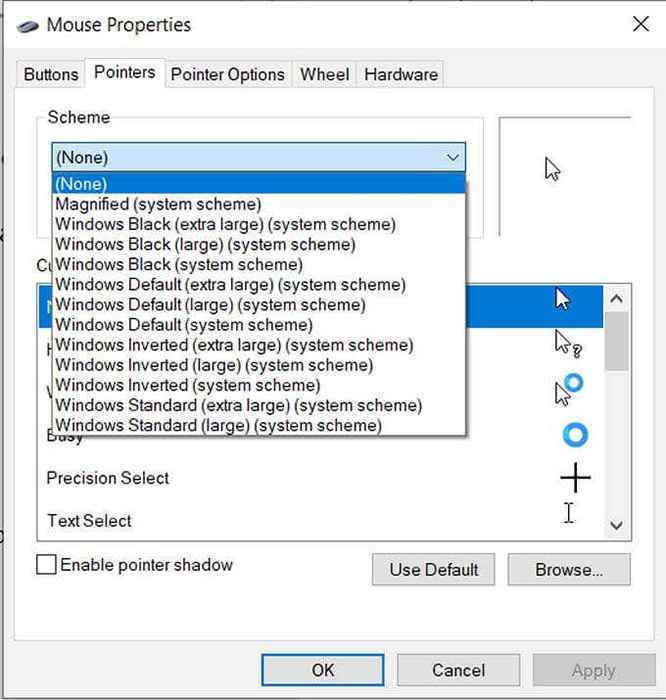
- Debaixo de Esquema DOWNDOWN, você pode escolher entre várias opções diferentes para alterar seu cursor no Windows 10. Para cores que você pode escolher; preto, padrão ou invertido. Você também pode alterar o tamanho para grande ou extra grande.
- Depois de selecionar o que você deseja, clique Aplicar e então OK.
Você verá que todos os ícones do cursor diferentes para atividades diferentes serão alterados, bem como o esquema. Se você deseja alterar uma opção de cursor específica, pode fazer isso sem mudar o resto.
- Novamente, aberto Configurações> Dispositivos> Mouse> Opções adicionais do mouse.
- Navegue até o Ponteiros painel no Propriedades do mouse janela.
- Encontre a opção Cursor que você deseja alterar e selecioná -la e clique Navegar.
- O gerenciador de arquivos será aberto a uma janela com todos os cursores que o Windows tem disponível. Você pode escolher um que prefere usar e depois selecionar Abrir.
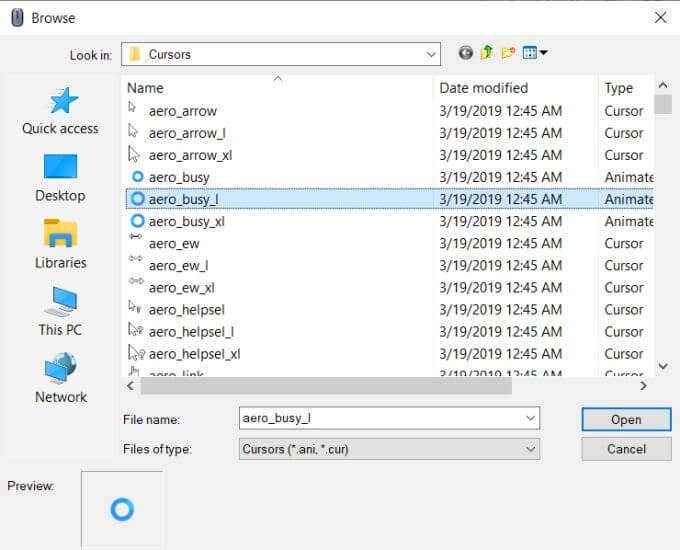
- Para salvar este esquema personalizado, você pode selecionar Salvar como debaixo de Esquema suspenso e depois nomeie -o.
- Selecione Aplicar então OK.
Se você deseja fazer algumas mudanças rápidas facilmente, há outra opção para ajustar o cursor do Windows dentro das configurações. Se você vai para Windows> Configurações> Dispositivos> Mouse> Ajustar o tamanho do mouse e do cursor Você chegará a uma janela onde pode alterar várias configurações do Windows 10 Cursor.
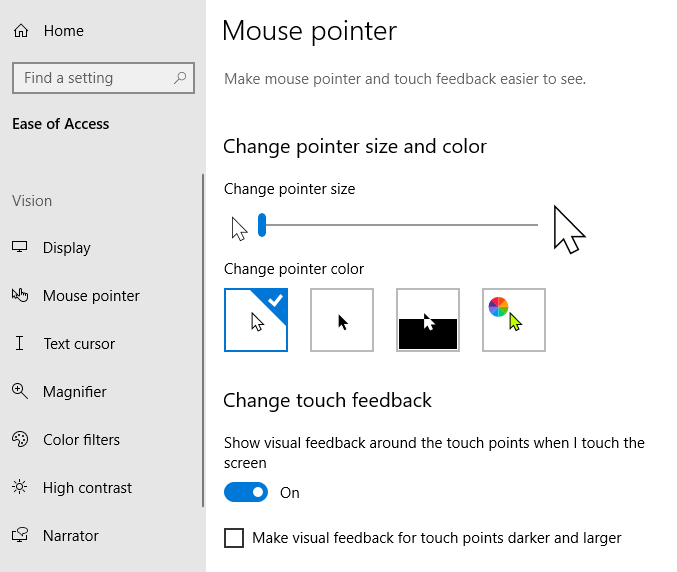
No topo é tamanho e cor. Você pode mover o controle deslizante para tornar o cursor maior ou menor. Abaixo disso, você também pode mudar a cor do cursor. Há o branco padrão, preto e invertido, mas você também pode escolher uma cor personalizada.
Para fazer isso, selecione a quarta opção de cor com a roda de cores. Você pode escolher entre cores sugeridas ou clicar em Escolha uma cor de ponteiro personalizada Para escolher o seu próprio de um seletor de cores.
Você também pode alterar a espessura do cursor quando estiver digitando usando o controle deslizante abaixo Altere a espessura do cursor.
Baixe cursores online
Você pode estar procurando algo um pouco mais colorido ou único do que apenas os cursores padrão do Windows disponíveis. Se for esse o caso, há muitos cursores diferentes que você pode encontrar gratuitamente on -line para baixar e usar.
Como você precisar. Se um site parecer superficial, não o use, pois você pode obter seu computador infectado com malware. Um bom site para encontrar cursores é a biblioteca de cursor aberta.
Aqui está como alterar seu cursor de um arquivo baixado:
- Depois de baixar o arquivo, encontre onde você salvou o arquivo, abra -o e clique Extrair Todos perto do canto superior direito. Salve o arquivo em algum lugar que você pode encontrar facilmente e onde você não vai querer movê -lo.
- Vá para Windows> Configurações> Dispositivos> Mouse> Opções adicionais do mouse
- Abra o Ponteiros Paine.
- No Customizar caixa, selecione o cursor que você deseja alterar. Então clique Navegar.
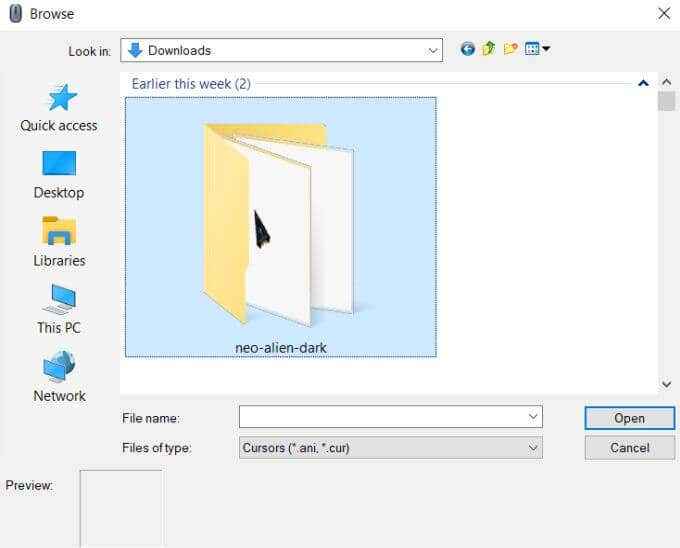
- Localize o arquivo com os cursores que você baixou e selecione o cursor que corresponde ao que você deseja mudar. Selecione Abrir Para usar o cursor.
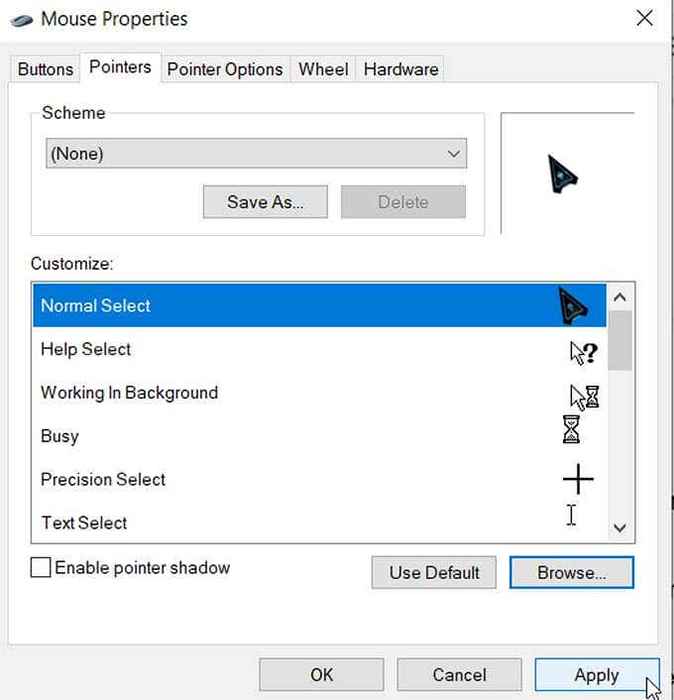
- Faça isso para todos os cursores que deseja mudar e selecione Aplicar, então OK.
Outras opções de personalização do cursor
Há ainda mais mudanças que você pode fazer no seu cursor, se desejar. Sob o mesmo Propriedades do mouse janela, você verá o Opções de ponteiro Paine. Selecione isso e você verá algumas mudanças mais avançadas que você pode fazer.
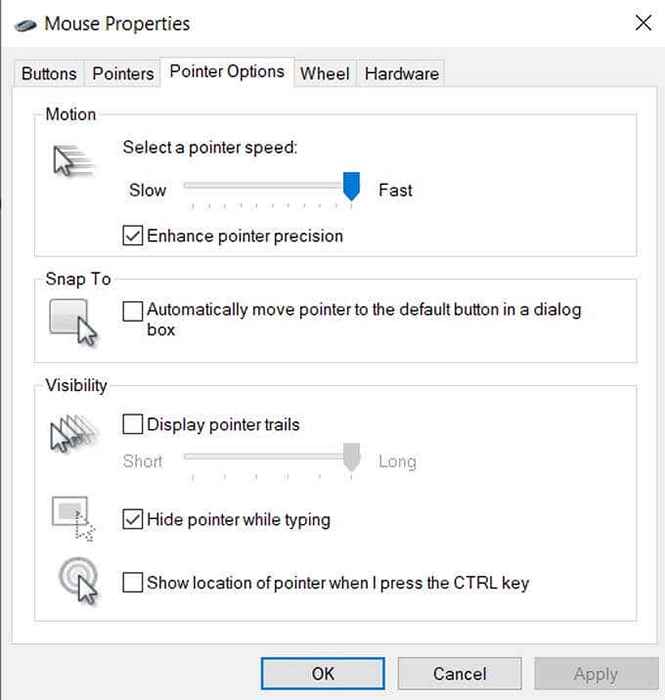
No Movimento caixa, você pode mudar a velocidade do seu cursor movendo o controle deslizante Lento ou Rápido.
Sob Snap to, Você pode fazer com que o cursor vá automaticamente para a opção padrão em caixas de diálogo.
No Visibilidade caixa, existem mais algumas opções que você pode mudar. Se você verificar a caixa para Exibir trilhas de ponteiro, Seu cursor criará uma trilha sempre que se move. Você pode ajustar quanto tempo ele faz isso movendo o controle deslizante para Curto ou Longo.
Você também pode verificar a caixa para esconder seu ponteiro ao digitar. Sob isso, você pode verificar uma caixa que permite pressionar o botão Ctrl, que mostrará a localização do seu cursor na tela.
- « Como exportar vídeos do Premiere Pro para as mídias sociais
- Os 5 laptops mais poderosos para edição de vídeo »

