Como alterar a ordem de inicialização no BIOS no seu PC do Windows

- 2572
- 608
- Loren Botsford
Seu PC botas de seu disco rígido interno ou unidade de estado sólido por padrão, mas isso nem sempre é ideal. Múltiplas instâncias-como solucionando a instalação do Windows, a configuração de um sistema operacional diferente e verificando a RAM por erros-exige que você inicialize a partir de mídia externa, como um DVD ou USB Stick.
Neste tutorial, você mostrará como alterar a ordem de inicialização no BIOS ou UEFI no seu Microsoft Windows 10/11 PC. Mas antes de fazer isso, você pode considerar usar o menu de inicialização único em vez disso.
Índice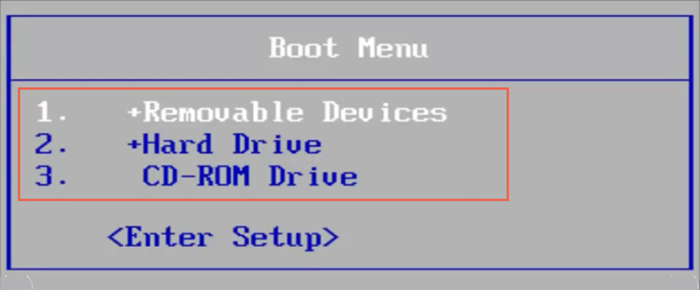
Depois de carregar o menu de inicialização único, use o Acima e Abaixo teclas direcionais de seta para selecionar o dispositivo de onde deseja inicializar e pressionar Digitar.
No entanto, se você deseja inicializar do mesmo dispositivo várias vezes ou configurar seu PC para dar preferência a mídia externa, é melhor fazer uma alteração permanente na ordem de inicialização através do BIOS ou UEFI.
Como acessar o BIOS e alterar a ordem de inicialização
BIOS significa o sistema básico de entrada/saída. É um software de baixo nível que verifica o hardware do seu computador executando um p.O.S.T. (Poder no auto -teste) na startup. Se tudo aparecer bem, ele carrega janelas do armazenamento interno. No entanto, você pode instruir o BIOS do seu computador a procurar em outro lugar para mídia inicializável, como um disco óptico ou unidade USB removível.
Como acessar as configurações do BIOS
Para alterar a ordem de inicialização, você deve instruir seu PC a carregar a interface do usuário do BIOS pressionando a tecla de configuração do BIOS na inicialização do computador. Ele varia para cada fabricante da placa -mãe, então aqui está o que você pode fazer para entrar no BIOS:
- aperte o Configuração da BIOS chave listada na tela Splash na inicialização.
- Experimente pressionando as chaves mais comuns-F2, F9, F10, F11, e Del.
- Verifique o manual do usuário do seu PC ou da placa -mãe ou a documentação online.
- Procure uma opção para Digite a configuração Dentro do menu de inicialização único.
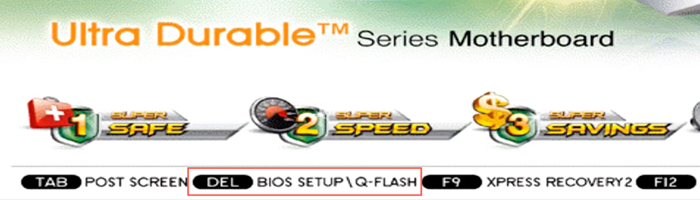
Dica: Pressione a tecla de configuração do BIOS rapidamente várias vezes durante a sequência de inicialização. Se você vir o logotipo do Windows, deve reiniciar seu PC e tentar novamente.
Se você estiver executando um PC Windows 11/10 mais recente, pule para a seção UEFI, que tem um método diferente para acessar o BIOS.
Como alterar a ordem de inicialização no BIOS
Depois de carregar o utilitário de configuração do BIOS, você pode alterar a ordem de inicialização após localizar a lista de dispositivos inicializáveis ou a ordem de inicialização. O método exato varia entre os fabricantes da placa -mãe, mas você deve ter a ideia geral com as seguintes etapas.
1. Navegue até a guia ou seção-e.g., Bota ou Recursos avançados do BIOS-Isso exibe a lista de dispositivos de inicialização ou a ordem de inicialização do seu computador.
2. Destaque cada dispositivo (Dispositivos removíveis, CD-ROM, Disco rígido, etc.) e organize -os na ordem que você deseja. Se o BIOS exibir opções como o Primeiro dispositivo de boot, Segundo dispositivo de inicialização, Terceiro dispositivo de inicialização, E assim por diante, selecione cada item e escolha um dispositivo no menu pop-up.
3. Salve suas alterações e saia do BIOS.
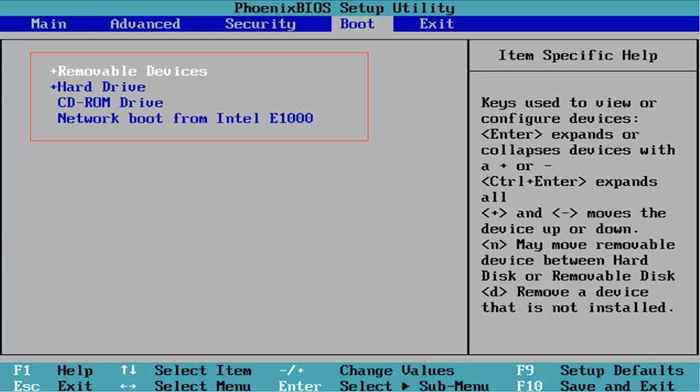
BIOS requer o teclado para navegação. Você encontrará uma lista de chaves com as ações correspondentes listadas nos lados inferior e direito da tela, como:
- Esquerda, Certo, Acima, e Abaixo setas direcionais - alternar entre as guias ou destacar itens.
- Digitar - Selecione itens destacados.
- Mais (+) ou Subir página - Mover itens destacados para cima de uma lista.
- Menos (-) ou Page para baixo - Mover itens destacados para baixo em uma lista.
- F10 - Salvar e sair.
Como acessar a UEFI e alterar a ordem de inicialização
Se você usa um novo PC, as chances são de que ele use UEFI (ou interface de firmware extensível unificada). É mais rápido e mais eficiente que o BIOS, com suporte para unidades de armazenamento maiores. O procedimento para alterar a ordem de inicialização é essencialmente o mesmo que o BIOS, se não for mais fácil.
Observação: Apesar de usar a UEFI, o fabricante da placa -mãe pode se referir a ele como o "UEFI BIOS" ou apenas "BIOS".
Como acessar o UEFI
Dependendo da placa -mãe do seu PC, você poderá carregar a configuração da UEFI pressionando a tecla relevante na inicialização ou experimentando o F2, F9, F10, F11, e Del chaves. Você também pode verificar o manual do usuário da sua placa -mãe ou a documentação online para obter a chave exata.
No entanto, é possível entrar no UEFI em qualquer PC através da tela de opções de inicialização avançada no Winre (Windows Recovery Environment).
1. Inicialize no Windows 10/11.
2. Inicie o Começar menu e aberto Configurações. Então vá para Sistema/Atualização e segurança > Recuperação > Opções avançadas.
3. Selecione Reinicie agora.
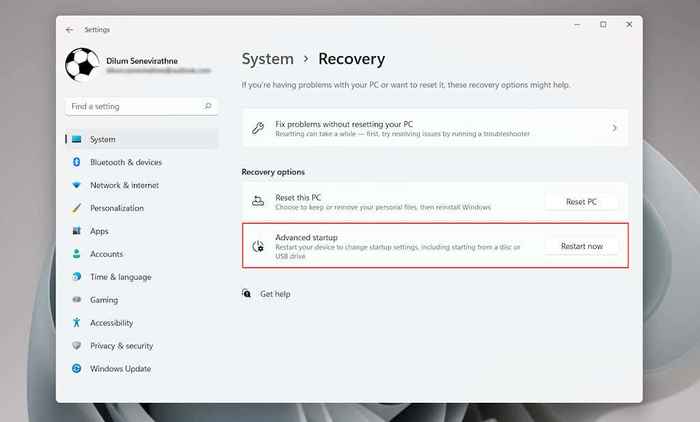
4. Espere até o seu PC reiniciar e carregar.
5. Selecione Solucionar problemas > Opções avançadas > Configurações de firmware da UEFI > Reiniciar Para carregar o UEFI.
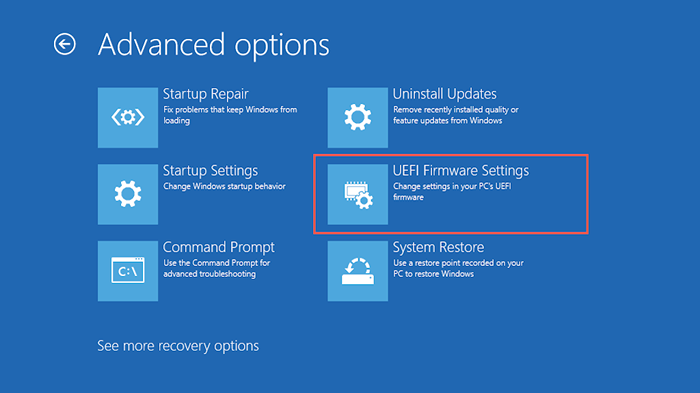
Dica: Se você tiver problemas para inicializar na área de trabalho do Windows, redefina seu PC no logotipo do Windows três vezes para entrar no ambiente de recuperação do Windows.
Como alterar a ordem de inicialização na UEFI
A maioria das interfaces UEFI suporta a navegação de mouse e trackpad. Se o seu não, use as teclas de hotel do teclado nos lados inferior e direito da tela para interagir com as opções de menu.
As interfaces UEFI também são um pouco diferentes uma da outra. Por exemplo, o UEFI em laptops Asus exibe um Modo EZ Isso mostra apenas uma lista de opções padrão. Procurando por um Prioridade de boot ou Sequencia de inicialização Seção para alterar o pedido de inicialização. Ou, você pode mudar para Modo avançado (você verá a opção listada em algum lugar na tela) e seguirá as etapas a seguir.
1. Navegue até o Bota guia dentro do UEFI.
2. Procure uma lista de dispositivos inicializáveis ou uma ordem de inicialização (e.g., Opções de inicialização #1).
3. Altere a ordem de inicialização conforme necessário-e.g., Defina um dispositivo USB como o primeiro dispositivo de inicialização e o Windows Boot Manager como o segundo.
4. Mude para o Salvar guia e salve suas mudanças.
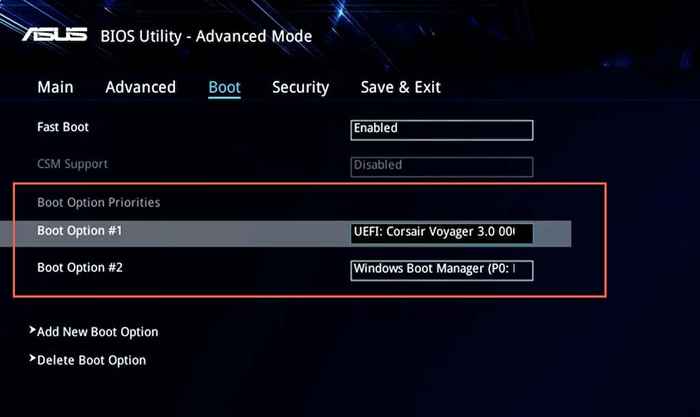
Observação: O UEFI usa um recurso chamado Bot Secure que impede que você carregue sistemas operacionais-como Linux-From Externo Storage Dispositivos. Para desativar a funcionalidade, procure um Modo de segurança opção dentro da UEFI (geralmente localizada sob o Segurança guia) e defina -o como Desabilitado.
Como funciona o novo pedido de inicialização do seu PC
Dependendo de como você altera a ordem de inicialização, seu PC verificará o primeiro dispositivo de inicialização para mídia inicializável. Se não conseguir detectar nenhum, analisará o próximo dispositivo dentro da lista e assim. Se você deseja alterar o pedido de inicialização posterior.
- « USB 3 vs. USB-C Qual é a diferença?
- O que é WDAGUTILIDADE CONTRONCOUN no Windows e como é usado? »

