Como alterar o administrador no Windows 10

- 2564
- 205
- Maurice Champlin
O Windows 10 possui a conta de usuário padrão e a conta do administrador, cada um com diferentes privilégios para usar um dispositivo e aplicativos.
Uma conta de administrador oferece controle completo do sistema com privilégios como acesso a todos os arquivos no dispositivo. Você também pode modificar outras contas de usuário e alterá -las para padrão ou administrador, instalar software e hardware, alterar as configurações de segurança e executar tarefas elevadas.
ÍndiceNo entanto, se você foi trancado fora do seu computador, esqueceu sua senha de administrador ou seus direitos de administrador foram revogados acidentalmente, não poderá fazer nenhuma alteração no dispositivo.
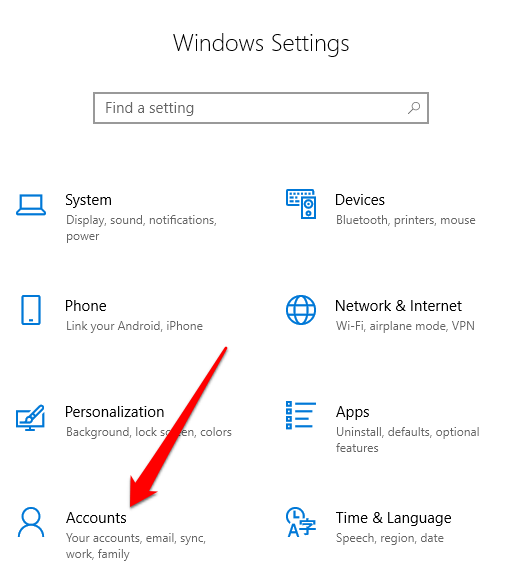
- Clique Família e outros usuários.
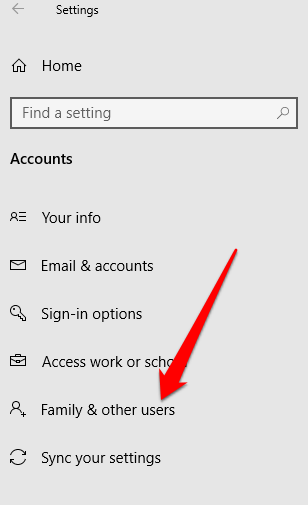
- Clique na conta de usuário e selecione Alterar o tipo de conta.
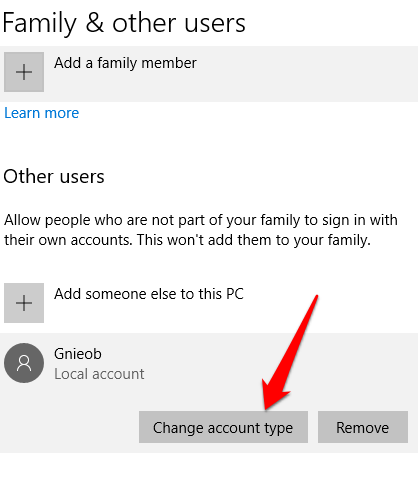
- Selecione os Administrador Tipo de conta e depois clique OK.
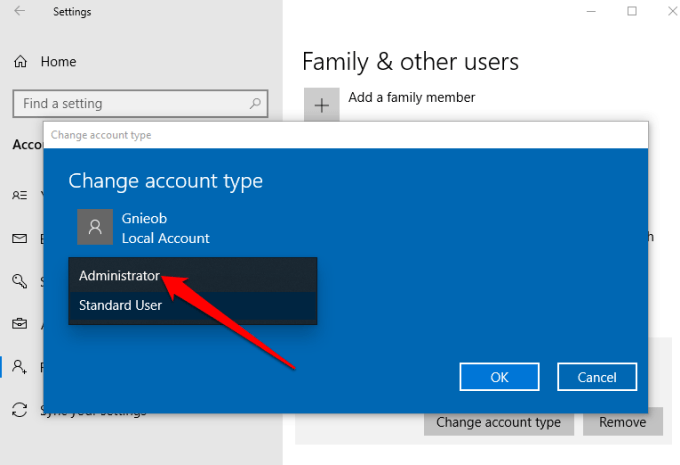
- Reinicie o computador para efetuar a mudança e comece a usar a conta com o nível de privilégio do administrador.
Como alterar o administrador no Windows 10 usando o painel de controle
- Clique Começar, Selecione Painel de controle e vá para o Contas de usuário seção.
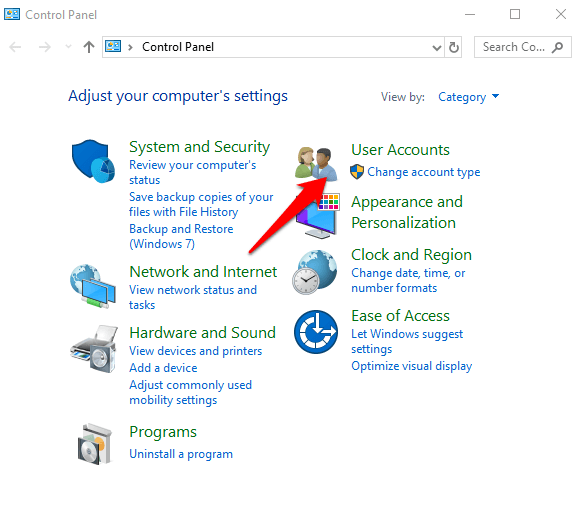
- Clique na conta que deseja alterar e selecionar Altere o tipo de conta.
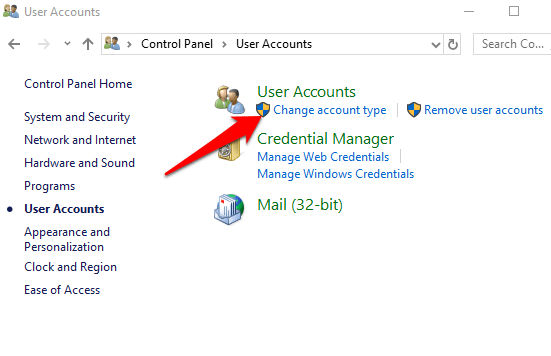
- Escolha a conta de usuário que você gostaria de alterar para o administrador.
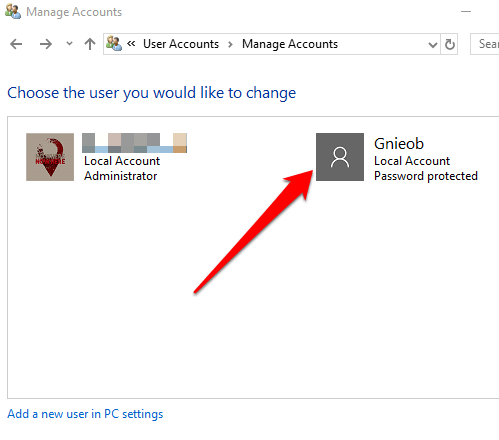
- Clique no Alterar o tipo de conta Link à esquerda.
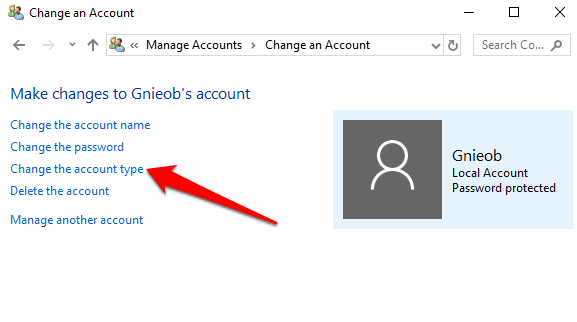
- Selecione Padrão ou Administrador conta
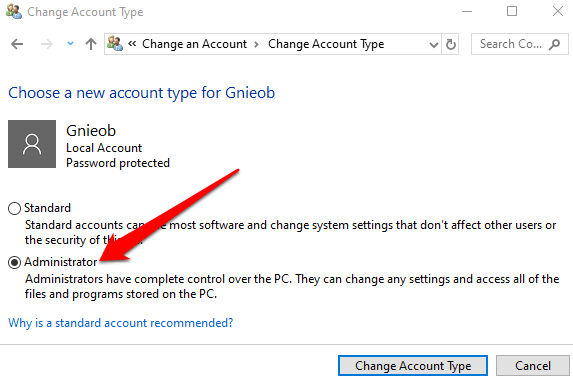
Como alterar o administrador do Windows 10 usando contas de usuário
Você pode definir uma conta como tipo de administrador usando o netplwiz Contas de comando ou usuário.
- Para fazer isso, clique em Iniciar e digite netplwiz Na caixa de pesquisa. Clique no resultado para abrir Contas de usuário.
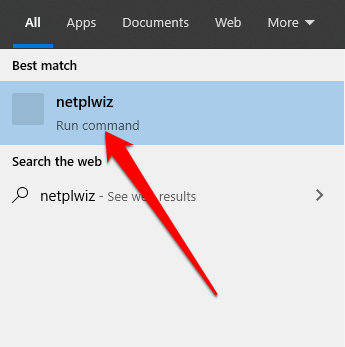
- Clique na conta que deseja alterar e selecionar Propriedades.
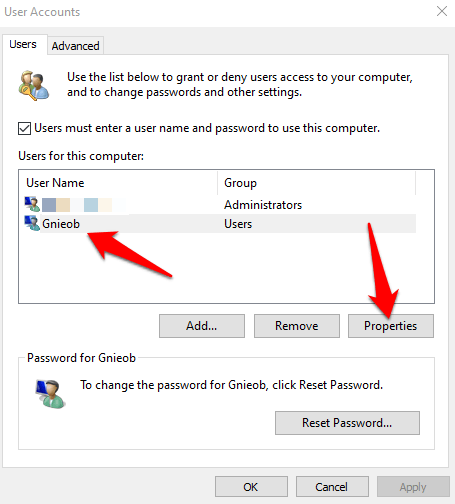
- Em seguida, clique no Associação ao grupo aba. Selecione os Usuário comum ou Administrador conta que você gostaria de mudar. Você também pode escolher diferentes grupos de usuários sob o Outro opção de associação. Aqui, você pode selecionar Usuários remotos de desktop, convidados, usuários hidráulicos, operadores criptográficos, e operadores de backup entre outros.
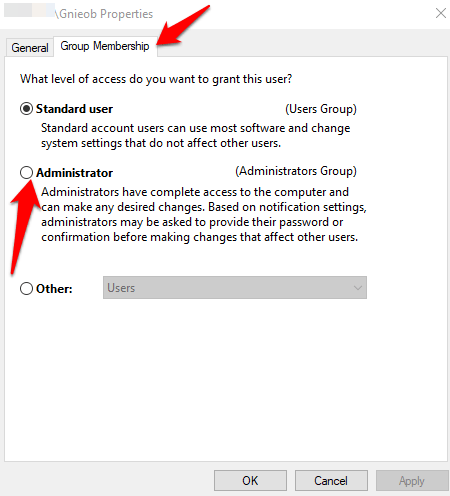
- Clique Aplique> OK. Repita esta ação para confirmar e reinicie seu dispositivo para aplicar as alterações e use sua nova conta de administrador.
Como alterar o administrador no Windows 10 usando o PowerShell
PowerShell é um shell da linha de comando que permite que os administradores do sistema automatizem tarefas como criar novos usuários, senhas e mais para que não precisem perder tempo com coisas tão mundanas (leia mais em nosso guia sobre o uso do PowerShell para usuários domésticos).
- Para alterar o administrador no Windows 10 usando o PowerShell, clique com o botão direito do mouse Começar > Windows PowerShell (Admin).
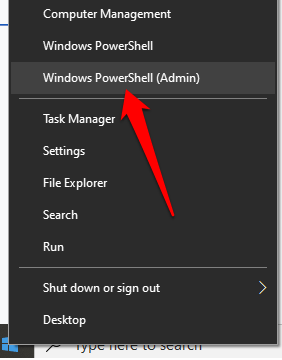
- Digite este comando para alterar a conta para o administrador: Add -LocalGroupMember -Group "Administradores" -membro do "nome da conta"
Observação: Substitua "nome da conta" pelo nome real da conta que você está mudando para o administrador.
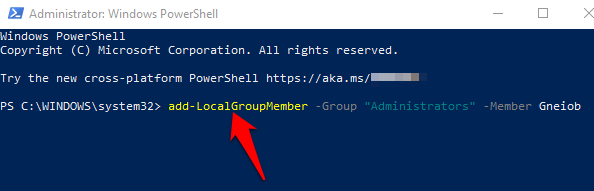
Como alterar o administrador no Windows 10 usando o prompt de comando
- Clique Começar e tipo Cmd Na caixa de pesquisa. Selecione Prompt de comando> executar como administrador.
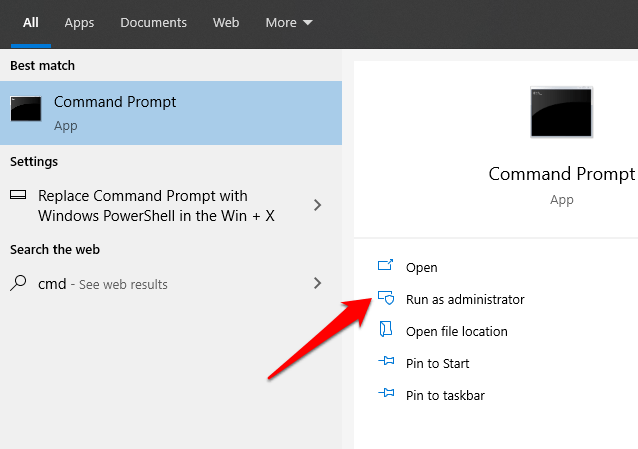
- Digite este comando para alterar o tipo de conta para administrador: Administradores da rede de grupos locais "Nome da conta" /Adicionar. Imprensa digitar.
Observação: Lembre-se de substituir o “nome da conta” pelo nome real da conta que você está mudando para o administrador.
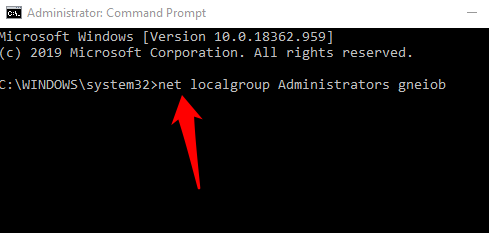
- Para visualizar o tipo de conta, insira este comando: nome da conta de usuário líquido e pressione Digitar. Depois de concluir essas etapas, a conta carregará com os privilégios do administrador na próxima vez que o usuário assinar o dispositivo no dispositivo.
Crie uma conta de administrador local no Windows 10
Você também pode criar uma conta de usuário ou administrador local no Windows 10 e fornecer permissões de administrador a TI. Os usuários do Windows 10 versão 1803 e posterior podem adicionar perguntas de segurança, o que lhes permite redefinir as senhas da conta local a qualquer momento.
- Para criar uma conta de usuário local e fornecer privilégios de administrador, clique Iniciar> Configurações> Contas e selecione Família e outros usuários.
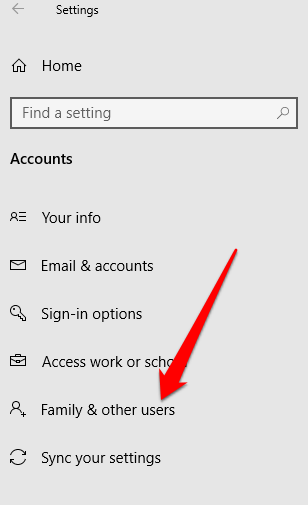
- Selecione Adicione outra pessoa a este PC.
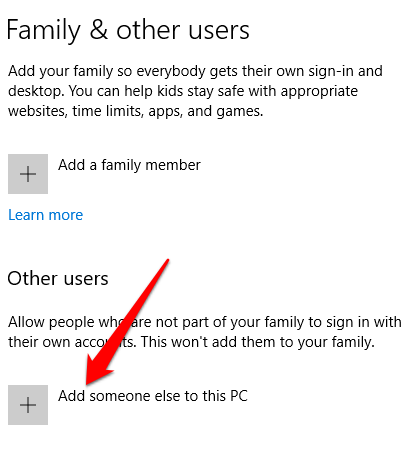
- Em seguida, insira um nome de usuário e senha.
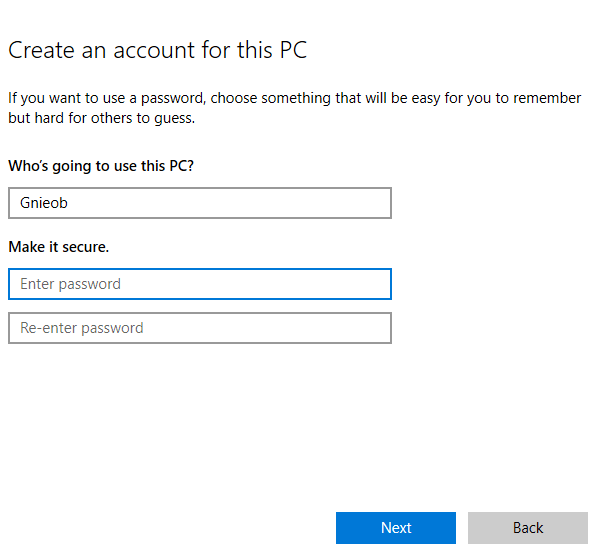
- Escolha as perguntas de segurança que você prefere responder caso você perca ou esqueça sua senha e clique Próximo.
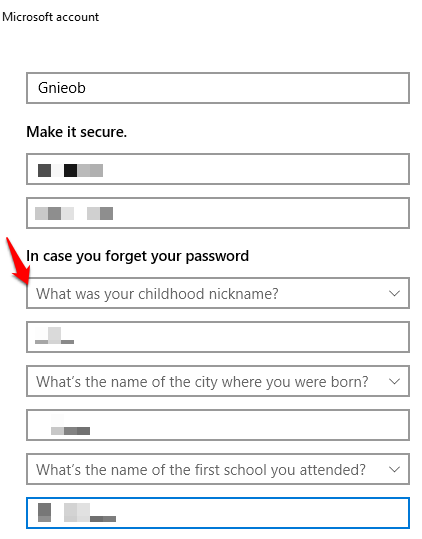
Digite um nome de usuário e senha e digite uma senha dica ou selecione Perguntas de segurança. Clique Próximo Depois de terminar, e depois use qualquer um dos métodos acima para alterar a conta de usuário para um administrador.
Você foi capaz de alterar o administrador no seu Windows 10? Deixe-nos saber nos comentários.

