Como mudar o caso de texto no Excel

- 3468
- 122
- Mrs. Christopher Okuneva
Ao importar dados para uma planilha, você pode encontrar casos de carta ou palavras mistas que contêm todas as letras superiores ou minúsculas. Se você preferir manter seus dados textuais consistentes, mostraremos algumas maneiras de alterar o caso de texto no Excel.
Vamos orientá-lo em três funções que você pode usar, o recurso de preenchimento flash, um suplemento de escritório útil e uma maneira de copiar e colar entre o Microsoft Excel e o Word. Use o método mais fácil ou funcionar melhor para você.
Índice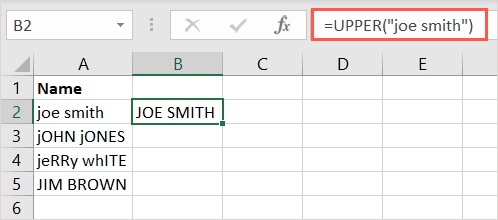
Observe que, se você usar o texto para o argumento, você deve incluí -lo em aspas e usar qualquer caso de letra.
Como outro exemplo, alteramos o conteúdo da célula A2 para todo o texto em maiúsculas com esta fórmula:
= Superior (A2)
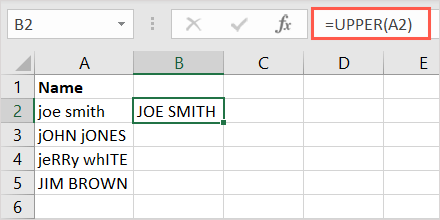
A função inferior
O oposto da função superior é menor. Com ele, você pode mudar para todo o texto em minúsculas. A sintaxe é menor (texto) onde novamente, você pode inserir uma referência de célula ou o texto.
Neste exemplo, alteramos o texto na célula A3 para todas as letras minúsculas com esta fórmula:
= Inferior (A3)
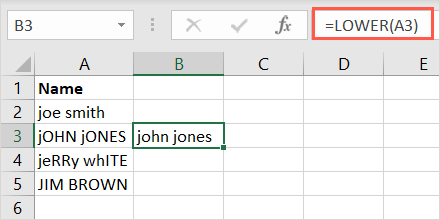
Para usar o texto como argumento, certifique -se de envolvê -lo em aspas. Aqui, mudaremos o texto em cotações para todas as letras minúsculas:
= Lower ("John Jones")
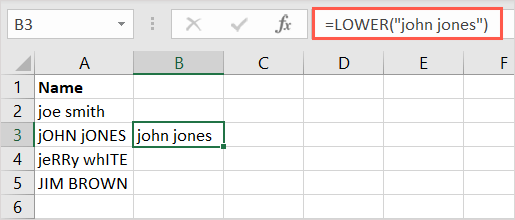
A função adequada
Por fim, é a função adequada que permite capitalizar a primeira letra de cada palavra, geralmente chamada de caso de título. Esta é uma opção útil para o primeiro e sobrenomes, títulos ou manchetes. A sintaxe é basicamente a mesma que as funções acima, adequado (texto).
Abaixo, usaremos a seguinte fórmula para alterar o caso de texto para o título, envolvendo -o nas cotações:
= Apropriado ("Jerry White")
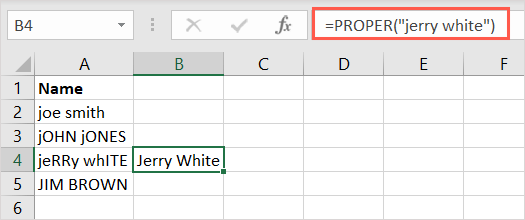
No exemplo final, alteramos o texto na célula A4 com esta fórmula:
= Apropriado (a4)
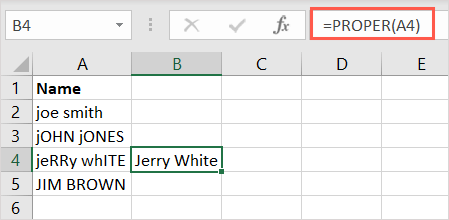
Copie a fórmula
Se você tem várias células em uma coluna para a qual deseja aplicar a fórmula, pode simplesmente copiar e colá -la.
Selecione a célula que contém a fórmula e arraste a alça de preenchimento (mais sinal) no canto inferior direito através das células restantes e libere.
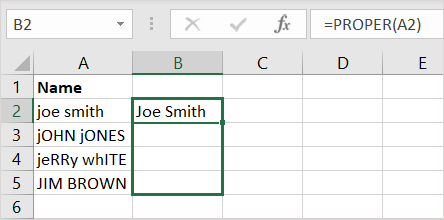
Você verá o ajuste da fórmula para incluir as referências corretas da célula e preencher os resultados.
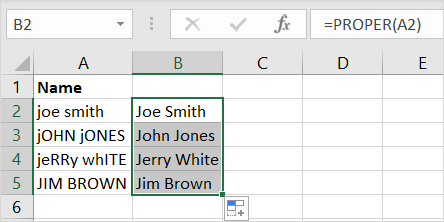
Nota: Se você usar referências de células absolutas e não relativas, a fórmula não atualiza automaticamente as referências.
Aproveite o preenchimento do flash
O recurso de preenchimento flash no Excel é outra ferramenta conveniente que você pode usar para alterar o caso de texto. Você simplesmente cria uma entrada da maneira que deseja seu texto e depois preenche o restante usando o preenchimento do flash.
Aqui temos uma lista de nomes com casos de cartas mistas. Você entra da maneira que deseja que o texto apareça na primeira célula à direita e pressione Enter ou retorna.
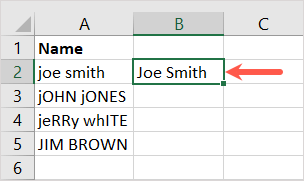
Em seguida, use o atalho do teclado Ctrl + E ou selecione o botão de preenchimento do flash na seção Ferramentas de dados da guia Dados.
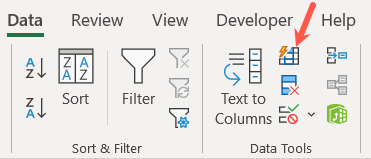
Como mágica, você verá as células restantes ao lado de suas outras entradas preenchidas para exibir como a primeira que você forneceu.
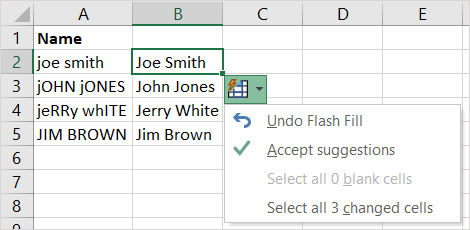
Opcionalmente, você pode selecionar o botão de preenchimento flash que parece aceitar oficialmente as sugestões, embora não seja necessário.
Confira um suplemento
Talvez você não goste de fórmulas e queira uma ferramenta que altere o texto no local. Você pode dar um dos complementos do Excel para uma rotação. Aqui, usaremos o suplemento da caixa de troca.
- Use o botão Get Add-Ins na guia Inserir para abrir a loja de complementos do Office.
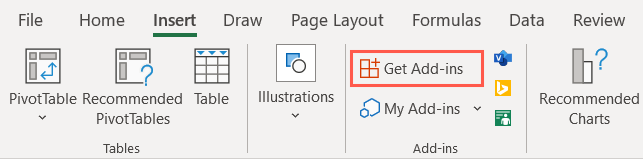
- Em seguida, pop "caso" ou "caso de troca" na caixa de pesquisa. Selecione Adicionar e continue a instalar o suplemento.
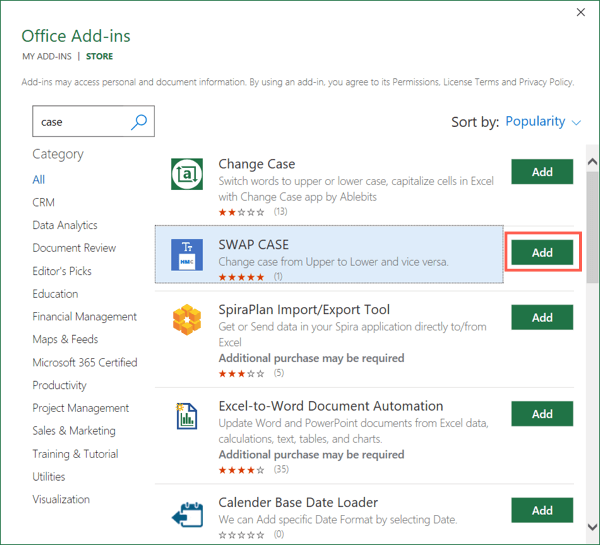
- Volte para a sua planilha e escolha o estojo de troca na guia Home.
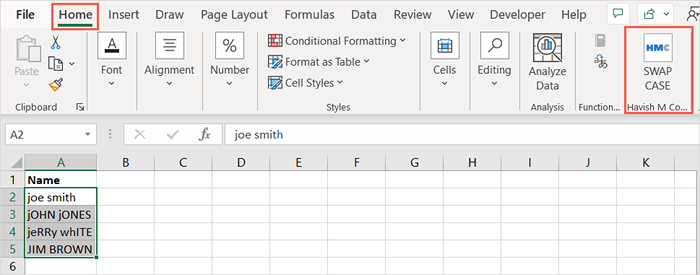
- Se você não o vir, abra a lista suspensa My Aplet-Ins na guia Inserir, selecione All, escolha o suplemento e escolha Adicionar.
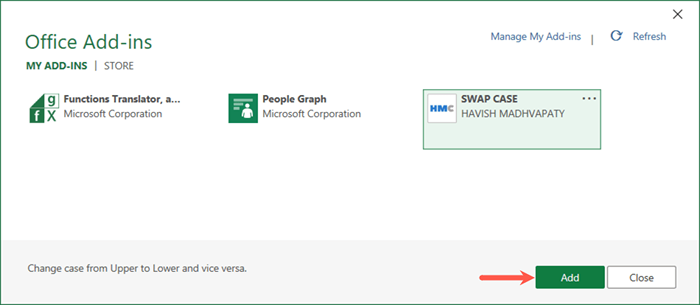
- Quando a barra lateral do suplemento abrir à direita, selecione as células que deseja alterar e escolher o botão superior ou minúsculo.
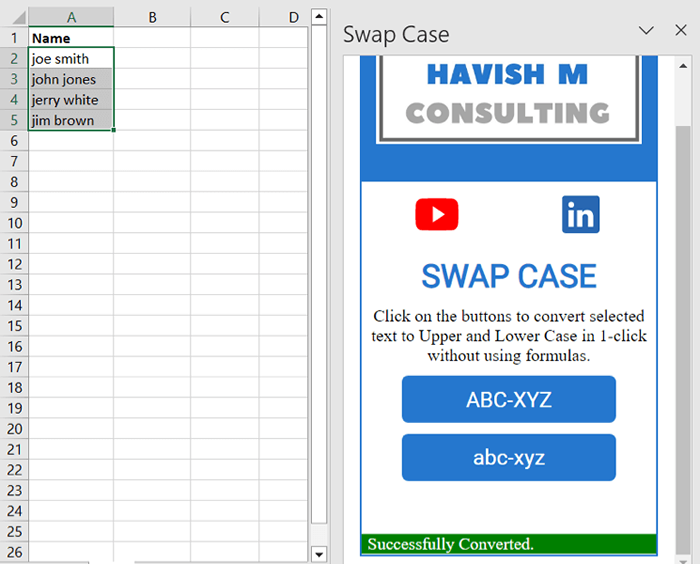
Você verá o texto em suas células selecionadas mudando para o caso que escolher.
O benefício para o suplemento é que você pode alterar seu texto nas células originais. Infelizmente, o suplemento não oferece uma opção de caso adequada.
Copiar e coletar da Microsoft Word
Se você usar o Microsoft Word, além do Excel e executar muita cópia e colagem, isso oferece outra opção. Como o Word oferece uma maneira fácil de alterar o caso de texto, você pode editá -lo lá e colocar novamente no Excel.
- No Excel, copie as células que contêm o texto que você deseja alterar. Você pode fazer isso usando Ctrl + C, o botão de cópia na guia Home ou com um clique com o botão direito do mouse e escolhendo a cópia.
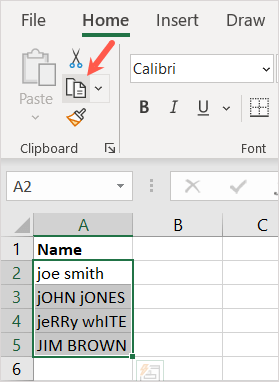
- Abra um documento do Word e cola os dados. Você pode fazer isso usando Ctrl + V, o botão de pasta na guia Home, ou com um clique com o botão direito do mouse e escolhendo a pasta.
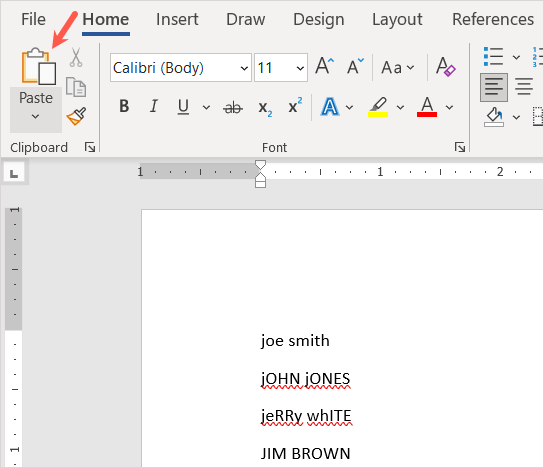
- Quando seus dados aparecerem, selecione o texto e use o botão Alterar e a lista suspensa na guia Home para escolher o estojo que você deseja.
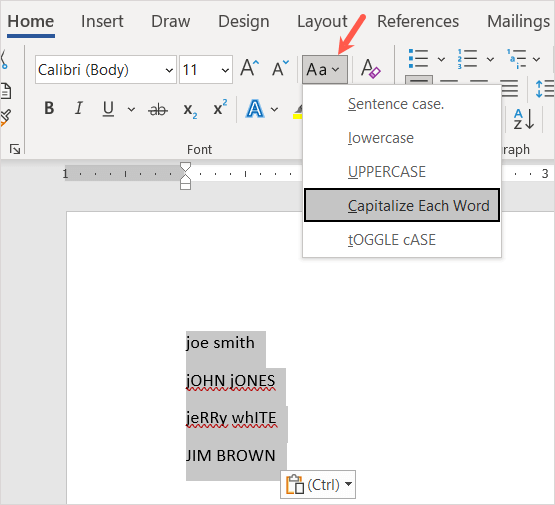
- Em seguida, selecione os dados no Word e copie -os usando uma das ações de cópia acima.
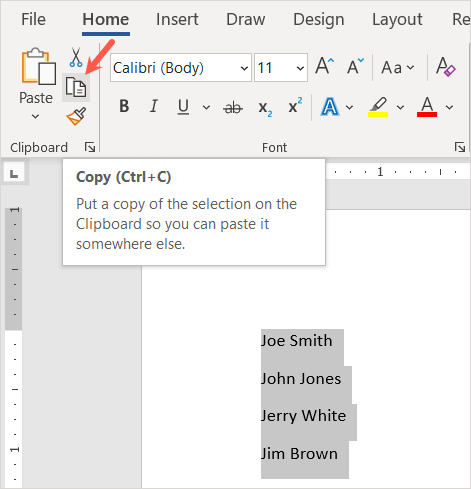
- Retorne ao Excel e cole os dados sobre os dados originais, novamente, usando um dos métodos de pasta acima.
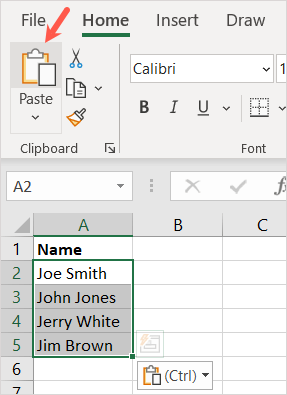
Você verá seu texto editado no caso que escolheu.
Embora esse método exija um pouco de trabalho extra, ainda é um caminho útil para percorrer se é o que você se sentir confortável usando e elimina a necessidade de uma coluna extra.
Você sempre pode alterar o caso de texto no Excel manualmente, uma célula de cada vez. No entanto, essas opções oferecem a você maneiras mais rápidas, mais fáceis e menos tediosas de ir. Qual você vai usar?
Para mais tutoriais, veja como remover linhas duplicadas no Excel.
- « Como encontrar e calcular a média no Microsoft Excel
- Como fazer uma postagem compartilhável no Facebook »

