Como alterar o local de download padrão da Microsoft Store no Windows 10
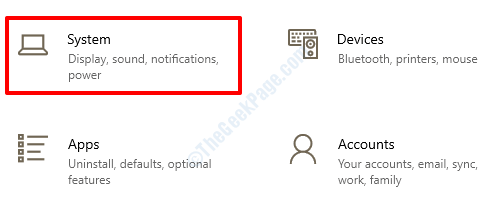
- 829
- 29
- Mr. Mitchell Hansen
Freqüentemente, um bom jogo da Windows Store ocupa muito espaço em gigabytes e o local de download padrão do Windows / Microsoft Store está definido como C Drive. Se a sua unidade C estiver ficando ainda mais confusa por causa disso, uma solução simples seria alterar o local de download padrão do aplicativo Windows Store para outra unidade para que sua unidade C fique com algum espaço livre. Continue lendo, para aprender como conseguir isso em algumas etapas muito simples:
1. Traga o Configurações do Windows aplicativo pressionando o Win+i teclas juntas. Quando se abre, clique na guia que diz Sistema.
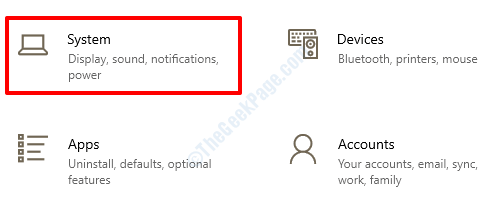
2. Agora no painel esquerdo da janela, Procure a opção que diz Armazenar e clique nele para abrir o Configurações de armazenamento.
No painel da janela direita, Agora você será capaz de ver o Configurações de armazenamento. Rolar para baixo e encontre a seção que diz Mais configurações de armazenamento. Sob Mais configurações de armazenamento, Clique na opção Mude onde novo conteúdo é salvo.
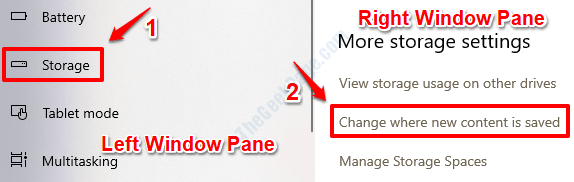
3. Sob Mude onde novo conteúdo é salvo, você encontrará uma seção nomeada como Novos aplicativos salvarão para. Isso, por padrão, será definido como Windows (C :) Drive. Clique no suspenso menu associado a esta seção e Escolha a unidade onde você deseja que os novos aplicativos da Microsoft Store sejam baixados e instalados em.
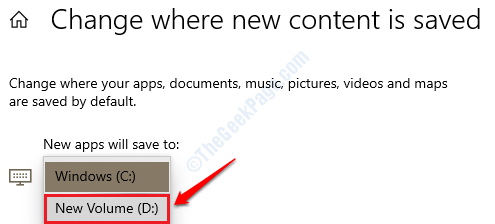
4. Depois de mudar a unidade, você receberá o Aplicar botão como mostrado abaixo. Clique nele para que suas mudanças assumam.

5. É isso. Agora você pode ir e instalar um novo aplicativo da Microsoft Store. Para verificar se está sendo baixado para o seu próprio Drive recém -escolhido, abra esse caminho em Windows File Explorer e procure a pasta nomeada WindowsApps. Se estiver presente, significa que você está pronto.

Se você já possui alguns aplicativos instalados no C Drive, mas quer que eles sejam movidos para um local diferente, você não precisa reinstalá-los por toda parte. Você pode simplesmente mover esses aplicativos para uma unidade diferente. Todas as etapas para fazer isso são detalhadas em nosso artigo como mover aplicativos para outro local Windows 10.
- « ERRO 6 (NETERR_FILE_NOT_FOUND) Google Chrome Erro Correção
- Guia de uso de comando do usuário da rede no Windows 10/11 »

