ERRO 6 (NETERR_FILE_NOT_FOUND) Google Chrome Erro Correção
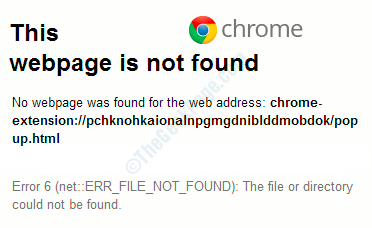
- 4533
- 970
- Enrique Crist
Quando você tenta abrir uma página da Web específica no Google Chrome, você pode receber o erro que diz:
esta pagina da web não foi encontrada. Nenhuma página da web foi encontrada para o endereço da web: Chrome-Extension: // Alguns link de página HTML, seguido pelo código de erro, isto é Erro 6 (net :: err_file_not_found): o arquivo ou diretório não pôde ser encontrado.
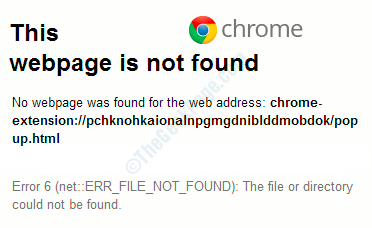
Este erro geralmente é causado por uma extensão problemática que você instalou no seu Google Chrome. A mensagem de erro também afirma claramente que o problema é causado por alguma extensão do Chrome. Este é um erro comum relatado por muitos usuários e pode ser corrigido em algumas etapas simples. Experimente os métodos listados abaixo um por um e verifique qual resolve seu problema.
Índice
- Método 1: Remova a extensão da pasta de dados do Chrome se continuar voltando
- Método 2: Desinstale o programa DefaultTab e sua extensão associada
- Método 3: Encontre e desative a extensão que está causando o problema
- Método 4: Redefina o navegador do Google Chrome
Método 1: Remova a extensão da pasta de dados do Chrome se continuar voltando
Mesmo depois de remover a extensão e redefinir o Google Chrome, se você perceber que a extensão problemática continua voltando automaticamente depois de reiniciar o Chrome, então você precisa Exclua -o da pasta de dados do usuário do Google Chrome.
1. Imprensa Win + r teclas juntas e trazer à tona o Correr caixa de diálogo. Agora digitar ou copiar colar a seguir,
%LocalAppData%\ Google \ Chrome \ Dados do usuário \ Padrão \ Extensões \
e depois bata Digitar chave para abrir O Google Chrome pasta de dados do usuário.
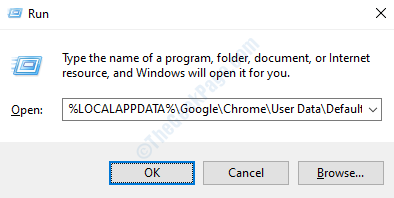
2. Agora você tem que verificar o seu Erro 6 (net :: err_file_not_found) mensagem de erro. Na tua mensagem de erro, você encontrará o mesma combinação de personagens essa das pastas da pasta de dados do usuário do Chrome tem seu nome como. Exclua essa pasta por clicando nele e depois atingir o Excluir chave.

3. É isso. Reinicie seu PC. Isso deve corrigir seu problema.
Método 2: Desinstale o programa DefaultTab e sua extensão associada
Às vezes, o erro Erro 6 (net :: err_file_not_found) poderia ser causado por causa da presença de um programa chamado Aba padrão em sua máquina. Você precisa desinstalá -lo da sua máquina se estiver presente. Além disso, você precisa procurar a extensão Aba padrão Entre as suas extensões do Google Chrome e remova -as, se for instalado.
1. Traga o Correr Caixa de diálogo pressionando as chaves Win+r junto. Depois que a janela de corrida se abrir, digite Appwiz.cpl e depois pressione o Digitar chave.
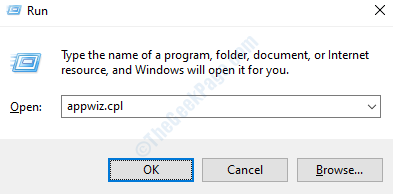
2. Etapa anterior se abriria Programas e características janela do seu Painel de controle. Você precisa procurar o programa nomeado Aba padrão Entre as aplicações instaladas.
Se não for encontrado, Então isso significa que o DefaultTab não é a causa do seu problema. Você pode prosseguir para o método 2.
No entanto, se você encontrar Aba padrão programa na lista, então você precisa Desinstalar Por meio de clicando com o botão direito do mouse nele e depois clicando na opção Desinstalar.
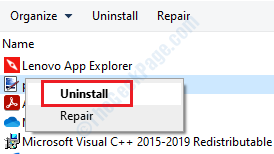
3. Se você receber um prompt UAC como o abaixo, clique em Sim botão.
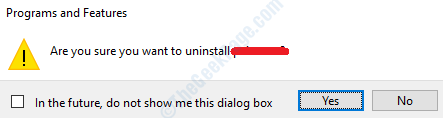
4. Espere enquanto o instalador do Windows termina a remoção do aplicativo.
5. Agora que você desinstalou com sucesso o programa DefaultTab da sua máquina, vamos remover a extensão DefaultTab do seu Google Chrome.
Open Google Chrome Browser e clique no três pontos ícones no canto superior direito da página. Selecione Configurações opção do menu que se estende.
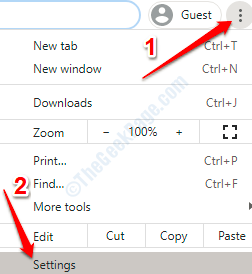
6. Configurações A janela agora estaria aberta para você. No Painel de janela esquerda, localize e clique na opção que diz Extensões.
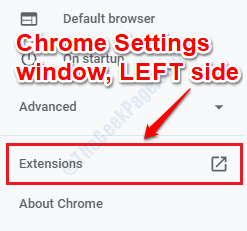
7. Agora você poderá visualizar todas as extensões instaladas no seu Google Chrome. Procure a extensão pelo nome Aba padrão. Você pode usar o Barra de pesquisa no principal para encontrá -lo rapidamente também. Se A extensão DefaultTab está presente, remover isto.
Para remover uma extensão, simplesmente clique no Remover botão associado a ele.
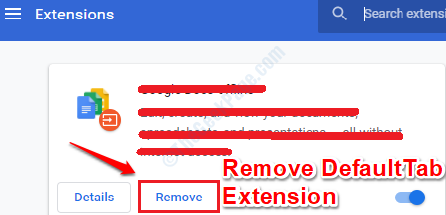
8. Reinicie seu Google Chrome para que as mudanças assumam. Verifique se o seu problema está corrigido ou não.
Método 3: Encontre e desative a extensão que está causando o problema
Como a mensagem de erro afirma claramente que o erro Erro 6 (net :: err_file_not_found) é causado por causa de um gExtensão do Oogle Chrome, precisamos encontrar o extensão isso está causando o problema e remover isto, Se o método 1 não resolveu seu problema.
1. Open Google Chrome Browser e clique no Three-pontos ícone no canto superior direito da página. Depois que o menu se expande, clique na opção Configurações.
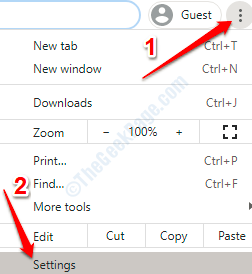
2. Agora, do painel esquerdo do Configurações do Chrome janela, encontrar e clique no link que diz Extensões.
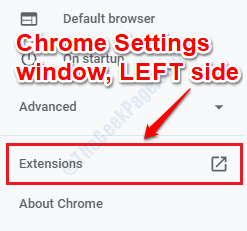
3. Agora você poderá visualizar todas as extensões do Chrome que estão instaladas no seu Google Chrome. Desative todas as extensões Desligue o botão de alternância mostrado na captura de tela abaixo.
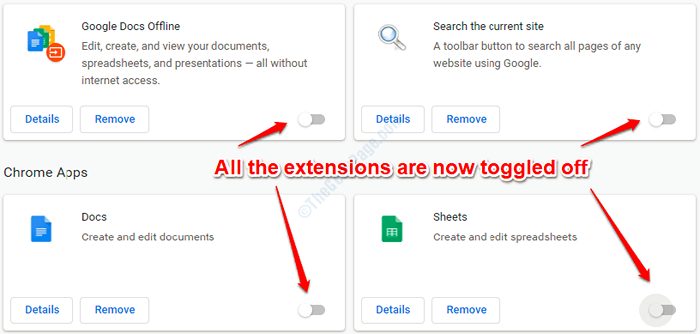
4. Reinicie o Google Chrome e veja se o erro se foi ou não. Se o erro acabar, isso significa que uma das extensões é realmente o criador do problema.
Nesse caso, Ative as extensões desabilitadas uma por uma e descobrir Após a habilitação Qual extensão Problema volta. Lembre -se de reiniciar seu cromo Quando você verifica cada extensão.
Você pode Ative a extensão apenas por Ligando o botão de alternância Que você desligou anteriormente.
5. Depois de descobrir a extensão que está causando o problema, você pode Mantenha -o desativado desativando o botão de alternância ou você pode clique no Remova o botão associado a ele para removê -lo permanentemente.
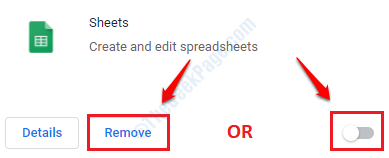
Método 4: Redefina o navegador do Google Chrome
Se ambos os métodos listados acima não resolverem seu problema, precisamos tentar o próximo método, ou seja, redefinir seu Google Chrome.
1. Depois de abrir o Google Chrome, clique no três pontos ícone no canto superior direito da página e depois clique em Configurações opção.
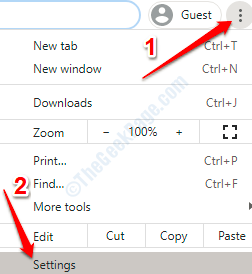
2. Quando o Configurações Página abre, no Painel de janela esquerda, Localize a seção que é nomeada Avançado. Depois de localizá -lo, clique no seta ícone associado a ele, para expandir suas sub -seções. Clique em Redefinir e limpar próximo.
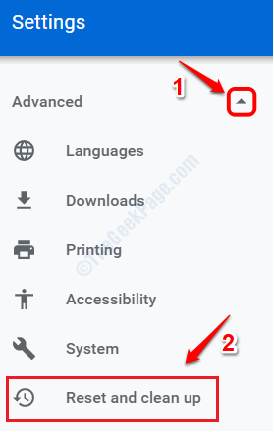
3. Como a seguir, clique na opção que diz Restaurar as configurações para seus padrões originais sob Redefinir e limpar.
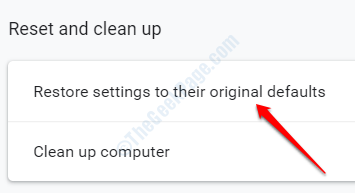
4. Agora você receberá uma janela de confirmação que o avisa sobre o que todas as configurações serão redefinidas. Clique em Redefinir as configurações botão depois que terminar de verificar.
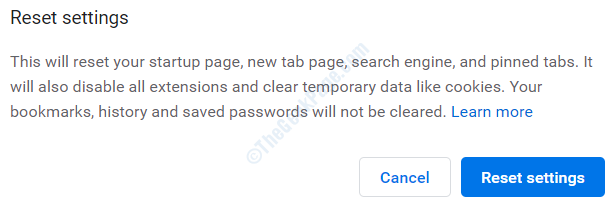
5. É isso. Reinicie seu Chrome E veja se isso resolve seu problema.
Por favor, diga -nos nos comentários qual método funcionou para você.
- « Win32Kfull.SYS BSOD Erro no Windows 10 Fix
- Como alterar o local de download padrão da Microsoft Store no Windows 10 »

