Como mudar de perfil de rede público para privado no Windows 10
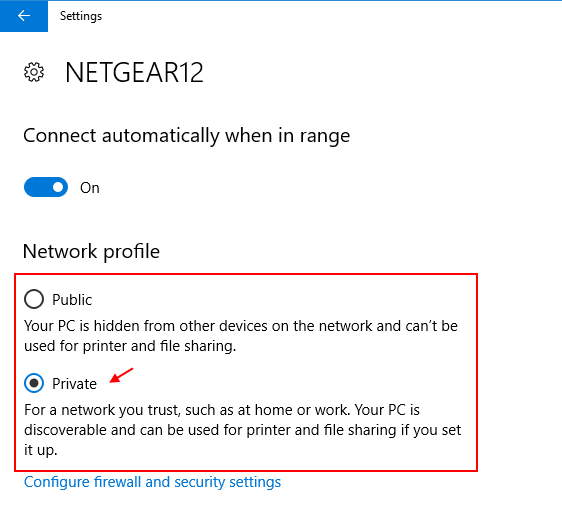
- 1425
- 369
- Leroy Lebsack
Neste artigo, vou lhe dizer como alterar sua localização em rede de público para privado e torná -lo descoberto na rede . Normalmente, quando você se conecta à rede wifi ou conexão Ethernet pela primeira vez no seu PC, ele pede que você escolha entre as duas opções, a saber, público e privado. Mas, uma vez que se lembra da rede, nunca mais lhe pede.
Rede Pública significa que a descoberta e o compartilhamento de rede estão desligados, enquanto no modo de rede privada a descoberta de rede do seu PC e o compartilhamento em outros dispositivos na mesma rede são ativados. Os nomes são um pouco confusos, pois aqui a rede pública significa nenhuma descoberta e meios privados descobertos na mesma rede.
Índice
- Mudar de perfil de rede público para privado usando configurações
- Mudança de perfil de rede público para privado usando PowerShell
- Mudança de perfil de rede público para privado usando o registro
Mudar de perfil de rede público para privado usando configurações
1 - aberto Configurações Clicando no ícone do Windows na barra de tarefas e depois clicando no ícone da engrenagem.
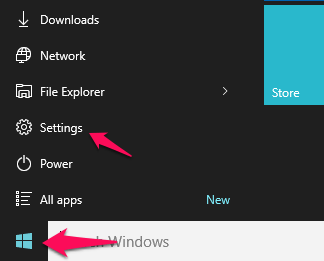
2 - Agora, clique em Rede e Internet
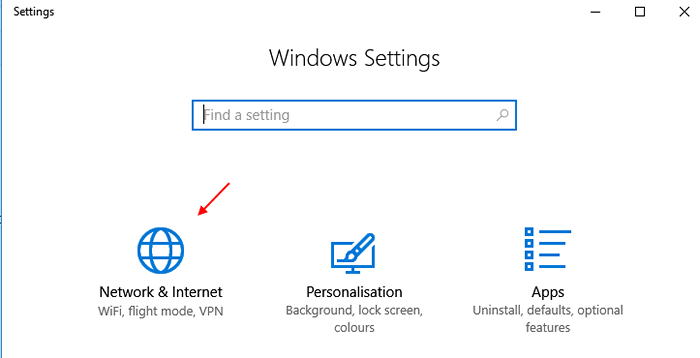
3 - Agora, clique em Wi-fi do menu esquerdo.
4 - finalmente clique no nome da rede wifi no qual você está conectado.
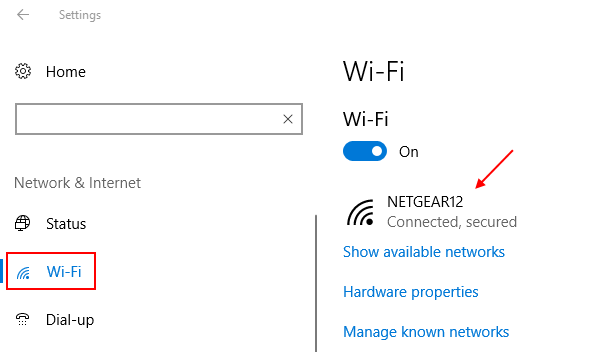
Nota: - Se a conexão Ethernet clique em Ethernet no menu esquerda e clique no seu ícone da rede éter à direita.
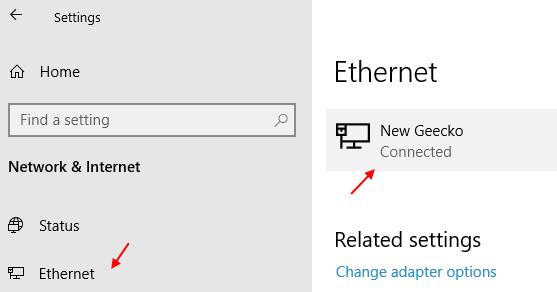
5 - Agora, escolha Privado como seu Perfil de rede.
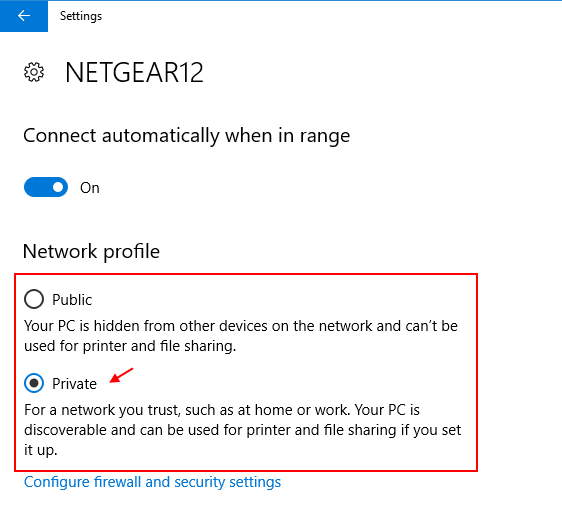
É isso. Isso fará seu conteúdo Descoberável na rede no seu PC Windows.
Mudança de perfil de rede público para privado usando PowerShell
1- Pesquisa Powershell Na caixa de pesquisa da barra de tarefas e clique no ícone do PowerShell aparecendo nos resultados.
2 -Certo clique no PowerShell e clique em Run como admin.
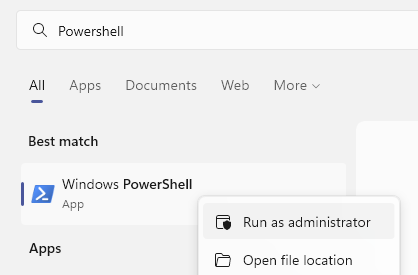
3 -agora, execute o comando dado abaixo para conhecer o nome da sua rede
Get-NetConnectionProfile
Anote o nome da rede do nome do primeiro campo.
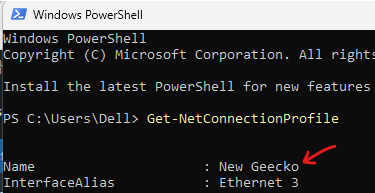
4 - Agora, execute o comando mostrado abaixo para alterar essa rede para Privado
SET -NetConnectionProfile -Name "Nome da rede"-NETWORKSCATEGY PRIVADO
Basta mudar o nome da rede com o nome da rede que você acabou de notar na etapa 3.
Por exemplo, no meu caso, o código será:
Set -NetConnectionProfile -Name "New Geecko" -Networkscategory privado
Se você quiser defini -lo como Público Em seguida, execute o comando dado abaixo em vez do acima
Set -netConnectionProfile -name "tlrouter" -Networkcategory Public
5 - Feche a janela do PowerShell
Mudança de perfil de rede público para privado usando o registro
1 - Pesquise Editor de registro na caixa de pesquisa.
2 -agora, clique em Editor de registro
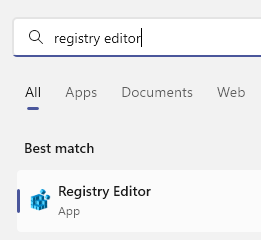
3 -agora, vá para o seguinte caminho por copiar e colar o caminho abaixo na barra de endereço do registro
Hkey_local_machine \ software \ microsoft \ windows nt \ currentversion \ networklist \ perfis
4 - Agora, clique duas vezes em cada pasta em perfis no lado esquerdo e depois clique no nome do ProfileName sempre para verificar qual é a sua rede
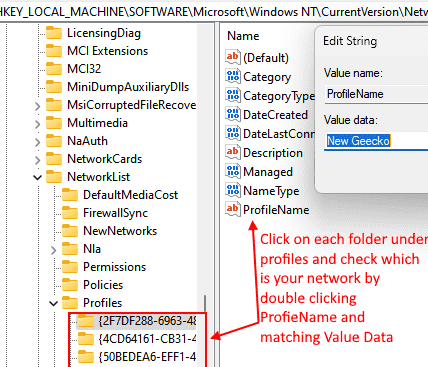
5 - Depois de ter certeza de que esta é a rede com os mesmos dados de valor do nome da rede, basta clicar duas vezes na categoria no lado direito.
Agora, altere os dados do valor de acordo: -
- Público: 0
- Privado: 1
- Domínio: 2
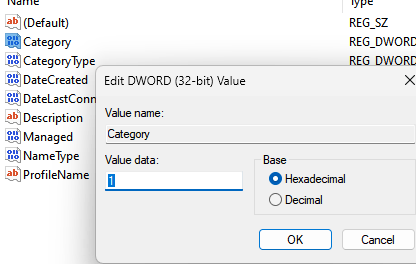
6 -Close o registro e reinicie o PC.
- « Execute um programa específico como administrador por padrão no Windows 10
- Como descobrir a versão / construção do sistema operacional Windows »

