Como alterar o local de download padrão no Windows 10
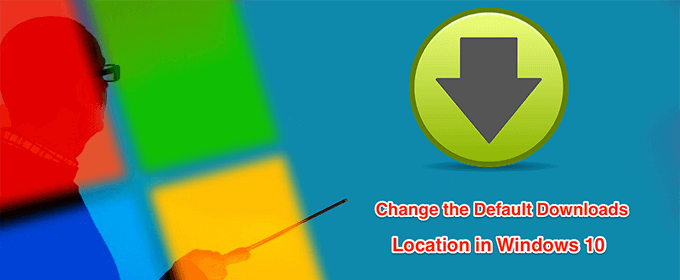
- 4027
- 751
- Arnold Murray
Seu computador Windows 10 salva seus arquivos baixados em uma determinada pasta no seu disco rígido. Se desejar, você pode alterar este local de download padrão no seu PC Windows 10 para qualquer outra pasta que você quiser.
Há muitas razões pelas quais você pode querer alterar a pasta de downloads padrão no seu computador. Talvez você queira manter seus arquivos baixados em uma determinada partição? Ou talvez você esteja iniciando uma nova tarefa de download e deseja todos esses arquivos salvos em uma determinada pasta?
Índice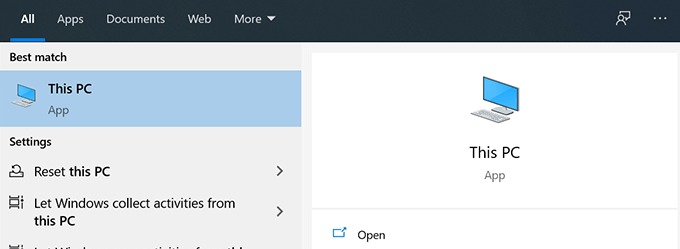
- Navegue até a unidade onde deseja fazer uma pasta de downloads padrão.
- Quando estiver em sua unidade escolhida, clique com o botão direito do mouse em qualquer espaço em branco e escolha Novo seguido pela Pasta.
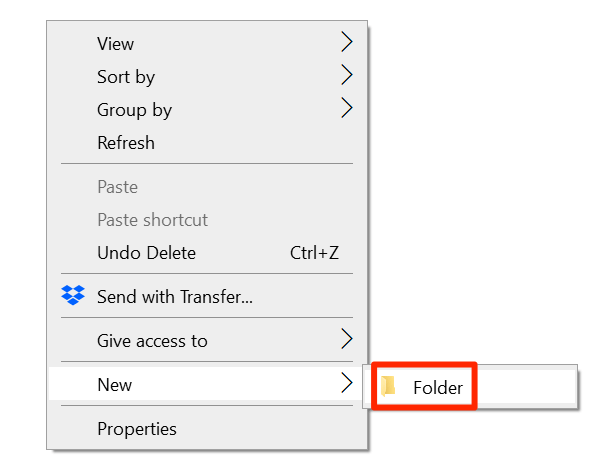
- Digite um nome para sua nova pasta de downloads. É aqui que seus futuros arquivos baixados estarão disponíveis.
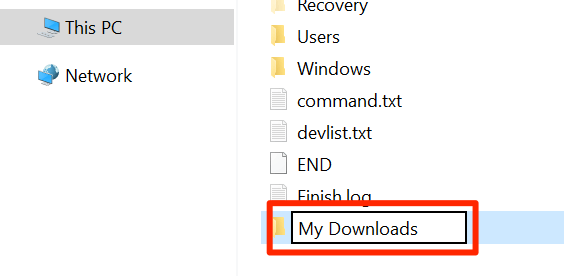
- Vá para a pasta raiz em Este PC Então você pode ver o Transferências pasta.
- Clique com o botão direito do mouse Transferências pasta e selecione Propriedades.
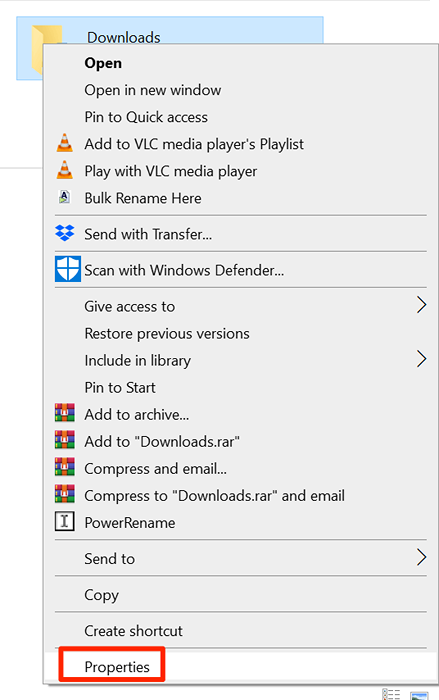
- Na tela seguinte, clique na guia que diz Localização.
- No Localização guia, você verá o caminho atual para sua pasta de downloads. Para alterar esta pasta, clique no botão que diz Mover.

- Seu computador permitirá que você selecione a nova pasta de downloads padrão. Navegue até a unidade onde você criou a nova pasta e selecione -a.
- Clique Aplicar seguido pela OK Para usar sua pasta recém -selecionada como o local do download padrão.
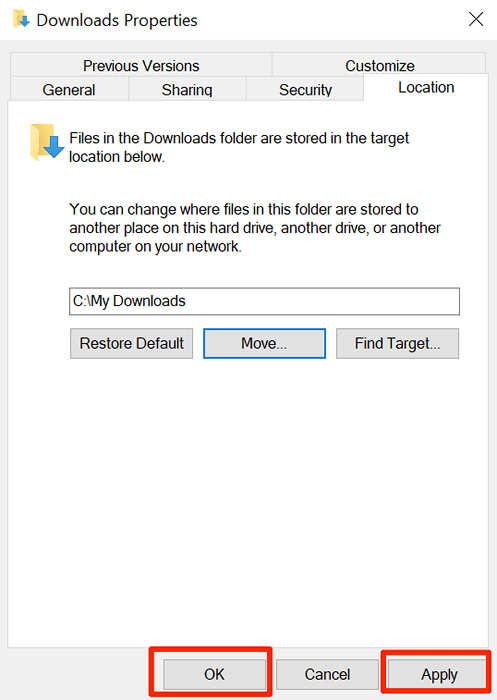
- Se você quiser voltar à pasta antiga downloads, clique no Restaurar padrão botão e redefinirá suas configurações.
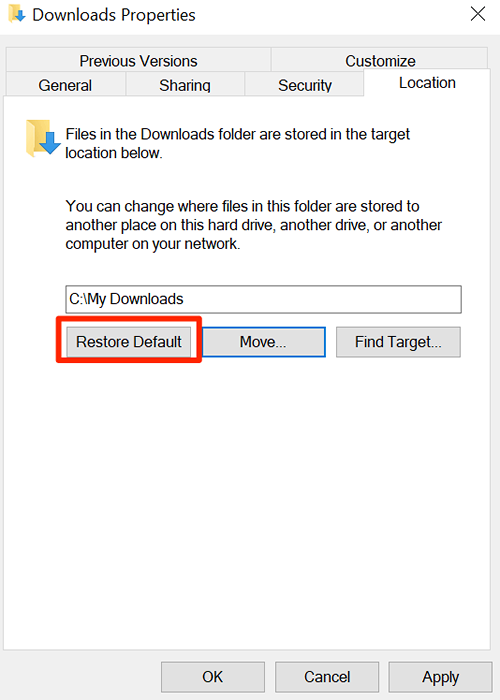
Alterar o local de download padrão usando o editor de registro
Editor de registro do Windows permite ajustar muitas configurações em sua máquina. Isso inclui alterar o local de downloads padrão no seu PC Windows 10. Você só precisa editar um valor no registro e sua pasta escolhida se tornará o novo local de downloads padrão.
- Crie uma nova pasta que você deseja usar como pasta de downloads padrão. Isso pode estar em qualquer lugar do seu computador ou mesmo em suas unidades conectadas.
- Abra sua pasta recém -criada com Explorador de arquivos.
- Você precisa copiar o caminho para sua nova pasta de downloads. Clique na barra de endereço, destaque o caminho completo e pressione Ctrl + c no seu teclado para copiar o caminho.
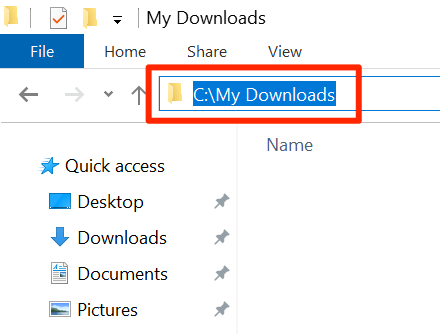
- aperte o Windows + r Chaves ao mesmo tempo para abrir a caixa de corrida.
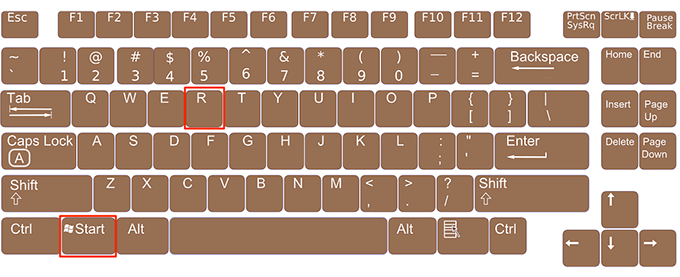
- Digite o seguinte na caixa de corrida e pressione Digitar. Isso abrirá o editor de registro.
regedit
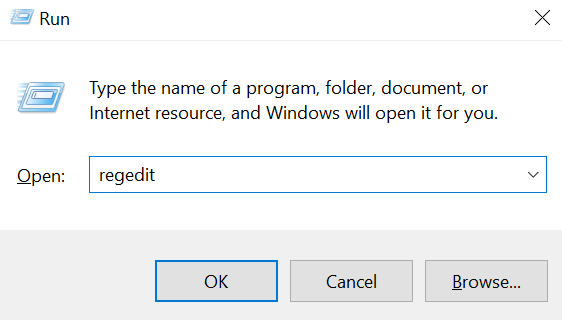
- Quando o editor de registro abrir, navegue até o seguinte caminho.
Hkey_current_users \ software \ Microsoft \ Windows \ CurrentVersion \ Explorer \ User Shell Pastas
- No painel lateral direito, você verá vários valores do registro que você pode ajustar. Encontre a entrada que tem %Userprofile%\ downloads em seu Dados coluna e clique duas vezes.

- Coloque seu cursor no Dados de valor caixa, remova o conteúdo existente da caixa e pressione Ctrl + v Para colar o caminho para o seu novo local de pasta de downloads. Então clique OK para salvar alterações.
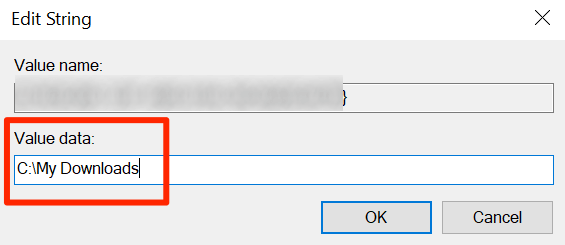
- Reinicie o computador.
Alterar o local de download padrão para vários tipos de arquivos
Há um recurso no Windows 10 que permite escolher diferentes unidades para salvar diferentes tipos de arquivos. Com esse recurso, você pode alterar onde seu computador salva seus aplicativos, documentos, música e assim por diante.
Você não pode escolher a pasta específica, embora. Você só pode escolher a unidade onde seu novo conteúdo deve ser salvo.
- Abra o Menu Iniciar, procurar Configurações, e abra.
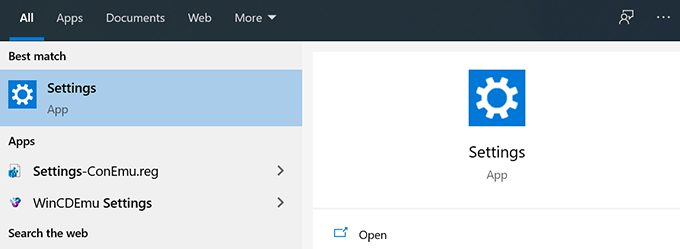
- Selecione a opção que diz Sistema Na tela seguinte.
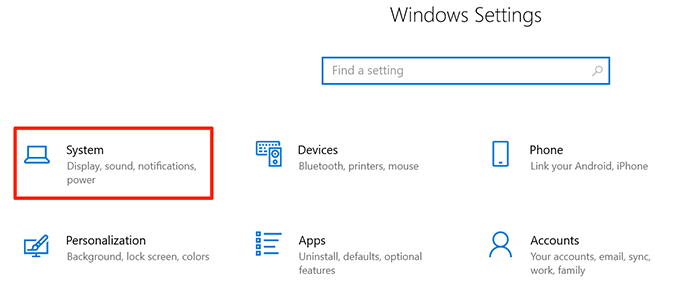
- Clique Armazenar das opções disponíveis na barra lateral esquerda.
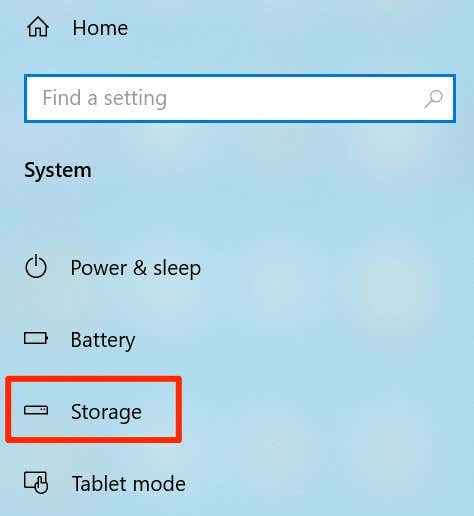
- Você verá suas informações de armazenamento no painel lateral direito. Role para baixo e clique na opção que diz Mude onde novo conteúdo é salvo.
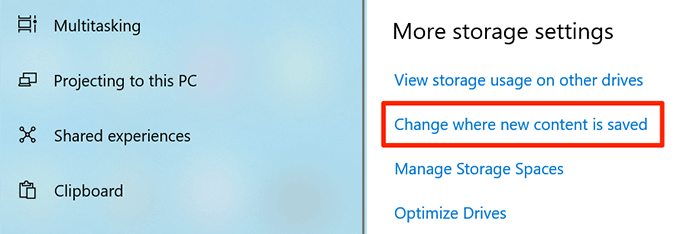
- Na tela seguinte, você verá qual conteúdo é salvo onde por padrão. Para alterar a unidade de downloads padrão para um tipo de conteúdo específico, clique no menu suspenso ao lado do tipo de arquivo e escolha sua unidade preferida.
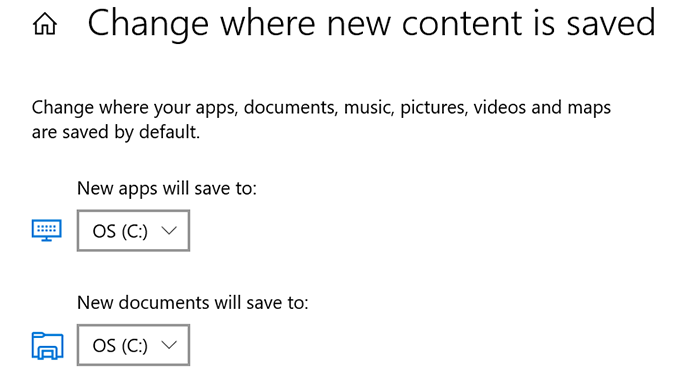
Você pode alterar o local de downloads padrão para os seguintes itens com este recurso.
- Aplicativos
- Documentos
- Música
- Fotos
- Vídeos
- Filmes
- programas de televisão
- Mapas offline
Alterar o local de download padrão no Microsoft Edge
Você pode alterar o local de downloads padrão no Microsoft Edge no seu computador para que seus futuros downloads sejam salvos em sua pasta selecionada.
Alterar esta configuração se aplica apenas a este navegador. Seus outros navegadores continuarão salvando seus arquivos onde eles fizeram antes.
- Abra o Menu Iniciar, procurar Microsoft borda, e iniciá -lo.
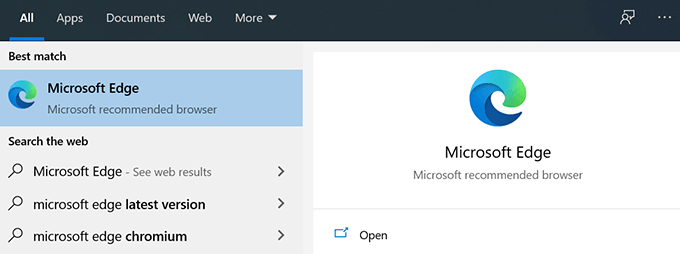
- Clique nos três pontos no canto superior direito do seu navegador e selecione a opção que diz Configurações.
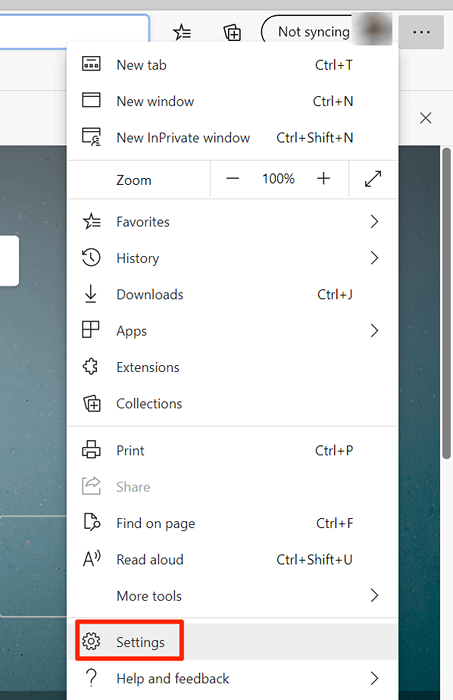
- Você verá várias opções na barra lateral esquerda na sua tela. Encontre a opção que diz Transferências e clique nele. Esta opção permitirá que você modifique suas configurações de downloads.
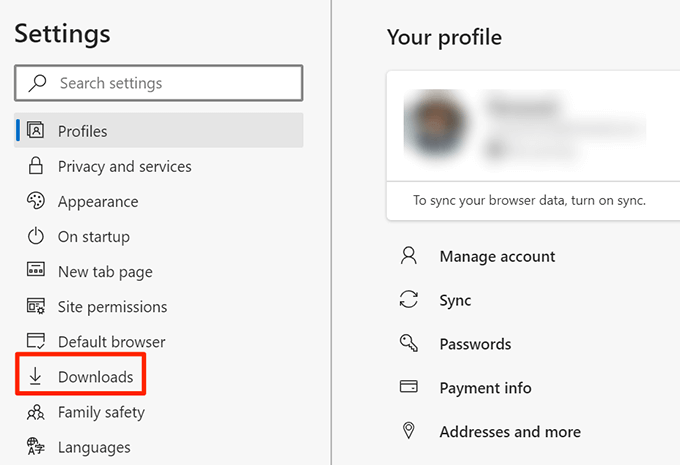
- No painel lateral direito, você verá um item que diz Localização. Atualmente, é aí que o Edge salva seus arquivos. Para alterar a pasta de downloads padrão, clique no Mudar botão.

- O File Explorer abrirá, permitindo selecionar sua nova pasta como a pasta de downloads padrão. Clique na pasta e escolha Selecione a pasta.
- Se você deseja que o Microsoft Edge pergunte onde salvar o arquivo cada vez que faz o download de algo, ative a alternância para Pergunte onde salvar cada arquivo antes de baixar.
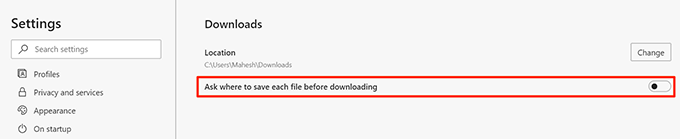
Se você usar um gerenciador de download para baixar arquivos, precisar. Muitos aplicativos não usam a pasta padrão do Windows Downloads como localização de downloads.
Você já teve que alterar o local de downloads padrão no seu PC Windows 10? Que método você usou para fazer isso? Gostaríamos de saber nos comentários abaixo.

