Como alterar a cor de fundo no Google Docs

- 3957
- 1053
- Arnold Murray
O Google Docs oferece várias opções para personalização de fundo. Você pode apimentar o plano de fundo carregando sua cor ou inserindo uma marca d'água de texto e imagem de fundo.
Por padrão, os textos ficam em um fundo branco no Google Docs. No entanto, você pode personalizar a cor se tiver acesso para editar o documento. Neste tutorial, você aprenderá como alterar a cor de fundo dos documentos do Google Docs.
Índice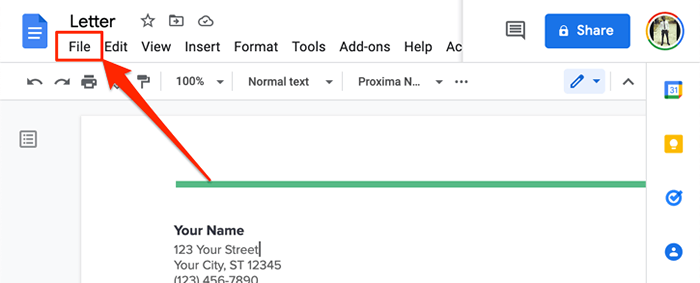
- Selecione Configurações da página Na parte inferior do menu de arquivo.
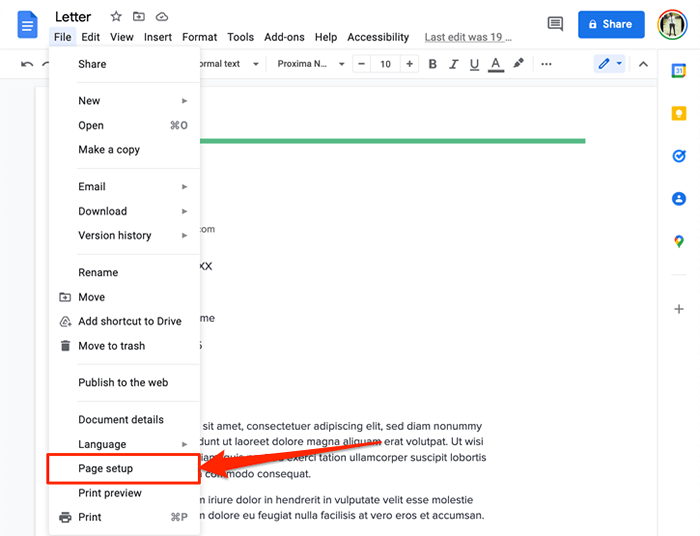
Isso trará o menu de configuração da página na sua tela. A caixa pop-up "configuração da página" tem várias opções de personalização para ajustar a aparência de uma página e a interface gráfica geral. Você pode usar a ferramenta para alterar a orientação de uma página, editar cores de fundo, modificar a margem e o layout da margem do Google Doc, etc.
- Abra o Cor da página menu suspenso para acessar o seletor de cores de fundo.
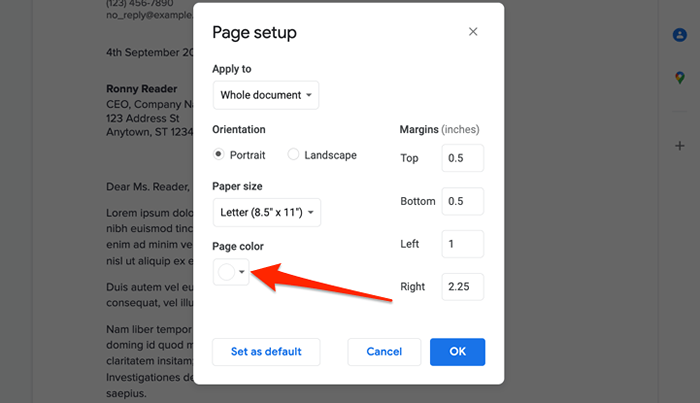
- Escolha uma cor do conjunto simplificado de cores predefinidas.
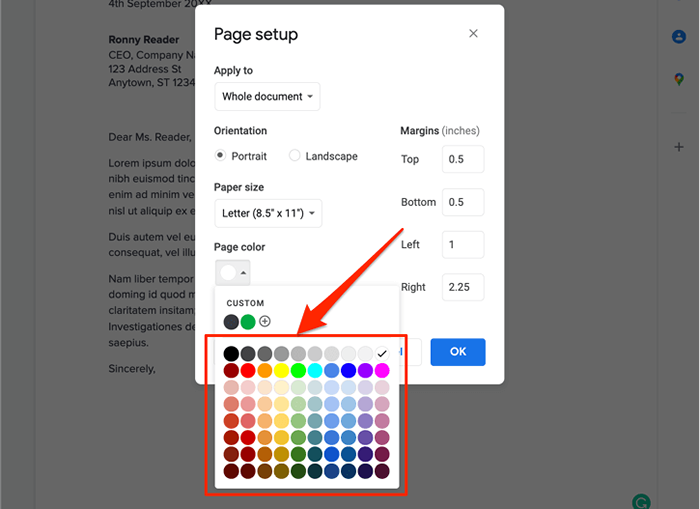
- Se você não encontrar uma cor adequada na paleta, selecione o mais ícone Na seção "personalizada".
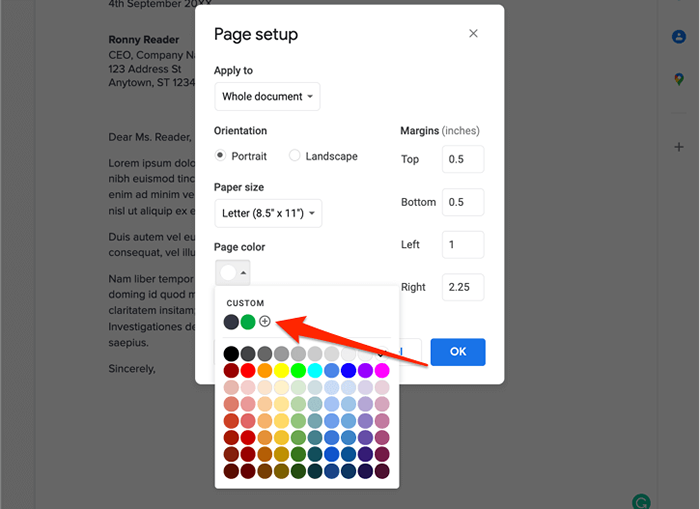
- Se você tiver o código hexadecimal (ou código hexadecimal) da sua cor preferida, cole -o na caixa de diálogo "Hex". Caso contrário, mova -se pelos seletores na caixa de cores e na seção "Hue" para a cor que você deseja em segundo plano. Selecione OK Quando terminar de escolher sua cor de fundo preferida.
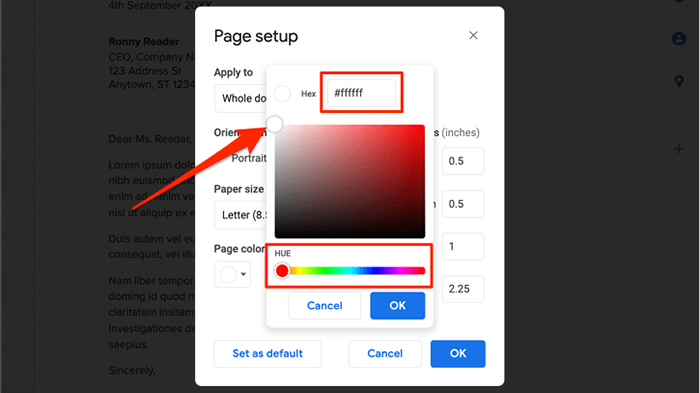
- Selecione Definir como padrão Se você deseja fazer a cor selecionada sua cor padrão para todos os novos documentos. Caso contrário, selecione OK Para aplicar a mudança de cor de fundo apenas no documento atual.
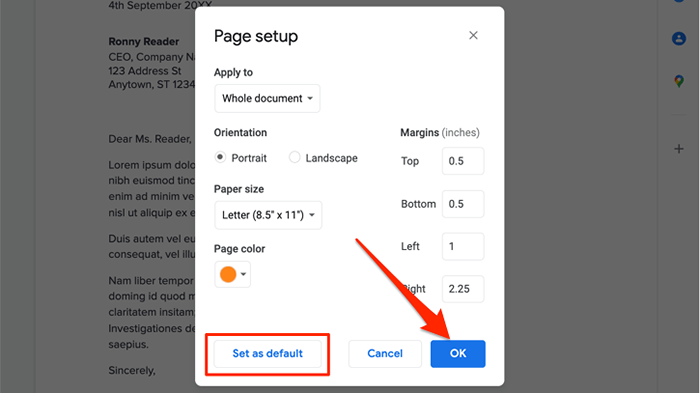
Atualmente, não é possível alterar a cor de fundo de uma única página ou para páginas separadas para ter cores de fundo diferentes. Então, todas as páginas em todo o documento terão uma nova cor de fundo.
Observe que a definição de uma nova cor de fundo padrão não alterará documentos pré-existentes. Você terá que repetir essas etapas para alterar a cor do plano de fundo em documentos mais antigos.
Mais uma coisa: a nova cor de fundo não se limita ao editor do Google Docs. O documento mantém a nova cor de fundo quando impressa ou salva como um documento do Microsoft Word, PDF, EPUB e HTML Text File.
Alterar o Google Docs cor de fundo no celular
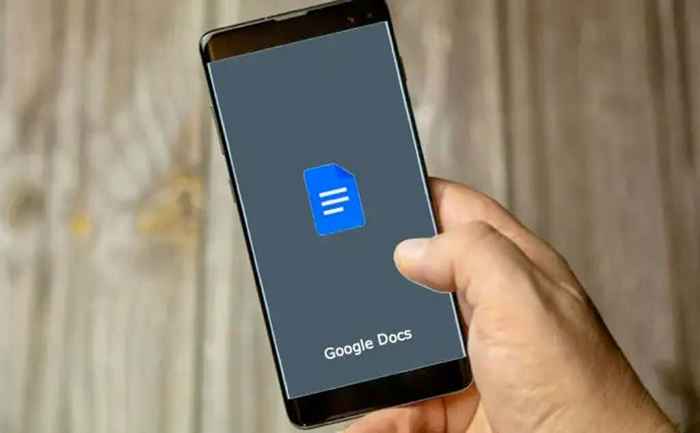
Você também pode alterar a cor de fundo de seus documentos no aplicativo móvel do Google Docs. Abra o Google Docs no seu dispositivo Android ou iOS e siga as etapas simples abaixo.
- Abra o documento que você deseja editar ou tocar no mais ícone No canto inferior direito para criar um novo documento.
- Toque em Ícone do menu de três pontos no canto superior direito e Configurações da página.
- Tocar Cor da página.
- Escolha uma cor na linha superior e escolha um tom preferido da cor selecionada. Toque em Botão "voltar Para salvar as mudanças e retornar ao documento.
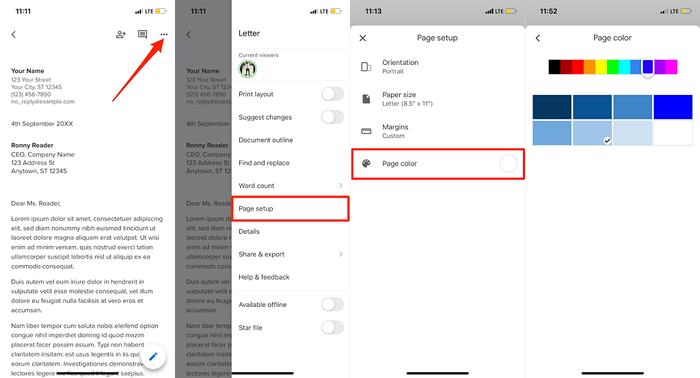
No Android, toque no Ícone de edição (lápis) primeiro a colocar o documento no modo de edição. Depois, toque no Ícone do menu, Selecione Configurações da página, Selecione Cor da página, e escolha sua cor de fundo preferida.
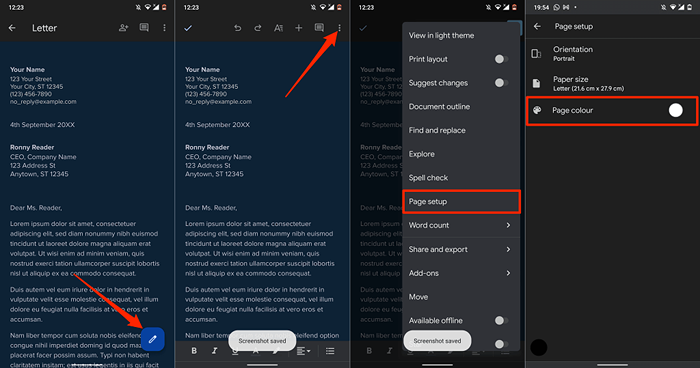
No aplicativo móvel do Google Docs, você não pode personalizar as cores de fundo usando códigos de cores hexadecutas. O aplicativo Google Docs atualmente possui 11 cores de fundo predefinidas para escolher, com cada cor com oito tons diferentes.
Antecedentes do Google Docs não mudando? 5 correções para tentar
Você tem problemas para atribuir uma cor personalizada aos antecedentes de um documento no Google Docs? Essas correções de solução de problemas devem ajudar a resolver o problema.
1. Mudar para o modo de edição
Você não pode alterar a cor de fundo de um documento no modo "somente visualização". Se você não encontrar a opção "Configuração da página" na guia Arquivo, mude para o modo "Editando" e verifique novamente.
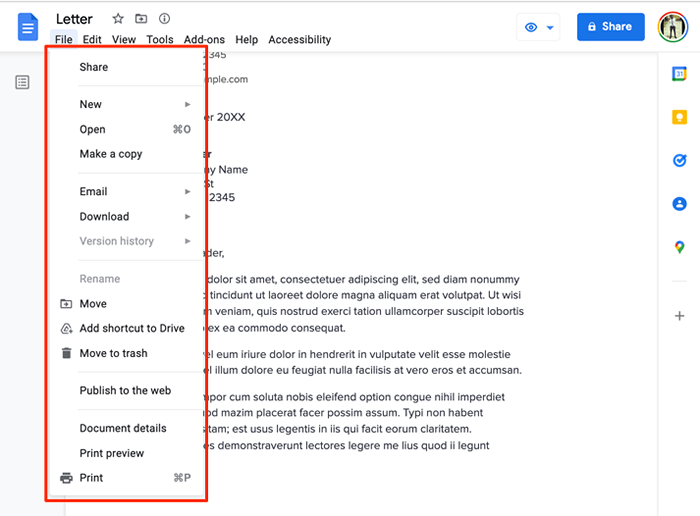
Abra o documento em seu navegador, selecione Visualizar Na barra de ferramentas, selecione Modo, e selecione Edição.
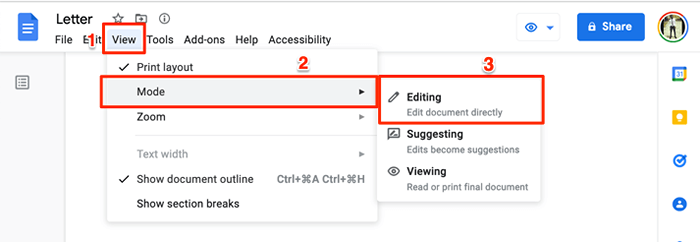
Aguarde alguns segundos ou recarregue o documento e verifique se a "configuração da página" está agora disponível no menu Arquivo.
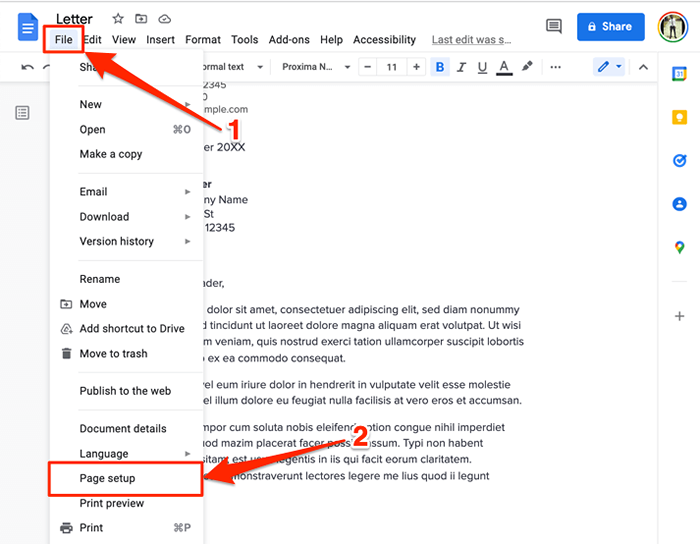
2. Solicite o acesso à edição
Como mencionado na introdução, você só pode alterar a cor de fundo dos documentos que você tem acesso para editar. Se você puder visualizar apenas um documento, solicite a permissão de editar e prossiga para alterar a cor do plano de fundo.
Abra o documento em um navegador da web e selecione o Solicite o acesso à edição Botão no canto superior direito.
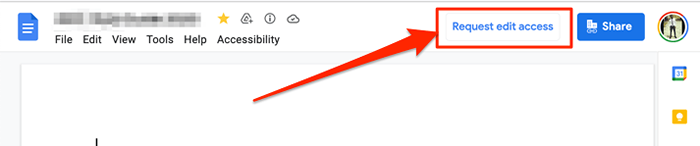
3. Use um navegador compatível e atualizado
Google Docs ou alguns de seus recursos podem não funcionar corretamente se o seu navegador não atender aos requisitos do editor. O Google Docs funciona perfeitamente no Google Chrome, Mozilla Firefox Safari (somente Mac) e Microsoft Edge (somente Windows). Para a melhor experiência, recomendamos acessar o Google Docs no Google Chrome.
Se você estiver usando um navegador compatível, mas ainda não pode alterar a cor de fundo no Google Docs, refresque a página (pressione F5) e tente novamente. Atualize seu navegador para a versão mais recente se o problema persistir.
4. Ativar cookies e JavaScript em seu navegador
Ativar cookies e JavaScript em seu navegador da web é outro requisito importante para o uso do Google Docs e outros serviços do Google.
Em Chrome, pasta Chrome: // Configurações/Content/JavaScript Na barra de endereço, pressione Digitar/Retornar, e garantir Os sites podem usar JavaScript.
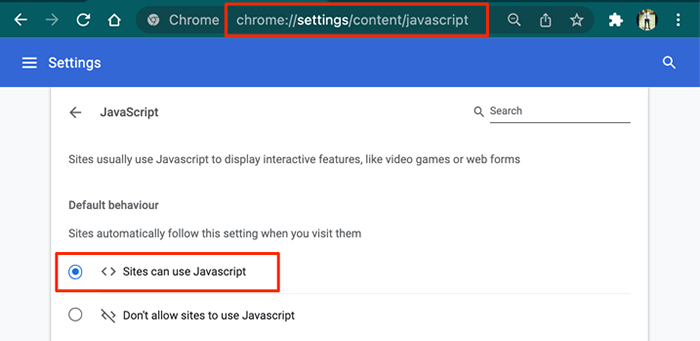
Em seguida, cole Chrome: // Configurações/Cookies na barra de endereços e selecione Permita todos os cookies.
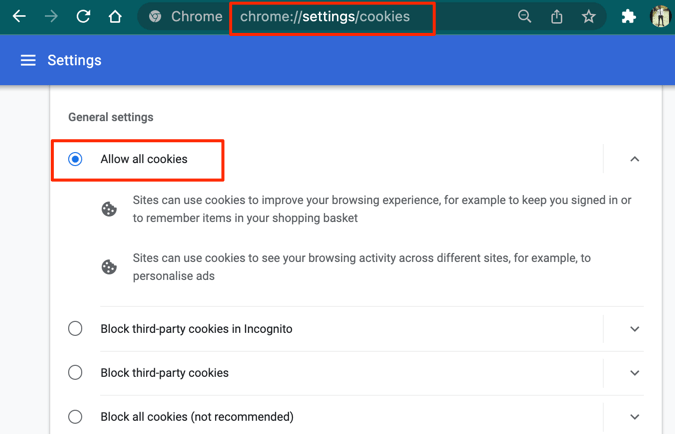
5. Desative o modo escuro (no celular)
O uso do Google Docs no modo escuro afeta a cor de fundo de seus documentos. Você mudou a cor de fundo de um documento, mas não é tão pretendido? Visualizando o documento em "tema leve" ou desativando o modo escuro em todo o sistema no seu dispositivo pode corrigir o problema.
Para desativar o modo escuro no iPhone ou iPad, vá para Configurações > Exibir e brilho e selecione Luz na seção de aparência.
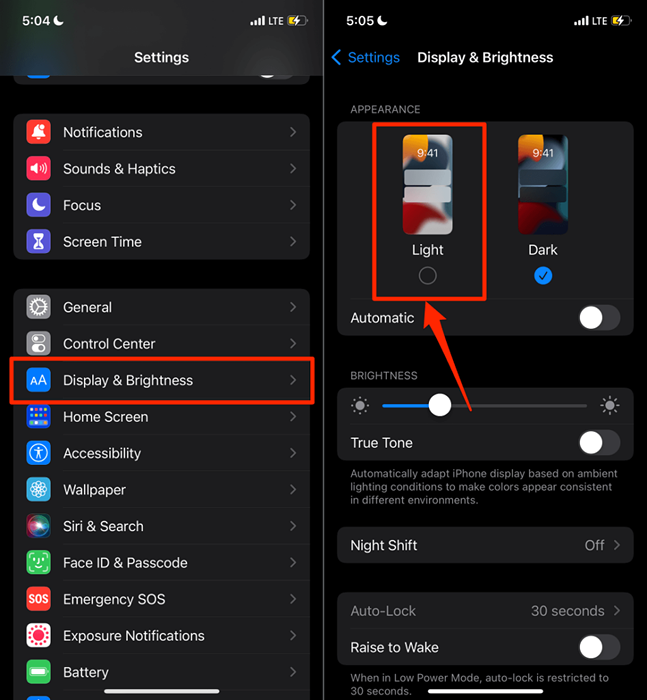
Em dispositivos Android, vá para Configurações > Mostrar e desligue Tema sombrio.
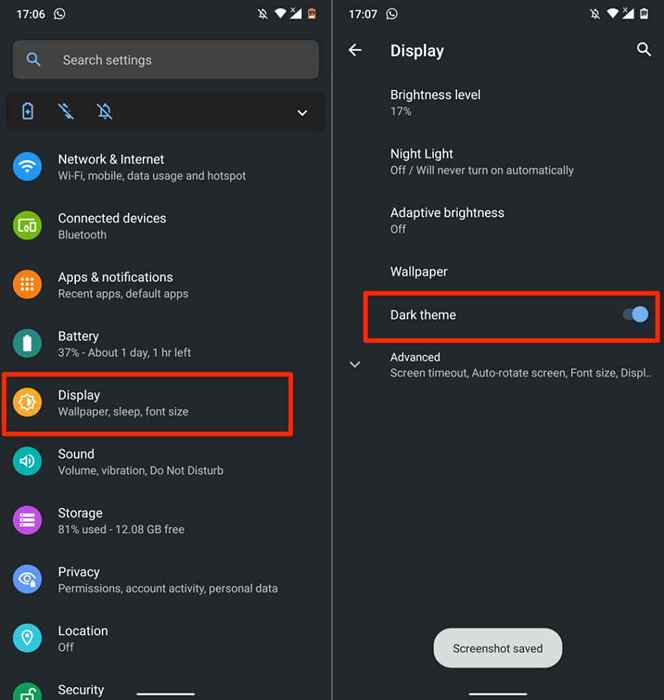
Desative “economia de bateria” se a opção de tema escuro estiver acinzentado. Dirigir a Configurações > Bateria > Economizador de bateria e toque Desligue agora.
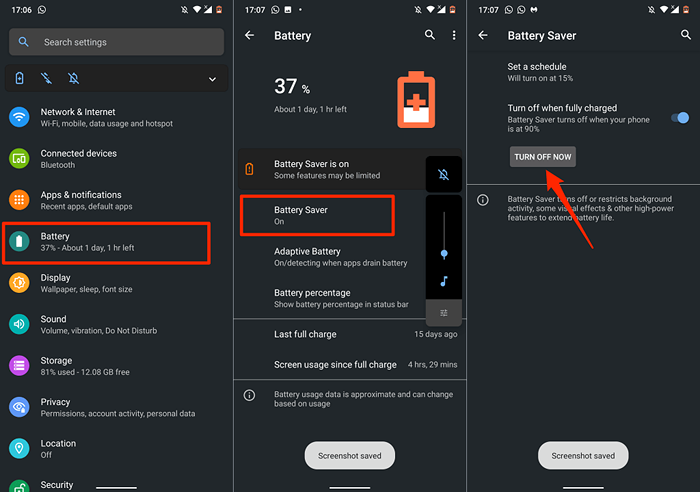
Agora, volte ao menu de configurações de exibição e desative o “Dark Theme.”Observe que desativar o tema sombrio em todo o sistema desativará o modo escuro em todos os aplicativos suportados. Você pode visualizar o documento no tema da luz se não quiser desativar o modo escuro em todo o sistema.
Abra o documento no aplicativo Google Docs, toque no Ícone do menu de três pontos, e toque Vista no tema da luz.
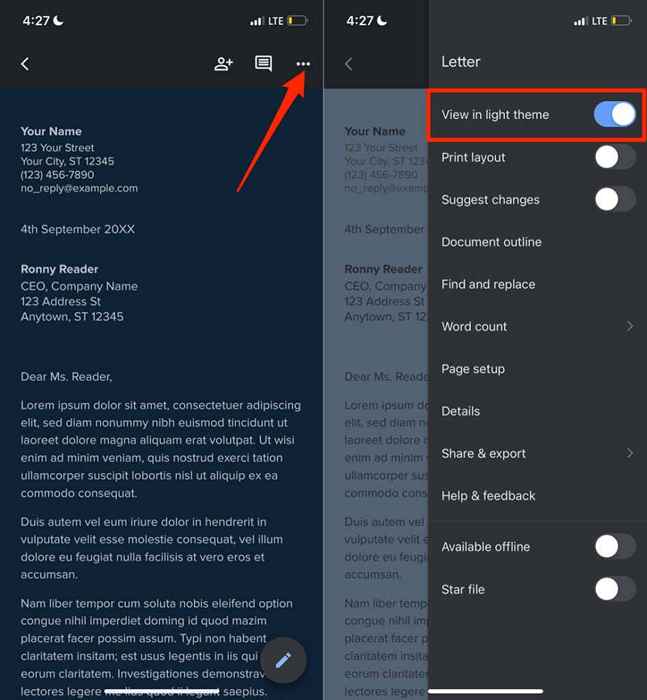
6. Atualize o Google Docs
Se você ainda não pode alterar a cor de fundo de um documento, verifique se está usando a versão mais recente do aplicativo Google Docs. Abra a página do Google Docs na Play Store (para Android) ou App Store (para iOS) e toque no Atualizar botão.
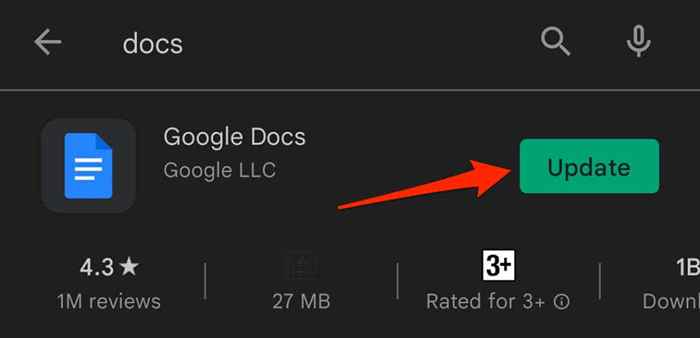
Atualizar o sistema operacional do seu telefone também pode corrigir problemas do Google Docs. Visite o Centro de Ajuda do Editor do Google Docs para obter mais truques e soluções de solução de problemas.
- « As 10 melhores extensões de privacidade para o Chrome (2022)
- Como usar o SmartSheet um tutorial para iniciantes »

