Como mudar e personalizar o tema do Outlook para seus e -mails
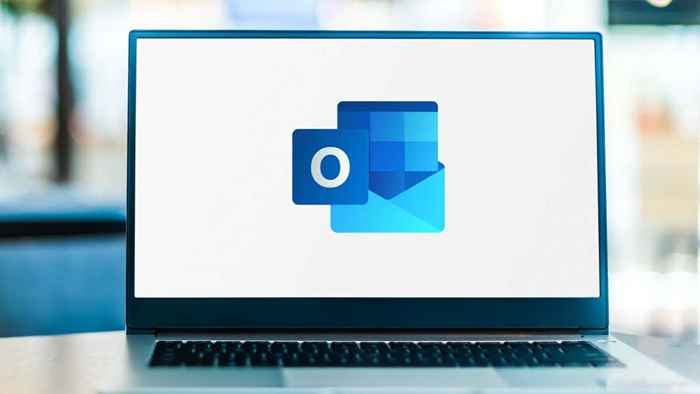
- 992
- 126
- Spencer Emard
Se você deseja enfeitar seus e -mails, pode usar um tema do Microsoft Outlook. Às vezes chamado de "artigos de papelaria", um tema pode incluir estilos de fonte, cores, fundos e imagens que você pode personalizar se desejar.
Você pode escolher um tema que se aplique a todos os novos e -mails que você compõe para uma maneira simples de tornar suas mensagens mais atraentes. Depois de aplicar um, você pode alterar facilmente o tema do Outlook para uma única mensagem ou apenas removê -la.
Índice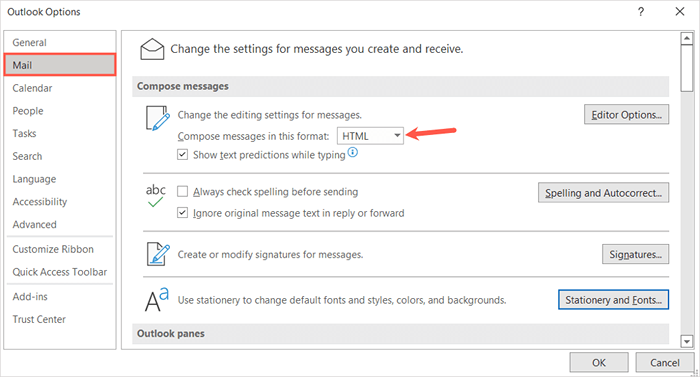
Aplique um tema de e -mail padrão no Outlook
Quer você queira um fundo brilhante com várias cores, cor de fundo sutil com fontes calmantes ou até um tema escuro ou preto, você tem muito o que escolher no Outlook.
- Abra o Outlook e selecione Arquivo> Opções.
- Na janela Opções do Outlook, escolha e -mail à esquerda.
- No lado direito abaixo, compor mensagens, selecione o botão de papelaria e fontes.
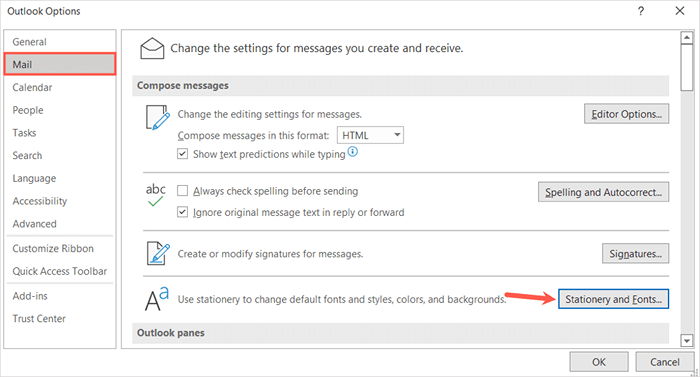
- Na próxima janela pop-up, confirme que você está na guia de papelaria pessoal.
- Selecione o tema no topo, abaixo do tema ou papelaria para nova mensagem de e-mail html.
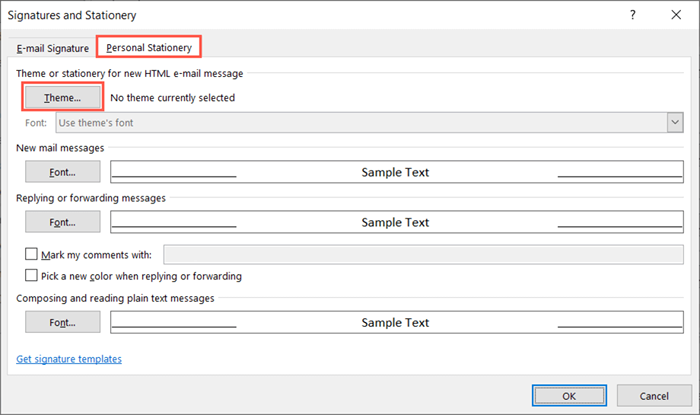
- Você verá uma grande coleção de temas ao longo do lado esquerdo. Escolha um para ver uma visualização dele à direita.
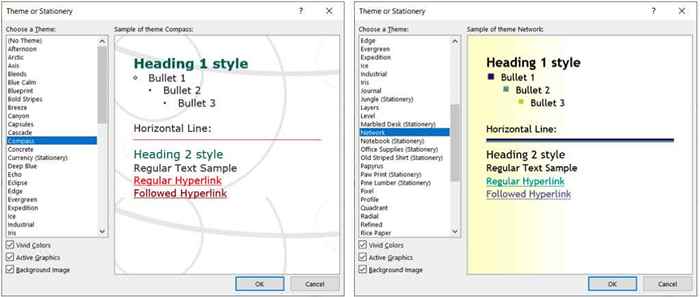
- No canto inferior esquerdo, abaixo dos temas, você verá três opções que poderá ajustar. Isso inclui cores vivas, gráficos ativos e imagem de fundo. Marque ou não marque uma caixa de seleção para ver a visualização com ou sem esse recurso.
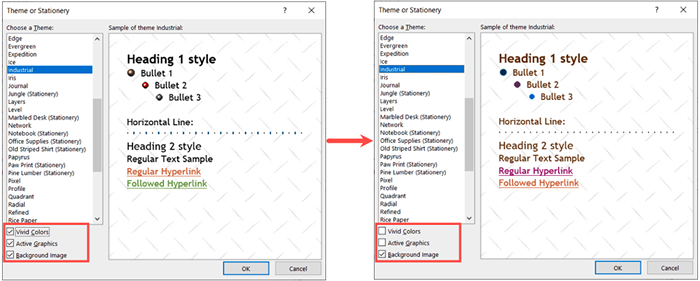
- Quando você encontrar o tema que deseja e ajustar essas opções adicionais, mantenha -o selecionado e escolha OK nessa janela e os próximos dois.
Personalize um tema de e -mail do Outlook
Por padrão, novas mensagens, respostas e atacantes usam a fonte do tema. No entanto, você pode alterar isso se quiser.
Nas assinaturas e janela de papelaria, selecione a caixa suspensa da fonte e escolha um dos seguintes.
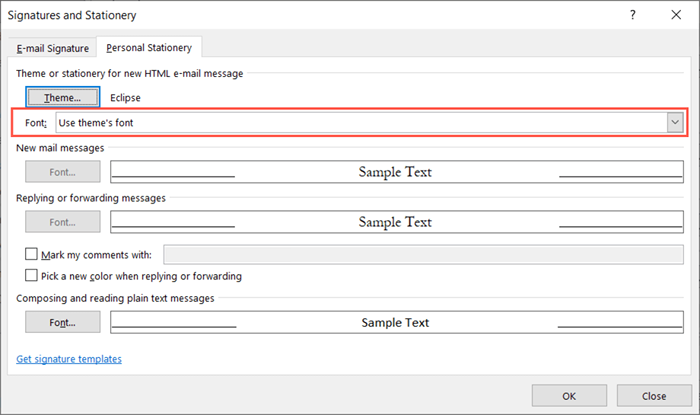
Use minha fonte para respostas e avanços
Se você escolher usar minha fonte ao responder e encaminhar mensagens, o botão Fonte ficará disponível na seção de mensagens de resposta e encaminhamento.
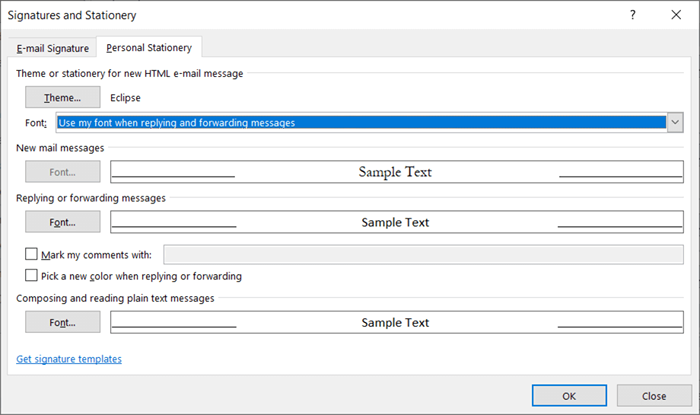
Selecione esse botão, escolha a fonte que deseja usar e pressione OK.
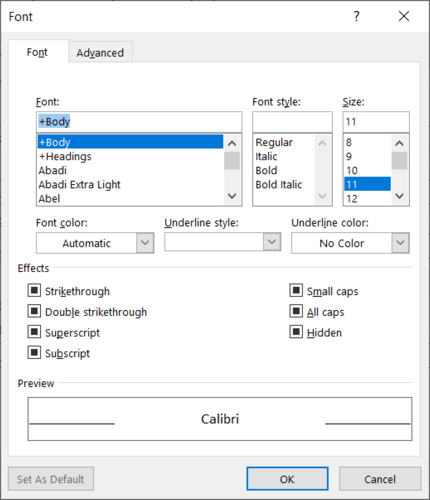
Opcionalmente, você pode marcar a configuração para escolher uma nova cor ao responder ou encaminhar. Essa configuração altera automaticamente a cor da fonte quando você responde ou encaminhe uma mensagem.
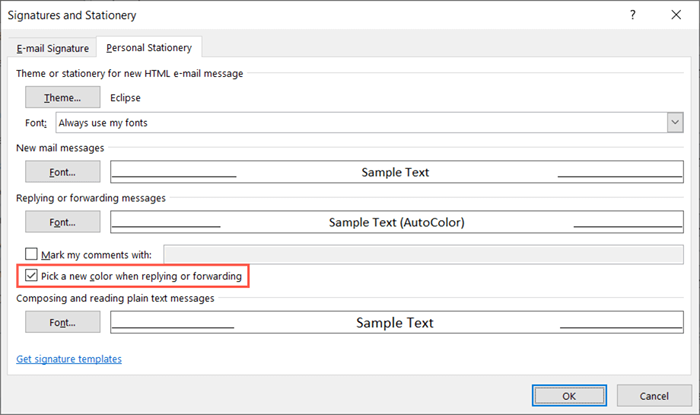
Sempre use minhas fontes
Se você escolher sempre use minhas fontes, os botões de fonte para novas mensagens de correio e mensagens de resposta e encaminhamento ficam disponíveis.
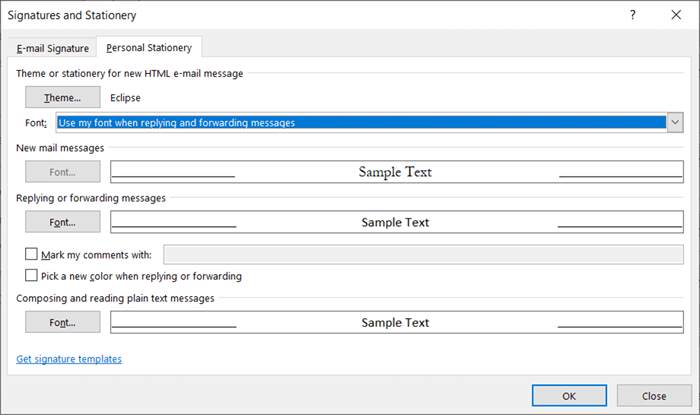
Selecione o botão para a fonte da mensagem que deseja alterar, escolha a nova e pressione OK.
Remova um tema de e -mail do Outlook padrão
Se você decidir mais tarde que deseja remover um tema que você aplicou, retornará à mesma área das opções do Outlook e alterará a configuração padrão para o tema.
- Abra o Outlook e selecione Arquivo> Opções.
- Na janela de opções, escolha e -mail à esquerda.
- No lado direito, selecione o botão de papelaria e fontes.
- Na próxima janela pop-up, confirme que você está na guia de papelaria pessoal.
- Selecione o tema no topo, abaixo do tema ou papelaria para nova mensagem de e-mail html.
- No topo da lista de temas, selecione (sem tema) e pressione OK nessa janela e os subsequentes.
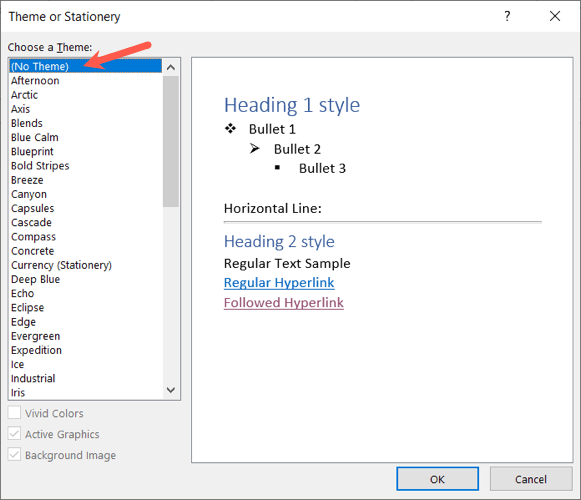
Aplicar ou remover um tema de um único e -mail
Talvez você prefira escolher um tema em tempo real, dependendo do tipo de email que você está compondo ou simplesmente remover o tema padrão que você definiu. Você pode fazer os dois por um único e -mail.
Mude o tema do Outlook
- Para escolher um tema para um e -mail específico, vá para a guia do Outlook Home.
- Selecione o novo menu suspenso de itens, mova seu cursor para a mensagem de e-mail usando e escolha mais papelaria no menu pop-out.
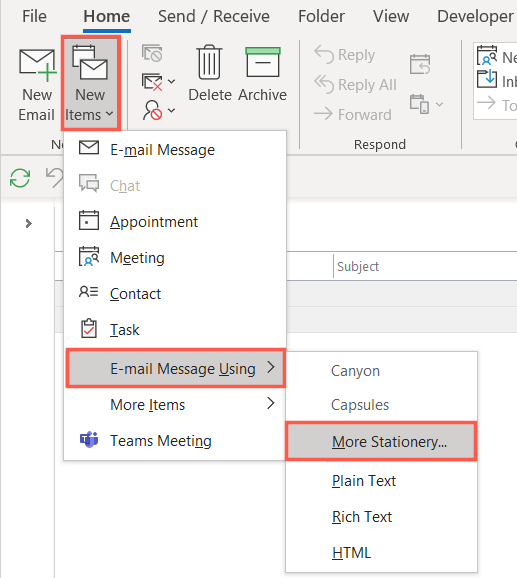
Nota: você verá os temas recentes que você usou no pop-out como opções selecionáveis.
- Escolha o tema que deseja usar na janela pop-up, opcionalmente verifique ou desmarque as cores, gráficos e caixas de imagem e selecione OK.
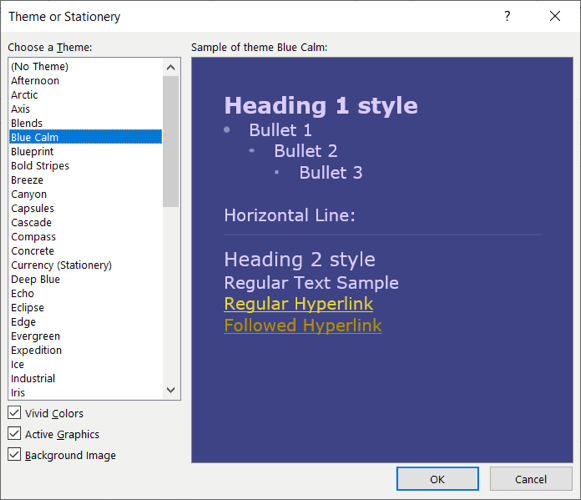
Você verá o novo tema na janela Compose Message.
Remova o tema do Outlook
Se você deseja apenas remover um tema que você aplicou por padrão de uma nova mensagem, você também pode fazer isso na guia.
Selecione o novo menu suspenso de itens, mova seu cursor para a mensagem de e-mail usando e escolha texto simples, texto rico ou html por sua preferência.
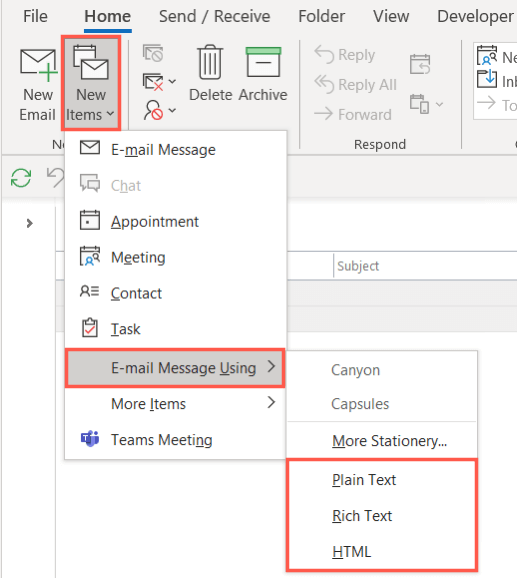
Você verá seu novo e -mail aparecendo sem tema e o fundo branco original.
Quer você queira uma cor do tema sazonal, uma para combinar com sua indústria ou apenas um esquema de cores atraente, você pode escolher e alterar um tema de e -mail do Outlook facilmente. Para saber mais, veja nosso tutorial sobre como adicionar uma assinatura no Outlook.

