Como capturar uma captura de tela de rolagem no Windows
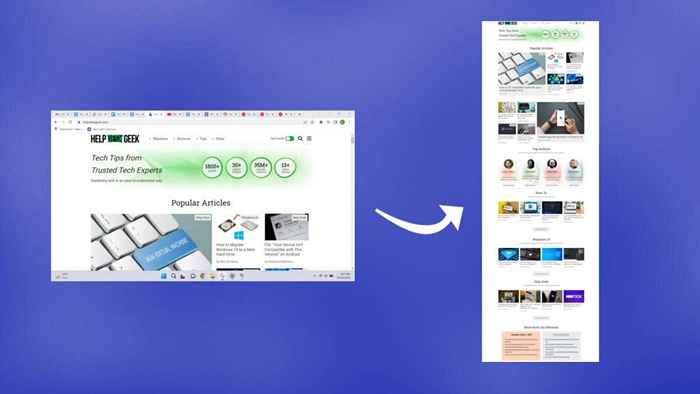
- 2254
- 479
- Mr. Mitchell Hansen
É fácil tirar uma captura de tela, mas e as páginas da web que se estendem além da sua tela? Ou arquivos PDF com páginas verticais? Vejamos algumas maneiras de tirar uma captura de tela de rolagem no Windows 10 e 11.
Dependendo do aplicativo, você pode usar extensões de navegador, ferramentas de desenvolvedor ou até aplicativos de terceiros para fazer o trabalho. Vamos nos concentrar em ferramentas de terceiros e extensões de navegador, que são as mais fáceis de usar.
Índice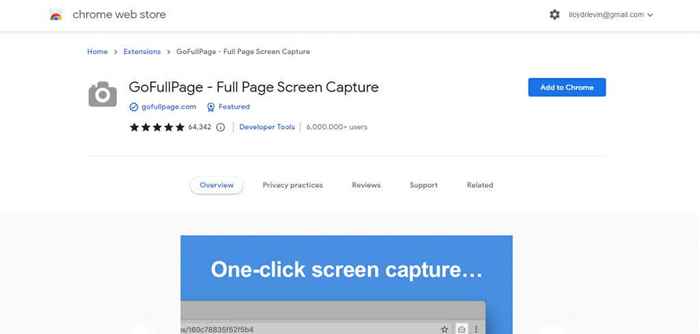
- Selecione Adicionar extensão no pop -up que aparece.
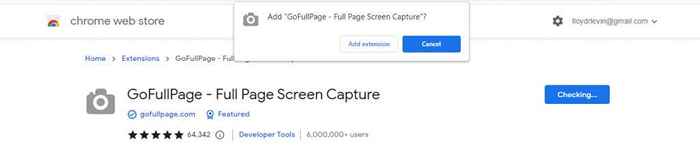
- A extensão será baixada e instalada. Depois que a instalação estiver concluída, você verá uma página de boas -vindas com instruções sobre o uso da extensão.
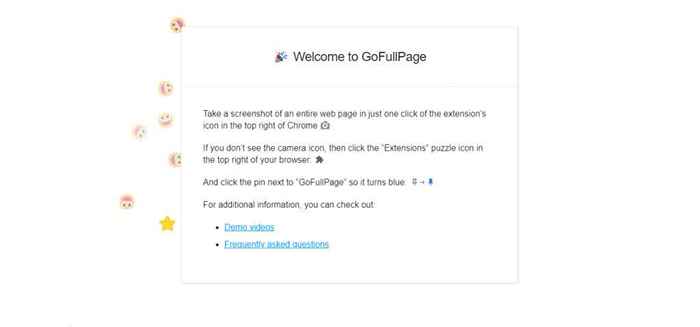
- Agora abra a página da web que você deseja tirar uma captura de tela de página inteira e clique no ícone de extensões no canto superior direito. Isso reduz a lista de todas as extensões ativas no Chrome. Clique em Gofullpage para tirar uma captura de tela de rolagem.
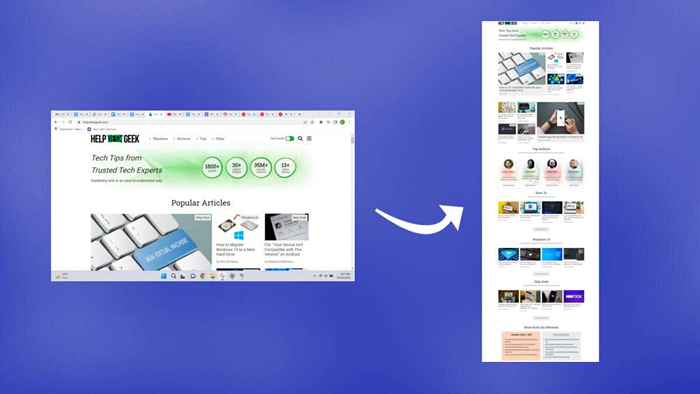
- A ferramenta rolará automaticamente a página da web e tirará uma captura de tela, exibindo uma barra de progresso através de um pop -up no topo.
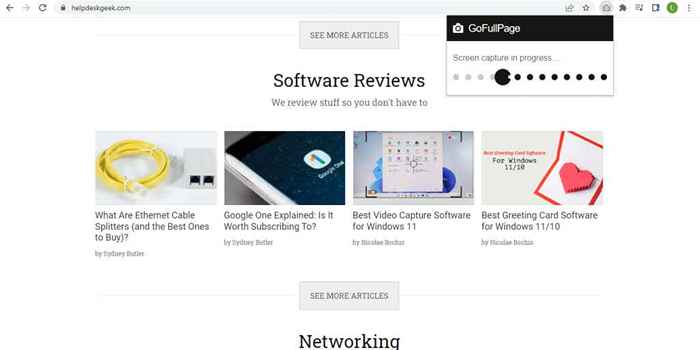
- Depois que a captura de tela estiver concluída, você pode optar por baixar a imagem completa como um arquivo png ou um pdf ou editá -lo diretamente.
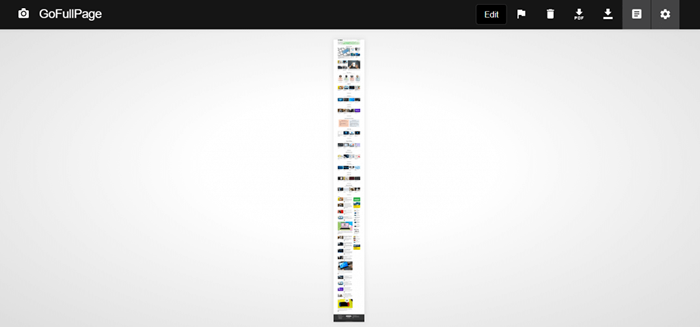
- Pela primeira vez no download de uma captura de tela capturada através do GofullPage, você precisará dar permissões adicionais à extensão. Basta selecionar permitir no pop -up que aparece.

- Sua captura de tela será baixada para sua pasta de downloads.
As etapas serão mais curtas para futuras capturas de tela, pois a extensão e suas permissões já estão em vigor. Tecnicamente, você pode usar esse método para tirar capturas de tela de rolagem de arquivos PDF, embora isso exija que você modifique as permissões de extensão e dê acesso ao GoFullPage para URLs de arquivo.
Como capturar uma captura de tela de rolagem em qualquer aplicativo Windows usando o sharex
Vimos como tirar capturas de tela de página inteira no Chrome, e navegadores como Mozilla Firefox e Microsoft Edge vêm com ferramentas integradas. Vejamos um método para tirar capturas de tela de rolagem em outros aplicativos, como leitores de PDF.
- Para tirar capturas de tela de rolagem em qualquer janela, usaremos o sharex. Um aplicativo gratuito e de código aberto, é uma ferramenta de captura de tela de pleno direito com vários modos, incluindo a captura de rolagem. Baixe -o no site oficial ou na página da loja Steam.
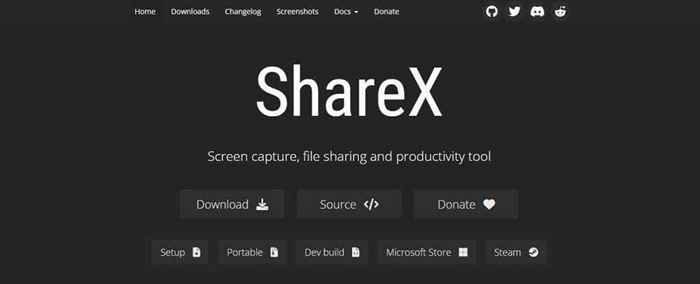
- Instale o sharex a partir da configuração baixada ou execute -o diretamente se tiver a versão portátil.
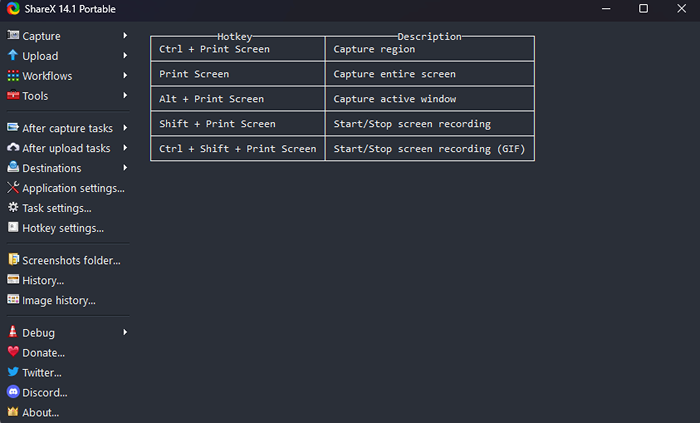
- Agora clique em Capture no canto superior esquerdo e selecione a opção de captura de rolagem ... no menu suspenso.
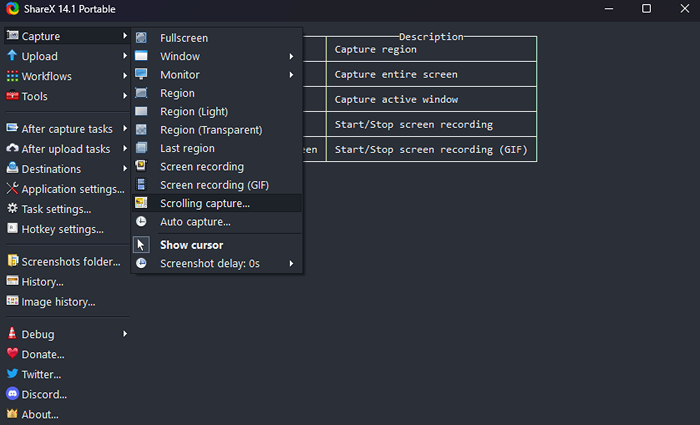
- Um retângulo pontilhado aparecerá, denotando a área que será capturada. Mova o ponteiro do mouse para detectar regiões de janelas ativas automaticamente. Clique quando estiver satisfeito.
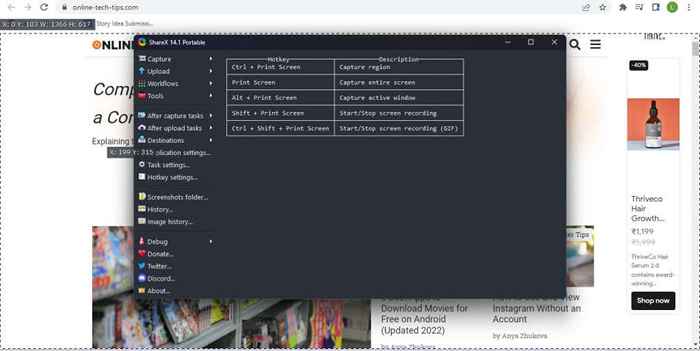
- Na maioria das vezes, as opções de captura padrão são boas o suficiente. Você pode ter que aumentar a contagem máxima de rolagem para documentos mais longos e páginas da web, mas nada mais precisa mudar. Use o botão Iniciar Capture para tirar uma captura de tela de rolagem.
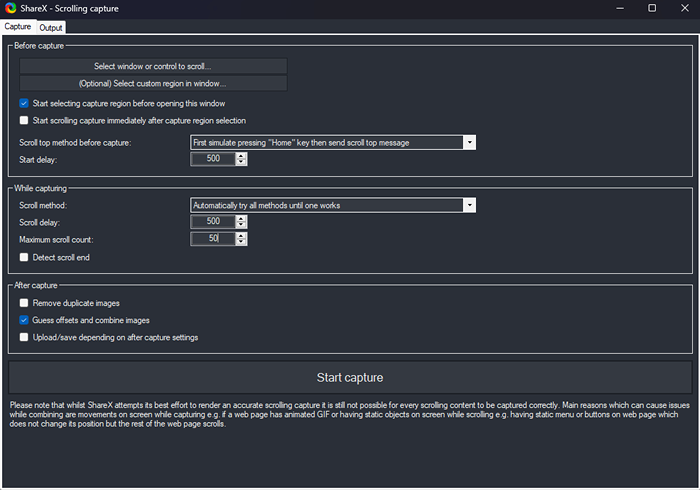
- Você verá a janela rolando automaticamente para baixo do topo. Quando chegar ao fim, o Sharex exibirá uma prévia da captura de tela capturada. Brinque com as margens até obter um resultado suavemente conectado e clique no botão Upload/salvar no canto superior direito.
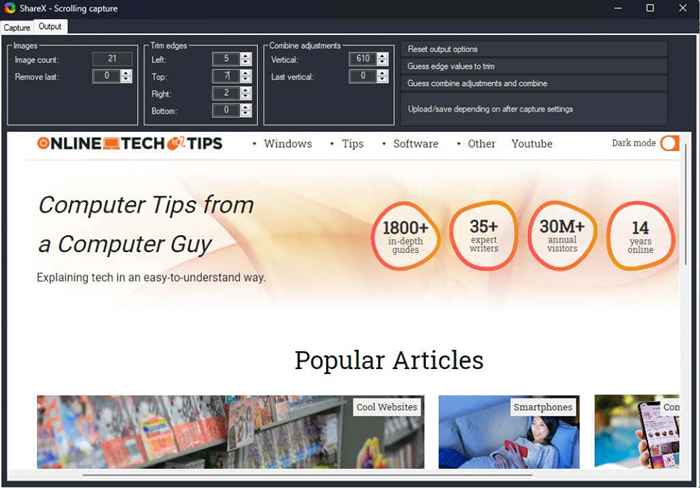
- Haverá um efeito sonoro, e a captura de tela de rolagem capturada aparecerá na janela principal do compartilhamento. Dependendo das suas configurações, ele será enviado para imgur e salvo localmente na pasta de usuário do aplicativo.
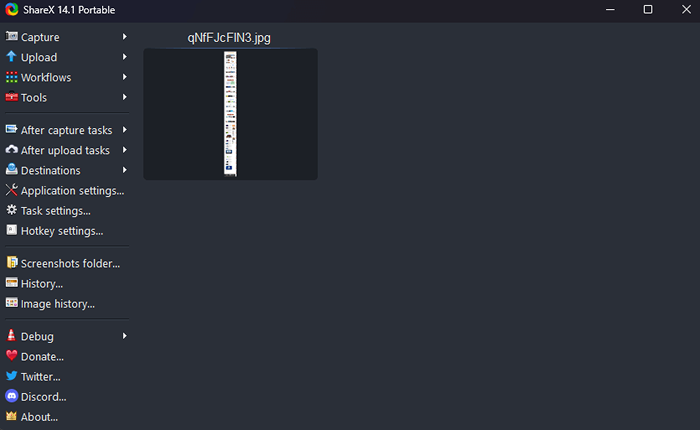
Para tirar capturas de tela em tela cheia nas páginas da web, é preferível usar uma extensão do navegador, pois o sharex pode ser um pouco complicado. Mas o aplicativo de código aberto é uma ótima maneira de tirar todos os tipos de capturas de tela em outros aplicativos no Windows.
- « Por que o Microsoft Word está preto no seu PC (e como corrigi -lo)
- O que é MBAM.exe nas janelas e você se você remove? »

