Como trazer de volta a barra de ferramentas superior do Chrome no Windows 10
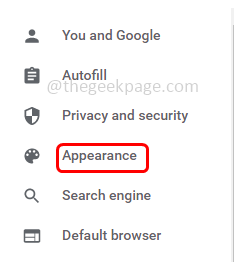
- 4199
- 107
- Wendell Legros
No navegador Chrome, a barra de ferramentas superior inclui os favoritos, extensões, etc. para acesso rápido e fácil. Se você acidentalmente escondeu ou de alguma forma se ele desapareceu e deseja trazê -lo de volta, então é simples. Às vezes, se você estiver trabalhando no modo de tela cheia, por padrão, a barra de ferramentas desaparece. Da mesma forma neste artigo, existem etapas fáceis para restaurá -las, então passe por este artigo para desenrolar a barra de ferramentas no Chrome.
Índice
- Método 1: Restaure a barra de ferramentas usando a opção de marcador
- Método 2: Recupere a barra de ferramentas usando extensões de cromo
- Método 3: Recupere a barra de ferramentas através da saída do modo de tela inteira
- Método 4: Faça a varredura do vírus
- Método 5: reinstalar o Google Chrome
- Método 6: Tente usar outro navegador
Método 1: Restaure a barra de ferramentas usando a opção de marcador
Etapa 1: Abra o cromada navegador
Etapa 2: Tipo Chrome: // Configurações na barra de busca e atinge digitar
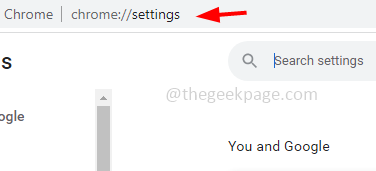
Etapa 3: à esquerda, clique em Aparência
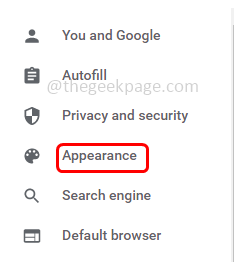
Etapa 4: à direita, habilitar o Mostrar Bookmarks Bar opção clicando na barra de alternância ao lado dela
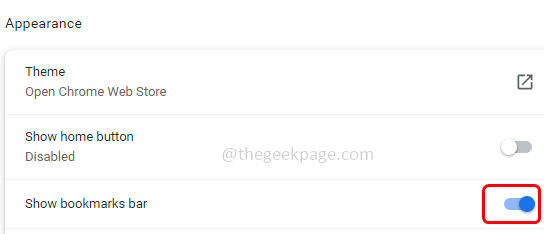
Etapa 5: também habilitar o mostrar botão de início opção clicando na barra de alternância ao lado dela. Então verifique se o problema foi resolvido.
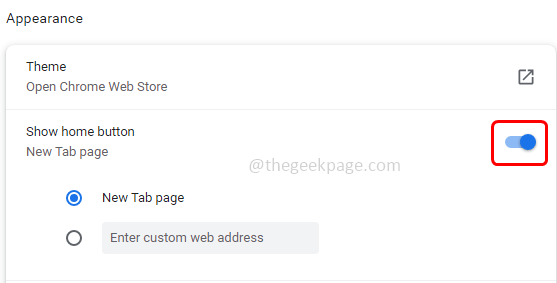
Método 2: Recupere a barra de ferramentas usando extensões de cromo
Se eles forem alguma extensão oculta e você deseja trazê -las, siga as etapas abaixo
Etapa 1: abra o navegador Chrome e clique no três pontos no canto superior direito do navegador
Etapa 2: Na lista apareceu, clique em Mais ferramentas
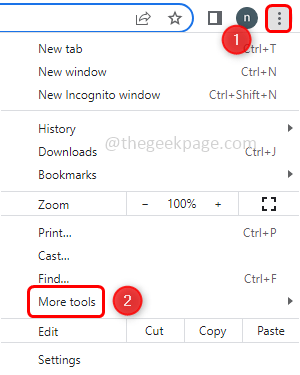
Etapa 3: Na opção Fly Out Clique em extensões
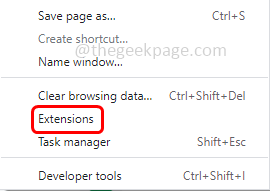
Etapa 4: na lista de extensões, selecione a que você deseja usar e habilitar o alternar bar presente nele.
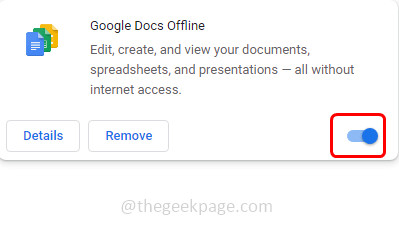
Método 3: Recupere a barra de ferramentas através da saída do modo de tela inteira
Se você estiver usando o modo de tela inteira, por padrão, a barra de ferramentas ficará oculta. Então, para sair da tela cheia Pressione F11 do seu teclado.
Método 4: Faça a varredura do vírus
Algumas vezes se o computador for afetado por malware ou vírus, as funcionalidades não funcionarão como esperado. Então faça uma varredura de vírus. Você pode usar o software antivírus para digitalizar o computador. Existem diferentes softwares antivírus disponíveis no mercado, como o Bitdefender Antivirus, Total AV, etc.
Método 5: reinstalar o Google Chrome
Etapa 1: Abra as configurações do Windows usando Windows + i teclas juntas
Etapa 2: Clique em Aplicativos
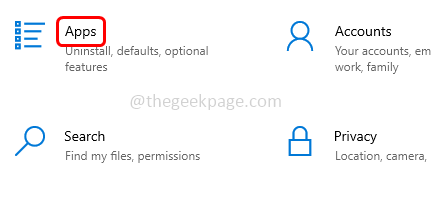
Etapa 3: nos aplicativos e recursos pesquisando Google Chrome e clique nele
Etapa 4: depois clique em Desinstalar botão para desinstalar o cromo
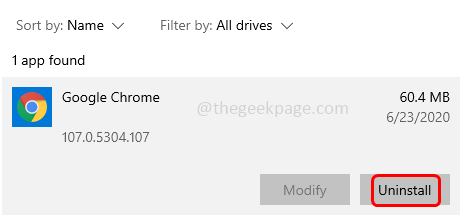
Etapa 5: vá para o site do Chrome
Etapa 6: Clique em Baixar o Chrome botão
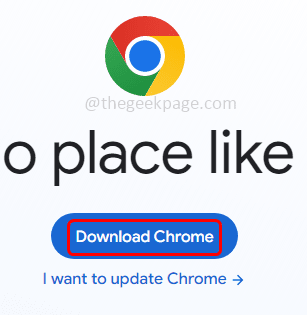
Etapa 7: Uma vez baixado, instale e use -o. Então verifique se o problema foi resolvido.
Método 6: Tente usar outro navegador
Mesmo depois de tentar todas as soluções se você ainda estiver enfrentando o problema, tente usar o navegador diferente, além do Chrome. Navegadores como Firefox, Edge, Opera etc. podem ajudar. Você pode baixar a versão mais recente do site dos fabricantes e instalá -los.
É isso! Espero que este artigo seja útil. Deixe -nos saber qual do método acima funcionou para você. Obrigado!!
- « Baixado whatsapp mídia não aparece na galeria de dispositivos Android
- Como ativar o áudio espacial no seu iPhone Video »

