Como trazer de volta o misturador de volume clássico no Windows 11/10
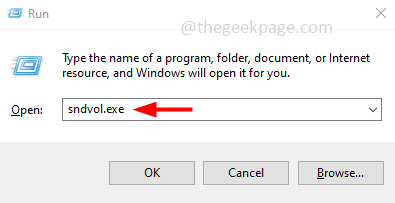
- 2256
- 72
- Enrique Crist
O novo controle de volume parece uma barra de lâmina horizontal, onde você pode ajustar o aumento e diminuição do volume. Se você quiser trazer de volta o controle de volume antigo que é vertical, você pode fazê -lo em poucas etapas. Neste artigo, vamos ver como trazer de volta o misturador de volume clássico no Windows 10
Índice
- Método 1: Use o atalho da barra de tarefas
- Método 2: Usando o Registro
- Método 3: Acesse o misturador de volume da bandeja do sistema
Método 1: Use o atalho da barra de tarefas
Etapa 1: Abra o prompt de execução usando Windows + r teclas juntas
Etapa 2: Tipo sndvol.exe no prompt de corrida e acertar digitar. Isso abrirá a janela do misturador de volume
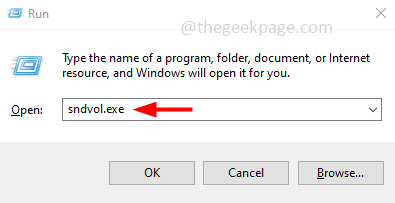
Etapa 3: na barra de tarefas, Clique com o botão direito do mouse no ícone do alto -falante de volume
Etapa 4: então da lista apareceu clique em fixar a barra de tarefas
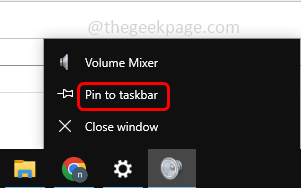
Etapa 5: Agora, quando você clica no ícone do alto -falante de volume fixado, você pode acessar o misturador de volume clássico sempre que precisar de seu atalho na barra de tarefas.
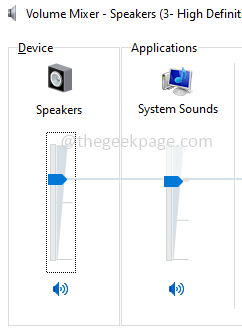
Método 2: Usando o Registro
Etapa 1: Abra o prompt de execução usando Windows + r teclas juntas
Etapa 2: Tipo regedit.exe no prompt de corrida e acertar digitar
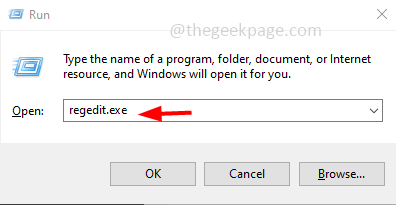
Etapa 3: Uma janela de controle de conta de usuário será aberta, clique em sim. Isso abrirá o editor de registro do Windows
Etapa 4: navegue até o seguinte caminho
Hkey_local_machine \ software \ microsoft \ windows nt \ currentVersion
Etapa 5: Clique com o botão direito do mouse sobre Versão Atual pasta e da lista clique em Novo
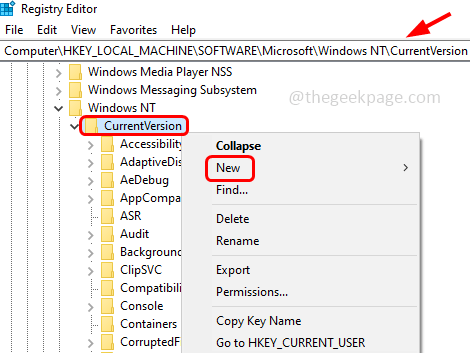
Etapa 6: Na lista de moscas, clique em chave
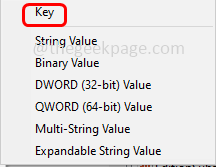
Etapa 7: Nomeie a pasta como Mtcuvc
Etapa 8: Selecione a pasta criada Mtcuvc Clicando nele
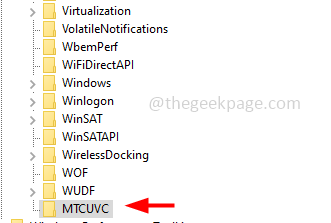
Etapa 9: no lado direito, Clique com o botão direito do mouse no espaço vazio e clique em Novo
Etapa 10: então na lista apareceu clique em Valor DWORD (32 bits)
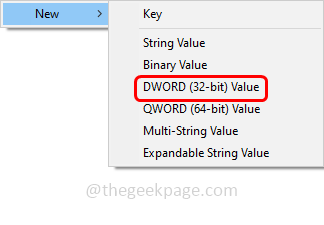
Etapa 11: Nomeie o valor como Enablemtcuvc
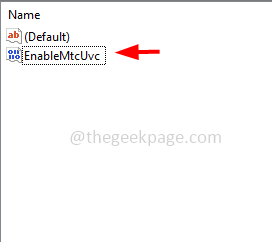
Etapa 12: Duplo click sobre Enablemtcuvc e defina seus dados de valor para 0
Etapa 13: para salvar as alterações, clique em OK
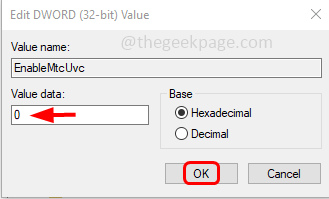
Etapa 14: Reiniciar o sistema e depois clique no ícone do alto -falante para ver o misturador de volume antigo de volta.
Método 3: Acesse o misturador de volume da bandeja do sistema
Etapa 1: clique no link do github e faça o download do ClassicVolumemixer.exe Arquivo clicando nele
Etapa 2: Depois de clicar no arquivo exe, ele será baixado
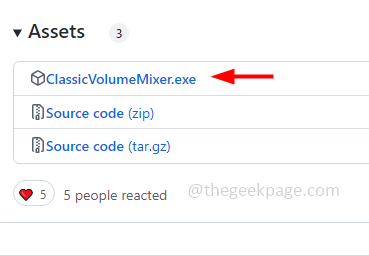
Etapa 3: Abra o prompt de execução usando Windows +r teclas juntas
Etapa 4: Tipo Shell: startup e acertar digitar
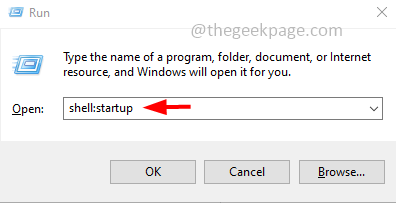
Etapa 5: Na pasta de inicialização aberta, cola o arquivo baixado ClassicVolumemixer.exe
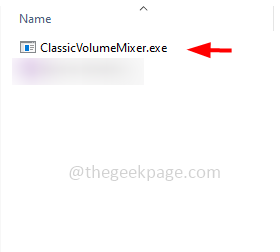
Etapa 6: Feche o File Explorer e reiniciar o sistema
Etapa 7: Uma vez reiniciado, você encontrará um novo ícone do alto -falante na bandeja do sistema. É quando você clica na marca de seta no canto inferior direito na barra de tarefas, você encontrará um ícone do alto -falante chamado Mixer de volume clássico
Etapa 8: você pode clicar no ícone para usá -lo.
É isso! Espero que este artigo seja útil. Obrigado!!
- « Como ativar o recurso de desenhar com toque no Microsoft Word
- Aplicativo de e -mail ausente na tela inicial do iPhone [resolvido] »

