Como bloquear sites com software de controle parental gratuito

- 3054
- 977
- Leroy Lebsack
Algumas décadas atrás, as crianças se reuniram em torno de uma televisão para assistir desenhos animados ou ir ao cinema com os pais para pegar o último filme de grande sucesso. Com a era digital trazida pela Internet e tecnologias em constante mudança, como smartphones, tablets e laptops, as crianças modernas não precisam mais esperar que seus programas de TV ou filmes favoritos sejam transmitidos em um momento específico.
Com o toque de um botão no smartphone ou tablet infantil, eles podem acessar e assistir quase qualquer programa de TV ou filme, ouvir música, jogar videogame e muito mais.
Índice
Anteriormente, os controles dos pais eram definidos através de um único utilitário no computador da família para manter as crianças mais seguras e produtivas. Hoje, o número de dispositivos conectados em casa, de smartphones a tablets, laptops, consoles de jogos e muitos outros podem ser esmagadores para os pais acompanharem.
Alguns utilitários de controle dos pais são capazes de trabalhar em um número ilimitado de dispositivos, mas nem todos oferecem isso de graça. Além disso, se você não puder implementá-los em cada dispositivo em sua casa, poderá ir com uma solução mais ampla e inteira de rede, como DNS aberto e outros. Esses dispositivos filtram o conteúdo do roteador para que suas configurações sejam aplicadas a todos os dispositivos na rede doméstica.
No entanto, você não terá controle granular e monitoramento detalhado em todos os dispositivos com opendns como você faria com um utilitário de controle dos pais.
Como bloquear sites com controles parentais no Windows 10
Se seus filhos tiverem acesso a um PC, os controles parentais para o Windows 10 permitem bloquear sites e restringir o acesso da web junto com o monitoramento de trocas de email, visualizando logs detalhados e funcionalidade de bate -papo.
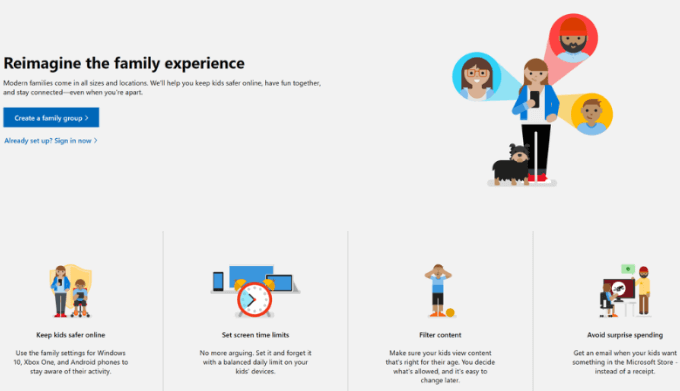
Através da área de segurança da família Windows no Windows 10, você pode criar uma conta ou fazer login em uma existente, acessar qualquer dispositivo Windows e criar uma conta filho que você possa regular e monitorar.
Alguns dos controles parentais que acompanham o recurso incluem relatórios de atividades para uso de aplicativos ou jogos, pesquisas na web, histórico do navegador e tempo de tela, restrições de conteúdo, bloqueando aplicativos e sites inadequados, rastreando o que seus filhos compram e até a localização deles.
Como configurar e usar o Windows 10 Parental Controls
Clique Iniciar> Configurações e selecione Contas.
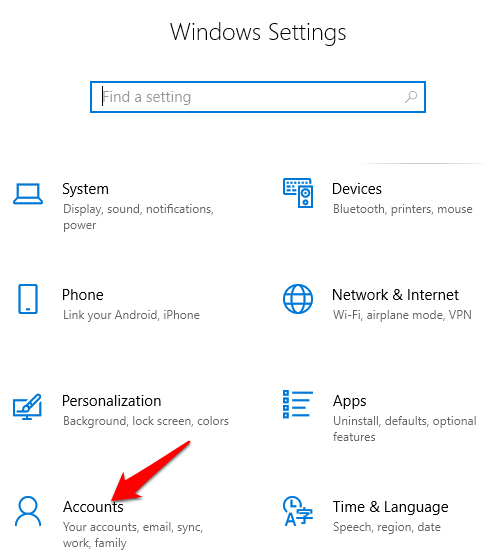
Selecione Família e outros usuários no painel esquerdo da janela de contas.
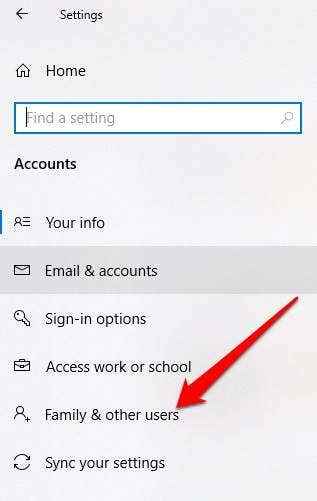
Se seu filho não tiver uma conta no seu computador, clique Adicione um membro da família.
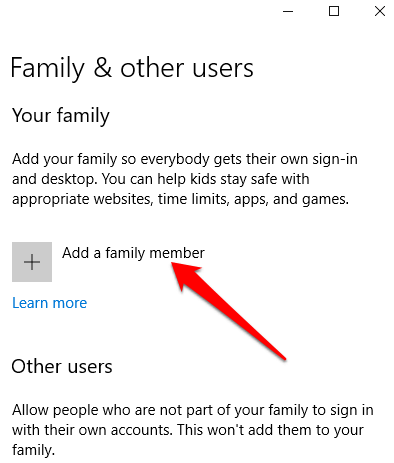
Se a criança tiver uma conta de email, digite -a no campo de e -mail abaixo e clique Próximo. Se a criança não tiver uma conta de e -mail, clique no Crie um endereço de e -mail para um link infantil e clique Próximo.
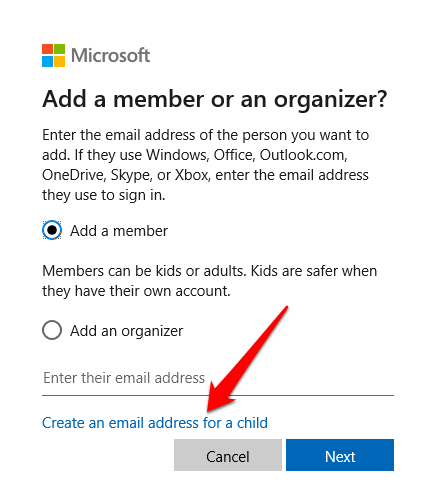
Siga as instruções para criar uma conta para cada criança. Insira as informações necessárias, como endereço de e -mail, senha, país e data de nascimento, e clique em Avançar. Você terá uma confirmação de que a conta foi criada. Clique Fechar.
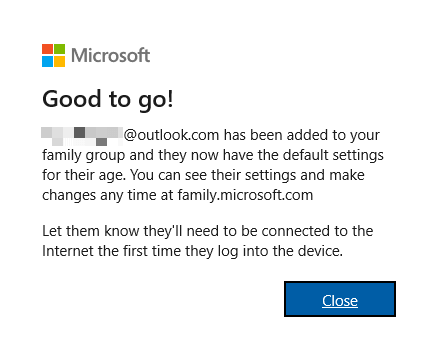
Seu filho será adicionado à sua lista de membros da família e o status será lido como Criança. Agora você pode usar a conta como os controles dos pais foram ativados, então deixe -os fazer login em sua conta para concluir o processo.
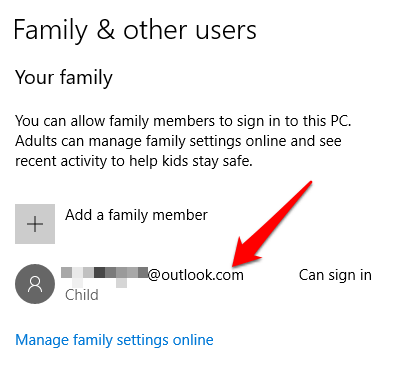
Observação: Se seu filho já tiver uma conta de e -mail e você a inseriu nas etapas acima, você será solicitado a assinar e usar as instruções enviadas para o email de convite. O status da conta será criança, pendente, para que eles tenham que fazer login para terminar de configurar a conta.
Como alterar as configurações de controle dos pais no Windows 10
Esta etapa ajuda você a verificar se os controles parentais que você definiu no processo acima atende às suas necessidades.
Clique Iniciar> Configurações> Contas, escolher Família e outras pessoas do painel esquerdo e selecione Gerenciar configurações familiares online.
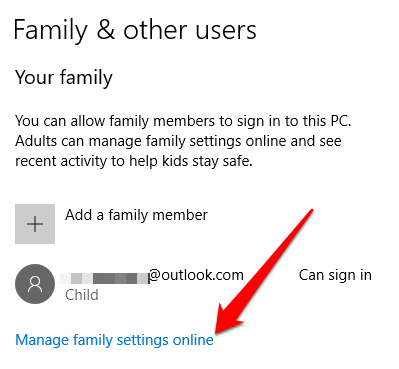
Se solicitado, faça login e encontre a conta do seu filho na lista de contas de membros da família. Clique Gerenciar Permissões e alternar o Relatórios de atividade mudar para On/Green para ativar Tempo de tela limites
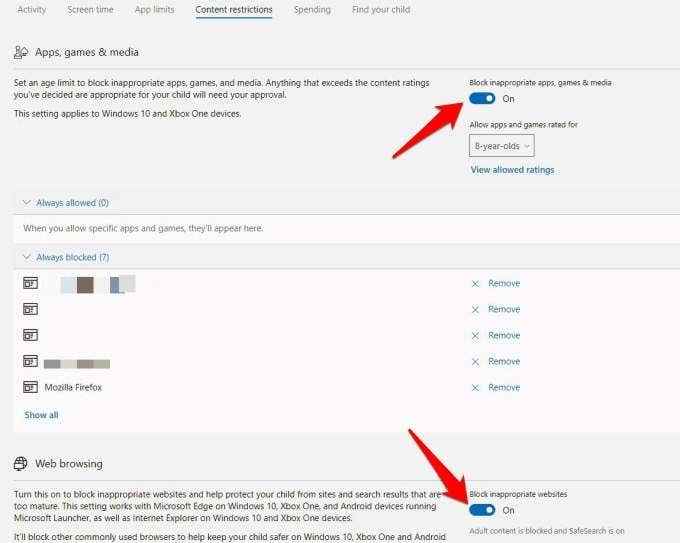
Ajuste as configurações padrão usando as linhas de tempo diárias e listas suspensas.
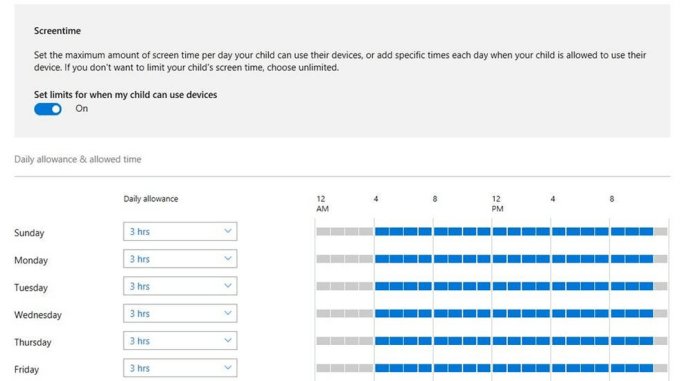
Clique no Restrições de conteúdo guia para definir restrições sobre quais sites, aplicativos, jogos e mídia seu filho pode acessar.
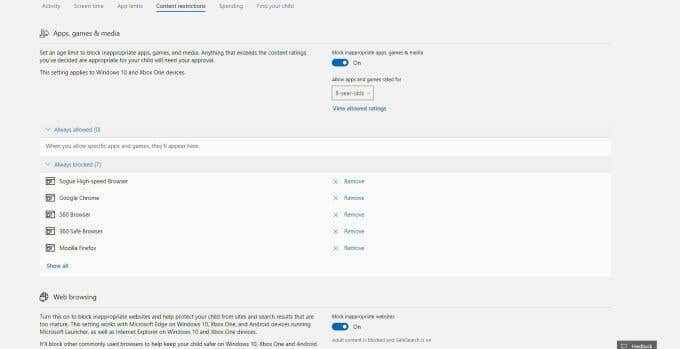
Ative o Bloqueie aplicativos inadequados e jogos e bloqueie sites inadequados Configurações para bloquear sites que você não deseja que eles acessem. Você pode adicionar quaisquer sites ou aplicativos que deseja permitir ou bloquear e escolher a classificação de idade.
Observação: Você pode bloquear sites inadequados quando usar os navegadores Microsoft Edge ou Internet Explorer. Isso funciona no Windows 10, os dispositivos Android executando o Microsoft Launcher e o Xbox One.
Como ativar os limites de navegação na web
Para ativar os limites de navegação na web, clique Restrições de conteúdo, role para baixo até a navegação na web e ligue/desliga o Bloqueie sites inadequados configurações. Se houver sites específicos que você deseja sempre bloqueado, adicione seus URLs no Sempre bloqueado seção.
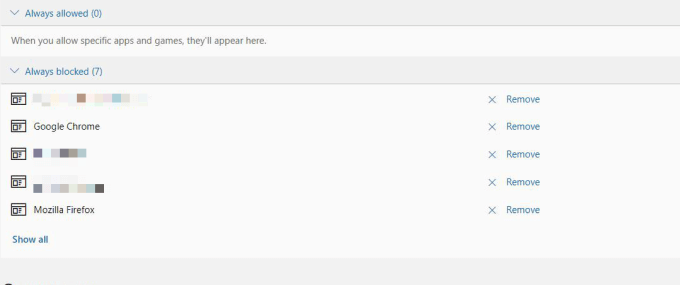
Se houver sites que você permitiu especificamente e deseja que seu filho veja apenas esses sites, verifique o Sempre permitido seção.
Como controlar os sites que as crianças podem acessar no Xbox One
Se seu filho estiver usando um Xbox One, você pode definir a filtragem da web para controlar o tipo de sites que eles podem acessar no console. Para fazer isso, faça login no console usando sua conta (adulto), pressione o botão Xbox para abrir o guia e selecionar Sistema> Configurações> Conta> Família.
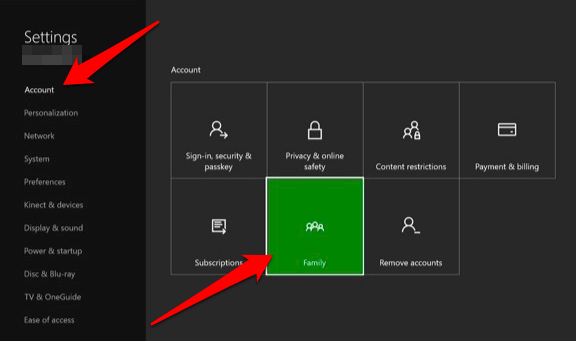
Escolha a conta filho para adicionar filtros da Web e selecionar Filtragem na web.
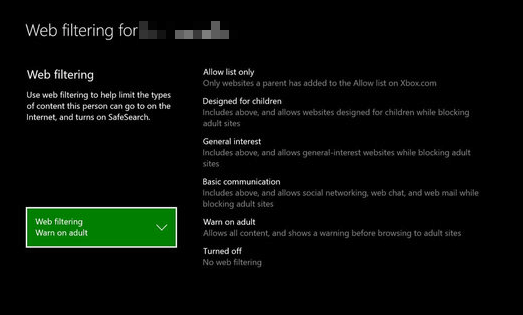
Clique no menu suspenso para obter mais opções e selecione o nível desejado de filtragem na web. Você não pode adicionar sites específicos com filtragem na Web no Xbox One; só pode ser adicionado na família Windows Sempre permitido lista.
Software de controle parental de terceiros
Enquanto o Windows oferece uma seleção decente de controles parentais para bloquear sites, pode ser um desafio configurá -lo no dispositivo móvel ou no console de jogos do seu filho. No entanto, existem vários programas de software de controle parental gratuitos ou pagos que você pode usar para bloquear sites nesses dispositivos. Aqui estão alguns que oferecem recursos adicionais e flexibilidade para manter seus filhos seguros online.
QUSTODIO
Este é um software popular de controle parental que funciona com Windows, MacOS, Android, iOS, Kindle e Nook. Ele oferece um conjunto completo de ferramentas que você pode usar para bloquear aplicativos ou sites indesejados e inadequados e manter as crianças seguras online.
Sua interface é fácil de usar, intuitiva e permite gerenciar tudo, desde limites de tempo para aplicativos, jogos e uso da Internet, até o monitoramento de mídia social e rastrear chamadas e mensagens de texto nos dispositivos de seus filhos.
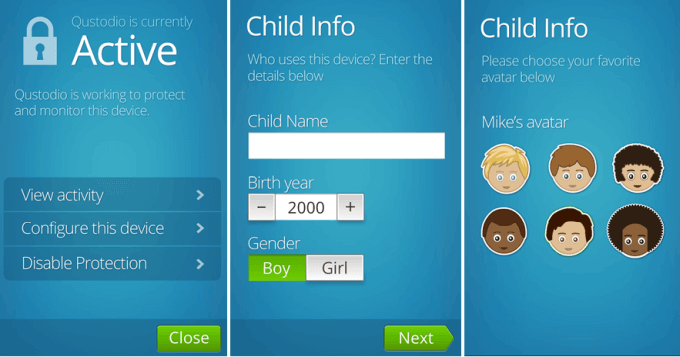
O aplicativo possui um filtro de Internet em tempo real que detecta e bloqueia sites inadequados, mesmo em modo de navegação incógnita/privado.
Uma versão gratuita está disponível, mas você só pode usá-lo em um único dispositivo e a maioria de seus poderosos recursos, como rastreamento de localização, monitoramento de SMS, controles por aplicativo, monitoramento de mídia social ou bloqueio de jogos, estão trancados atrás dos paywalls.
Kidlogger
Este é um software de controle parental gratuito que rastreia automaticamente o programa ou o uso de aplicativos, histórico da web, teclas e salva capturas de tela capturadas no computador que seu filho está usando.
Você pode instalá -lo em um smartphone e ele registrará todas as chamadas telefônicas feitas, incluindo detalhes como nome de contato e número de telefone e gravar mensagens do WhatsApp.
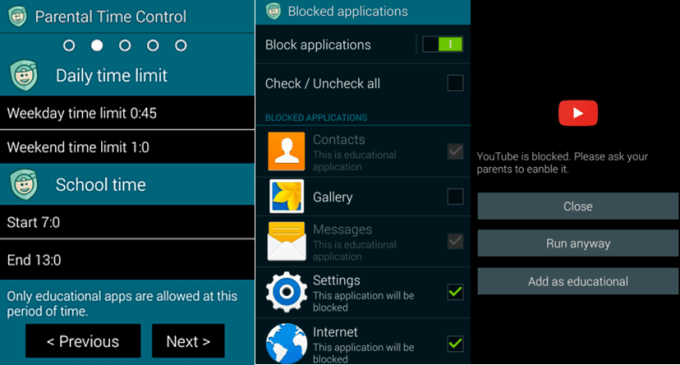
O aplicativo de plataforma cruzada é compatível com o Instagram e a discórdia, que os pais podem querer monitorar. O serviço é constantemente atualizado com mais opções de compatibilidade. Ele também possui um gravador de som ativado por voz que registra áudio de conversas on-line.
Uma versão gratuita está disponível, embora tenha recursos limitados e cubra apenas um dispositivo. Se você quiser mais proteção, pode obter a versão paga, que oferece mais recursos, incluindo ouvir chamadas do Skype e monitoramento silencioso das conversas do WhatsApp.
Opendns Family Shield
Opendns é uma solução gratuita e de rede inteira que é executada no nível do roteador e bloqueia automaticamente os domínios que são sinalizados em listas de blocos prontas com títulos como pornografia, sexualidade e outros conteúdos inadequados.
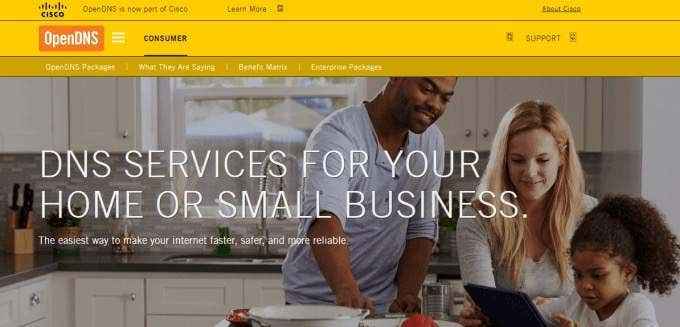
A opção FamilyShield bloqueia os domínios em toda. Tudo o que você precisa fazer é alterar as configurações do servidor DNS do painel de controle e filtrar todos os dispositivos em sua rede.
Proteja as crianças da teia escura
Antes de se estabelecer no software específico de controle dos pais, verifique se é compatível com todos os dispositivos que você tem em sua casa e com quantos dispositivos ele pode funcionar.
A maioria dos aplicativos e programas mencionados acima suporta os principais sistemas operacionais e trabalha com vários dispositivos, dependendo da que você escolher. Alguns estão disponíveis gratuitamente com proteção básica em um número limitado de dispositivos, enquanto outros oferecem versões gratuitas e pagas.
Se seu filho usar apenas um smartphone, consulte nosso resumo dos melhores controles parentais móveis.
- « Como consertar a tela preta da morte no Windows 10
- As 4 melhores alternativas ao Google Chromecast »

