Como bloquear ou permitir que os usuários alterem as configurações de tempo no Windows 10
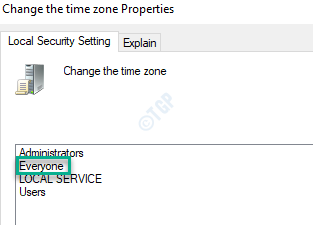
- 3531
- 132
- Randal Kuhlman
As configurações de data, horário e fuso horário desempenham um papel importante com muitos aplicativos (como navegadores, APIs da Web). Se um usuário padrão ou local alterar essas configurações, pode ser muito problemático para o administrador da máquina. Mas existe uma maneira de permitir ou proibir um usuário padrão de alterar essas configurações em uma máquina.
Para fazer isso, você precisará de uma conta administrativa na máquina. Faça login com as credenciais da conta administrativa e siga estas instruções.
Como bloquear todos os usuários de alterar as configurações do tempo
Se você deseja bloquear usuários locais ou padrão de alterar as configurações do tempo no seu computador, basta seguir estas instruções.
1. No começo você tem que pressionar o Chave do Windows+R teclas juntas.
2. Escreva este comando run aqui. Clique em "OK““.
Secpol.MSc
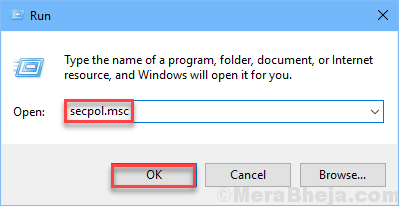
As configurações de política de segurança local serão abertas.
3. Quando a janela da política de segurança local prevalecer, vá por aqui -
Políticas locais> Atribuição de direitos do usuário
4. Agora, no seu lado direito, você notará o “Alterar o tempo do sistema" política.
5. Duplo click nessa política em particular.
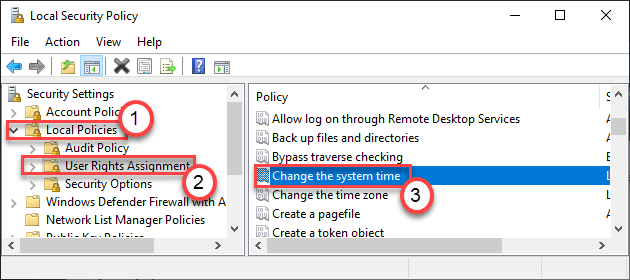
6. Na janela Alterar a Janela das Propriedades do Tempo, vá para o “Configuração de segurança local““.
7. Aqui, você verá “Todos" na lista. Selecione.
8. Depois disso, clique em “Remover”Para removê -lo.
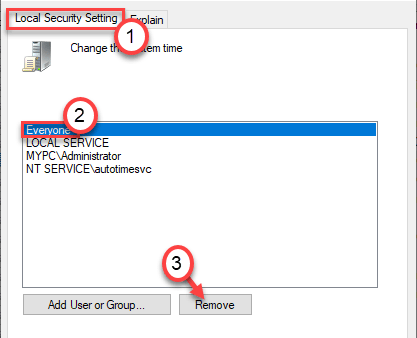
9. Não se esqueça de clicar em “Aplicar" e "OK”Para salvar as mudanças.
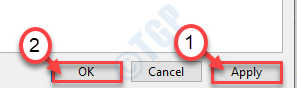
Você pode fechar as configurações de política de segurança local em seu computador.
Dessa forma, você pode bloquear qualquer usuário padrão de acessar ou alterar o tempo do sistema a partir de suas contas.
Seguindo da mesma maneira, você pode impedir que os usuários padrão alterem as configurações do fuso horário.
Como permitir que os usuários locais alterem as configurações do tempo do sistema
Basta seguir estas etapas fáceis para permitir que os usuários locais modifiquem as configurações de tempo do sistema de suas contas.
1. No começo você tem que pressionar o Chave do Windows+R teclas juntas.
2. Escreva este comando run aqui. Clique em "OK““.
Secpol.MSc
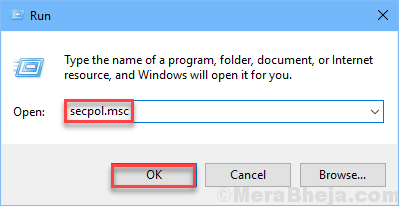
As configurações de política de segurança local serão abertas.
3. Quando a janela da política de segurança local prevalecer, vá por aqui -
Políticas locais> Atribuição de direitos do usuário
4. Agora, no seu lado direito, você notará o “Alterar o tempo do sistema" política.
5. Duplo click nessa política em particular.
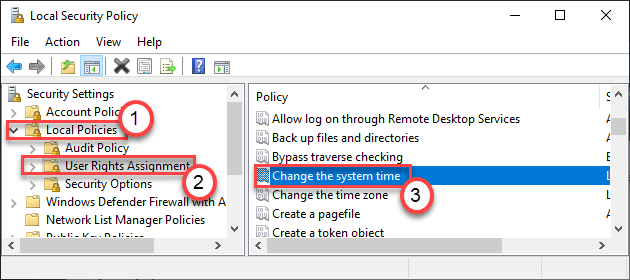
6. Na janela Alterar a Janela das Propriedades do Tempo, vá para o “Configuração de segurança local““.
7. Clique em "Adicionar usuário ou grupo““.
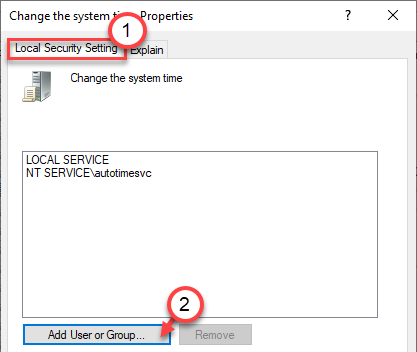
8. Aqui, clique em “Avançado““.
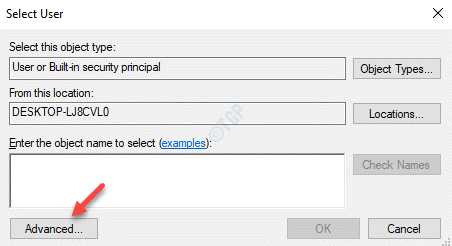
9. Apenas clique em “Encontre agora" de uma vez.
10. Então, procure “Todos”Na lista de usuários. Selecione.
11. Finalmente, clique em “OK”Para incluir todos na lista de usuários permitidos.
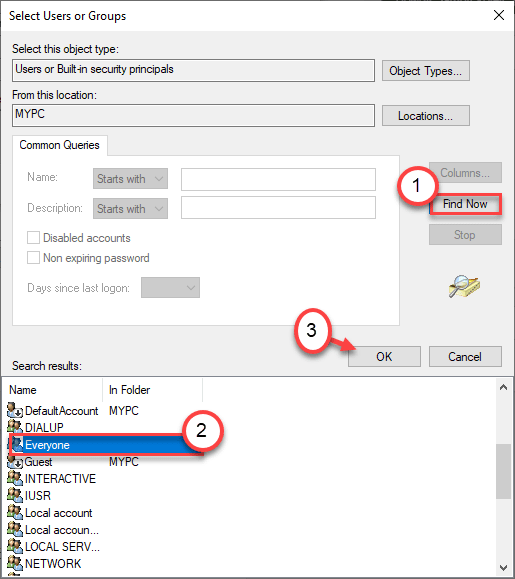
12. Clique em "OK”Para terminar o processo.
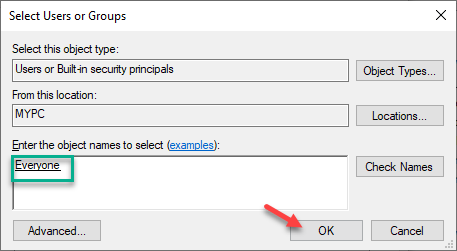
13. Agora você notará que 'todo mundo' apareceu na lista de usuários permitidos para alterar a política.
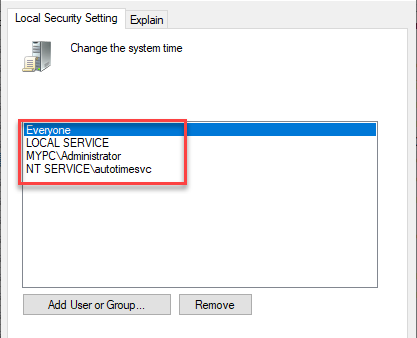
14. Finalmente, clique em “Aplicar" e "OK”Para salvar as mudanças.
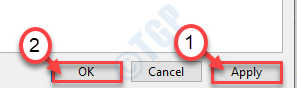
É isso! Essa pequena mudança permitirá que cada um de seus usuários altere as configurações de tempo em seu computador.
OBSERVAÇÃO-
Dessa forma, você também pode permitir que usuários padrão alterem o fuso horário. Para fazer isso, siga estas etapas -
1. Abra uma janela de corrida pressionando o Chave do Windows+R.
2. Então, digite “Secpol.MSc”E clique em“OK““.
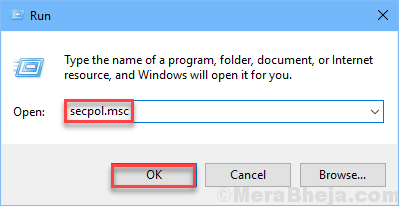
3. Vá para esta configuração de política -
Políticas locais> Atribuição de direitos do usuário
4. Então, você tem que Duplo click no "Alterar o fuso horário”Para acessar.
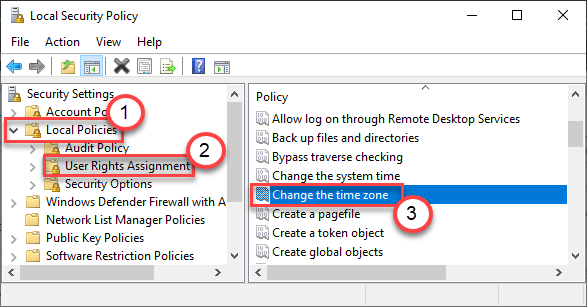
5. Agora, você tem que adicionar “Todos”Grupo (as etapas são iguais que o método mencionado anterior).
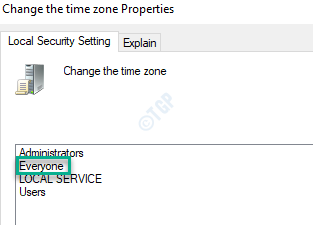
6. Finalmente, clique em “Aplicar" e "OK”Para salvar as mudanças.
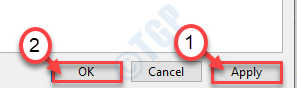
Dessa forma, você pode permitir que todo usuário do seu sistema altere as configurações do fuso horário em seu computador.
- « Ícone da bateria ausente na barra de tarefas no Windows 10 Fix
- Como localizar a pasta AppData no Windows 10 »

