Como bloquear o Microsoft Edge no Windows 10/11
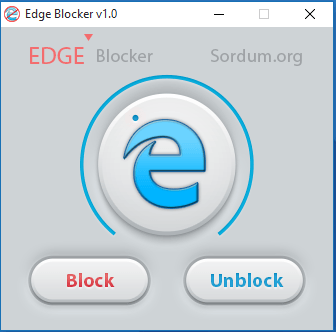
- 734
- 49
- Robert Wunsch DVM
Como bloquear o Microsoft Edge no Windows 10 completamente: - Quando a Microsoft lançou o Windows 10, o Microsoft Edge substituiu o Internet Explorer, que foi o navegador padrão nas versões anteriores do Windows. Como é desenvolvido pela Microsoft, eles forçam os usuários a usar o Edge por padrão. Cortana, o assistente pessoal usa o Edge como o navegador padrão para pesquisar coisas online. Mas navegadores como Chrome e Firefox têm uma comunidade muito grande de fãs devido aos recursos avançados equipados nesses navegadores. Além disso, a experiência exemplar do usuário desses navegadores atrai usuários para eles. Muitos usuários querem se livrar do Edge ou querem bloqueá -lo completamente. Podemos alterar o navegador padrão das configurações. Mas após cada atualização do Windows, as configurações são revertidas para trás e mais uma vez Edge se torna o navegador padrão. Nesta situação, podemos usar um aplicativo leve, mas eficiente, chamado Bloco de borda. Leia, para aprender a Bloqueie o Microsoft Edge no Windows 10.
Leia também: Como alterar o mecanismo de pesquisa padrão do Bing para o Google no Windows 10
Método 1 - Renomear a pasta Edge
1 - Basta ir para C: \ Windows \ SystemApps
2 - Agora, renomeie Microsoft.Microsofttedge_8wekyb3d8bbwe pasta
3 -agora, reinicie seu PC.
Método 2 - Usando uma ferramenta de terceiros
PASSO 1
- Como precaução, faça um backup antes de bloquear o navegador da borda. Será útil se surgir algum problema.
- Agora inicie Configurações Da caixa de pesquisa.
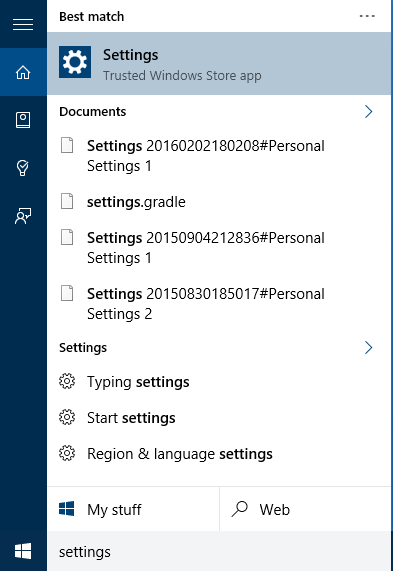
- Clique em Sistema configurações.
- Clique em Aplicativos padrão e do Navegador da web Opção Selecione qualquer navegador que você deseja defini -lo como padrão.
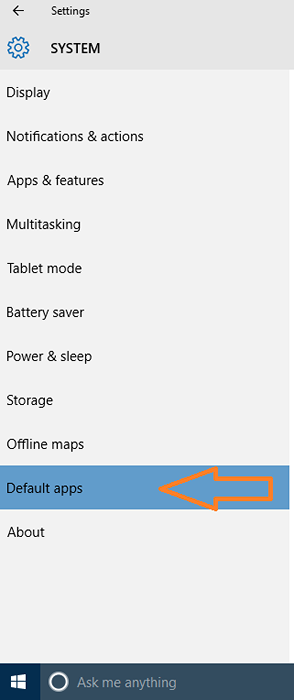
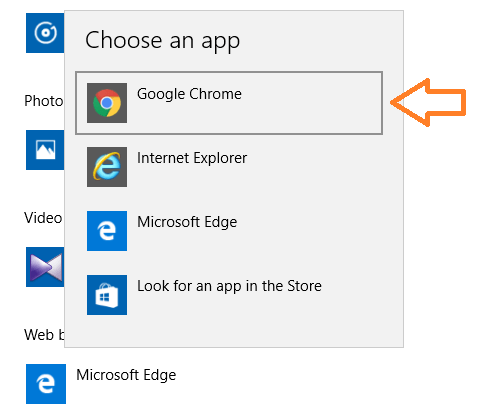
PASSO 2
- Depois de optar pelo seu download do navegador padrão Bloco de borda Do local oficial de Sordum . Um arquivo zip será baixado para o seu sistema. Extraia o zíper e clique duas vezes BODEBLOCK.exe.
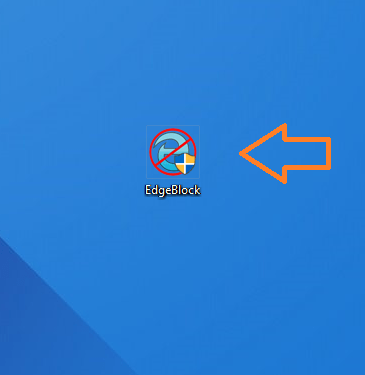
- A Controle de acesso ao usuário Janela de permissão irá aparecer. Clique em Sim. Agora Bloco de borda vai se abrir.
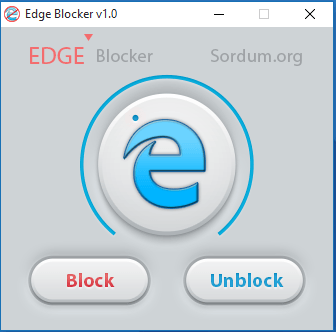
- Clique em Bloquear botão para bloquear o navegador de borda. Sim, é isso. Agora você bloqueou com sucesso o navegador de borda.
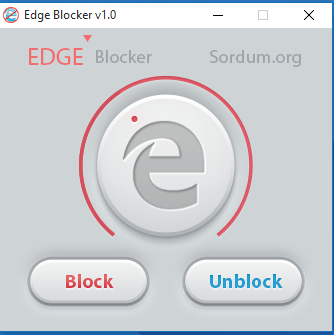
- Se você deseja desbloquear o navegador de borda, clique em Desbloquear botão.
Então, agora você aprendeu a bloquear o navegador Edge no Windows 10 com uma ferramenta simples chamada Bloco de borda. Este aplicativo é fácil de usar e leve. Além disso, a qualquer momento, você pode facilmente desbloquear o navegador de borda.
- « 15 melhores jogos mais populares do Windows 10 até agora
- Como saber quem entrou no seu PC do Windows e quando »

