Como fazer em lote Renomear arquivos no Windows 10
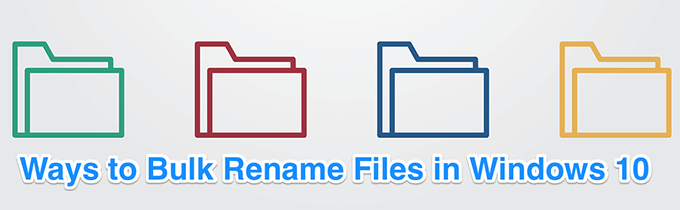
- 1900
- 288
- Mrs. Willie Beahan
Se você tem um monte de arquivos para renomear, renomeá-los manualmente seria muito demorado. Uma maneira de economizar tempo é renomear seus arquivos no seu PC Windows 10. Existem ambos os recursos internos, bem como ferramentas de terceiros para renomear em massa arquivos em um computador Windows.
Cada método oferece uma maneira única de renomear seus arquivos. Por exemplo, o File Explorer ajuda você a renomear rapidamente os arquivos, mas com recursos limitados. O prompt de comando fornece mais alguns recursos, mas não é tão fácil de usar.
Índice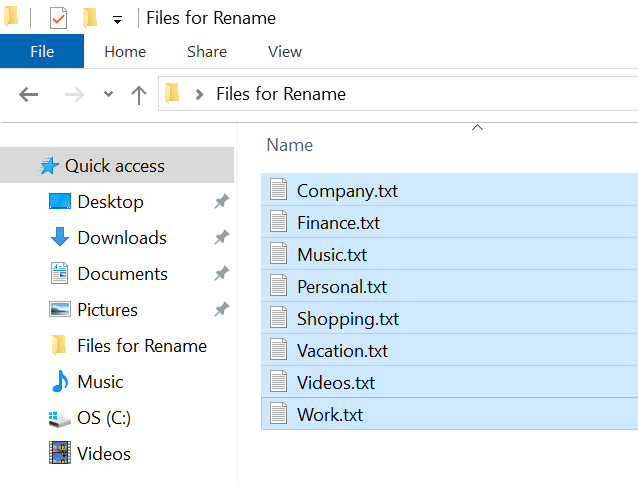
- Clique com o botão direito do mouse em qualquer arquivo e selecione Renomear No menu de contexto na sua tela.
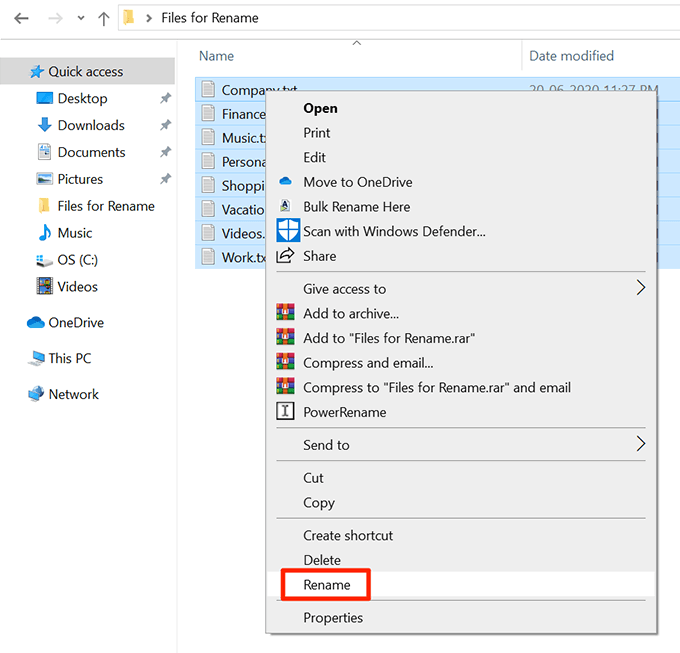
- O nome de um dos arquivos selecionados se tornará editável. Digite o novo nome que você deseja para todos os seus arquivos escolhidos e pressione Digitar.
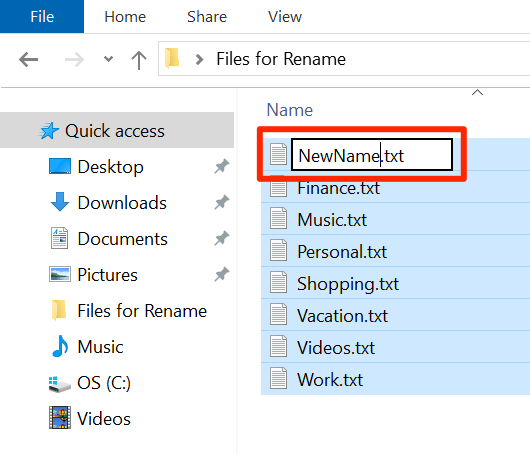
- Todos os seus arquivos escolhidos agora terão seu novo nome. Haverá um número ao lado de cada nome de arquivo para se diferenciar.
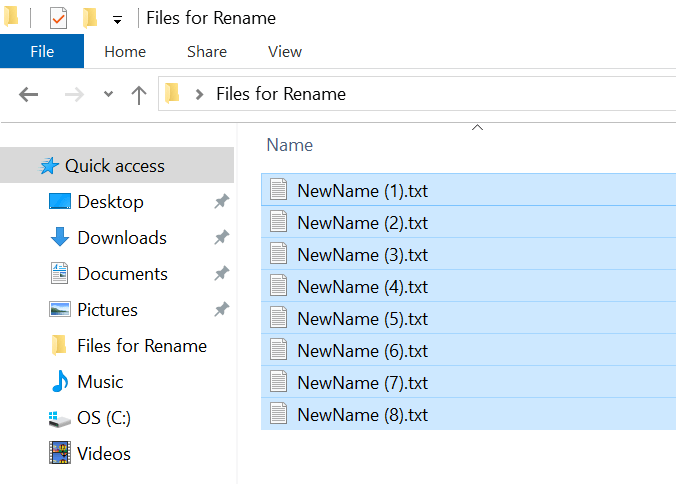
- Se você cometeu um erro renomeando arquivos, pressione Ctrl + z e a alteração do nome do arquivo voltará.
Renomear os arquivos de renomear em lote usando o prompt de comando no Windows 10
Se você deseja que mais opções para renomear arquivos no seu PC, você pode usar o prompt de comando. Permite que você use personagens como ? e * para selecionar e renomear seus arquivos. Isso fornece muitas maneiras de renomear arquivos como:
- Renomear arquivos com uma certa extensão.
- Não há necessidade de clicar e selecionar cada arquivo na pasta.
- Extensões de mudança em massa para seus arquivos.
- Você pode escrever um script para renomear automaticamente seus arquivos.
O Ren ou Renomear O comando torna possível a renomeação dos arquivos no Windows.
- Procurar Prompt de comando Usando o Cortana Pesquise e inicie -o.
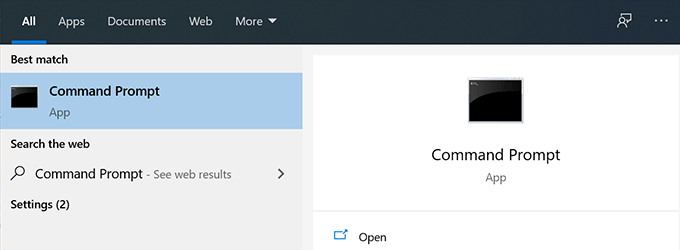
- Digite o seguinte para alterar o diretório de trabalho atual para onde estão seus arquivos.
cd
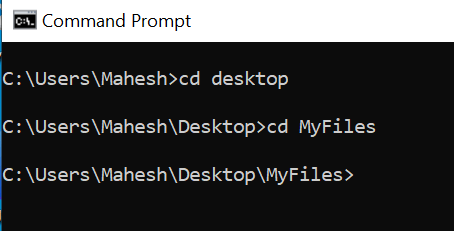
- Para renomear todos os seus arquivos e adicionar um sufixo aos nomes deles, digamos Mahesh, você pode usar o seguinte comando.
renomear *.* ??????????????????????-Mahesh.*
Aqui está o que cada parâmetro no comando significa:
Renomear - Este é o comando que permite renomear arquivos do prompt de comando.
*.* - Isso seleciona todos os arquivos na pasta atual.
??????????????????????-Mahesh.* - Os pontos de interrogam denotam os nomes originais dos arquivos, Mahesh é a nova palavra que você deseja adicionar, e o * No final, mantém a extensão do arquivo da mesma forma que antes.
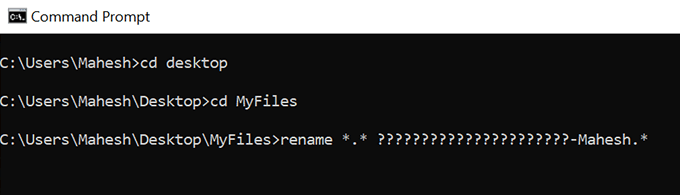
- Para alterar as extensões de seus arquivos, digamos de Jpg para Png, você pode usar o seguinte comando.
renomear *.jpg *.png
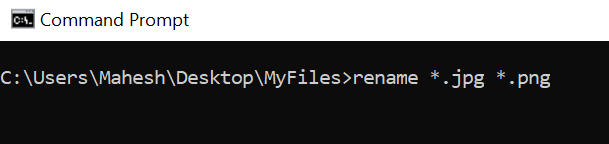
As possibilidades de renomear os arquivos de renomear em lote com este comando são infinitos.
Renomeie vários arquivos de uma só vez usando o PowerShell no Windows 10
Se você preferir o PowerShell para executar comandos, há um comando para renomear arquivos únicos ou múltiplos de uma só vez no seu computador Windows 10. Este comando é um pouco mais complexo que o prompt de comando, mas tem mais recursos.
A seguir, demonstra como você substitui a palavra John por Mike em todos os seus nomes de arquivos.
- Use a pesquisa Cortana para pesquisar Windows PowerShell e abra.
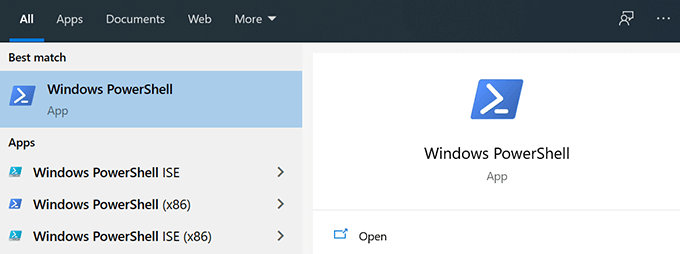
- Execute o seguinte comando em PowerShell para chegar ao diretório onde seus arquivos estão localizados.
cd
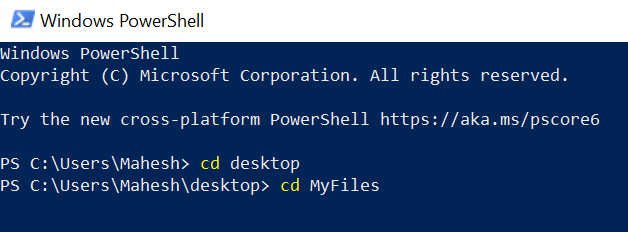
- Digite o seguinte comando em PowerShell e pressione Digitar. Isso vai substituir John com Mike Em todos os arquivos na pasta escolhida.
Dir | renomear -item -newname $ _.Nome -Rplace "John", Mike "
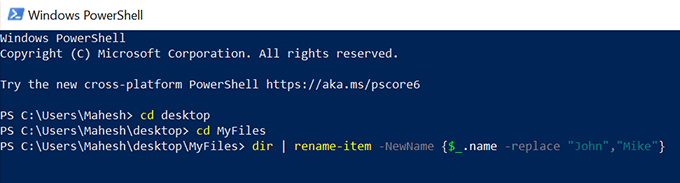
- Você pode receber um erro, mas todos os nomes de seus arquivos devem ser alterados.
- Existem inúmeras variedades de nomenclatura que você pode usar com este comando para fornecer vários tipos de nomes aos seus arquivos.
Use PowerToys para renomear os arquivos de renomear no Windows 10
A Microsoft tem um conjunto de ferramentas chamadas PowerToys e uma dessas ferramentas é o nome de energia. Esta ferramenta permite que você renomeie os arquivos com muitas opções avançadas no seu PC.
Ele é adicionado ao menu de contexto quando você o instala para que você possa renomear rápido e facilmente seus arquivos.
- Vá para a página PowerToys no Github e faça o download da versão mais recente do seu computador.
- Instalar Powertoys no seu computador.
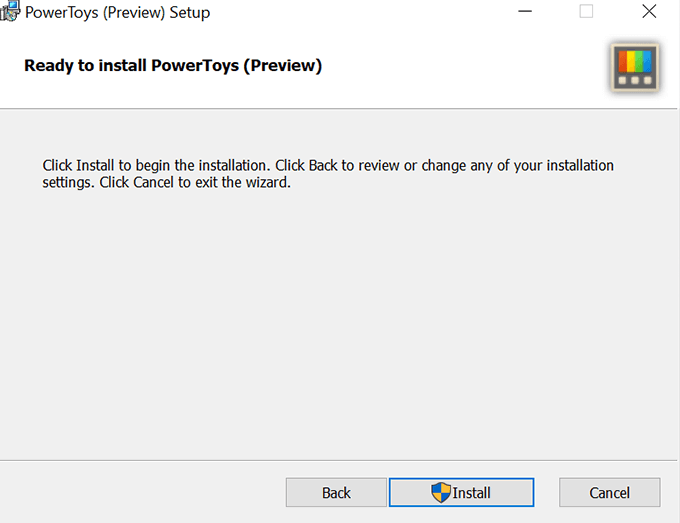
- Usar Explorador de arquivos Para abrir a pasta onde seus arquivos estão localizados.
- Selecione os arquivos que deseja renomear.
- Clique com o botão direito do mouse em qualquer arquivo e escolha Nome de força.
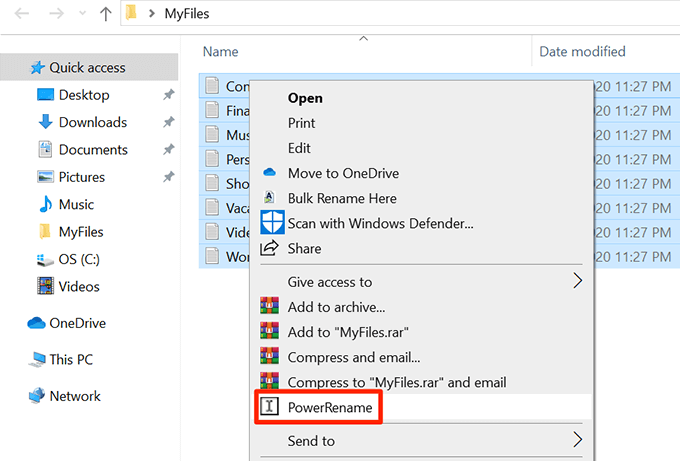
- Você verá muitas opções para renomear seus arquivos.
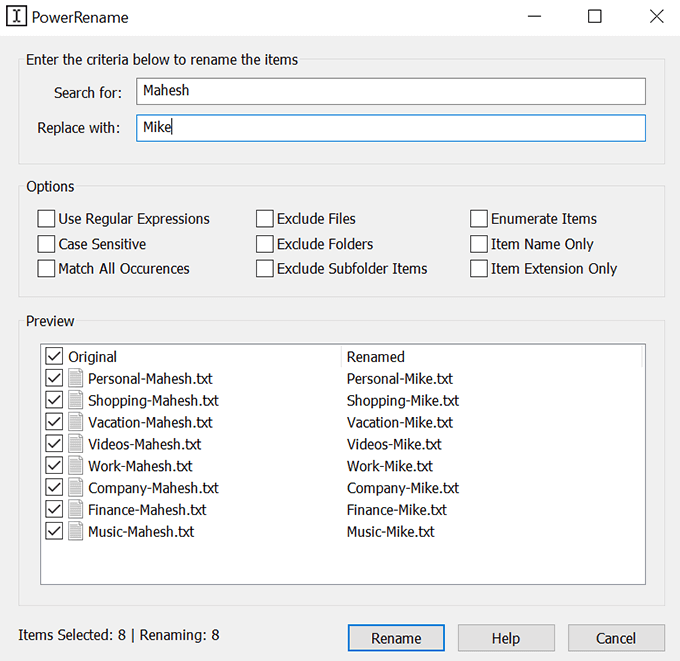
Renomear os arquivos em lote com utilitário de renomear em massa no Windows 10
O utilitário de renomeação em massa é uma ferramenta gratuita para renomear vários arquivos usando várias opções no seu computador. Ele tem uma abordagem de interface única para renomear arquivos e inclui a maioria das opções necessárias para sua tarefa.
- Faça o download e instale o utilitário de renomear em massa no seu PC.
- Lançar Utilitário de renomeação em massa no seu computador.
- Use as opções na seção lateral esquerda para escolher a pasta onde seus arquivos estão localizados.
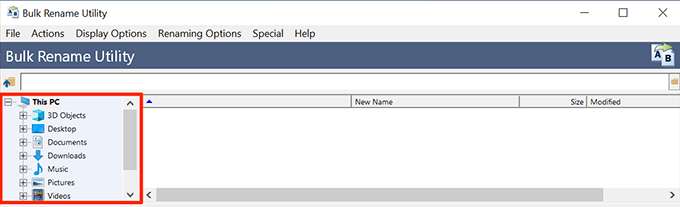
- Selecione todos os arquivos que você deseja renomear na seção lateral direita.
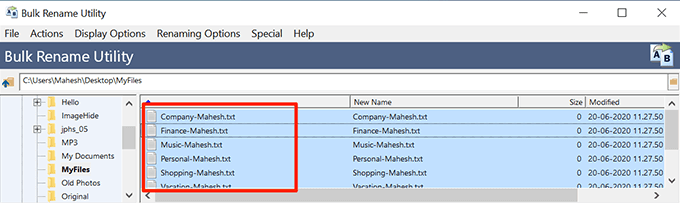
- Use várias opções, dependendo de como você deseja renomear seus arquivos na interface.
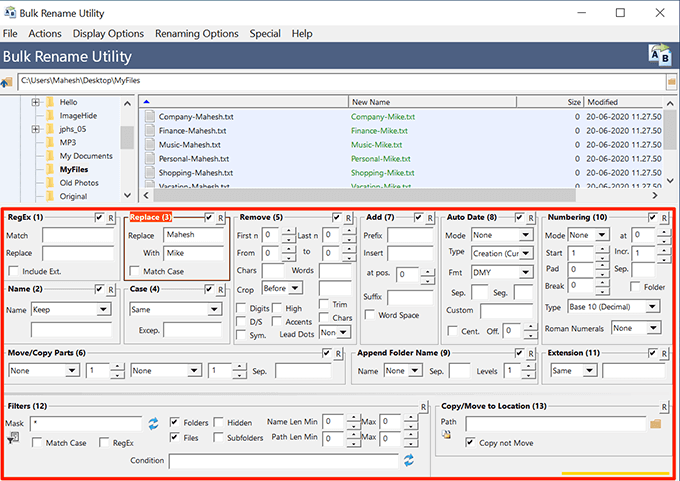
- Clique Visualização No canto inferior direito para ver como será o seu nome recém-escolhido em seus arquivos.
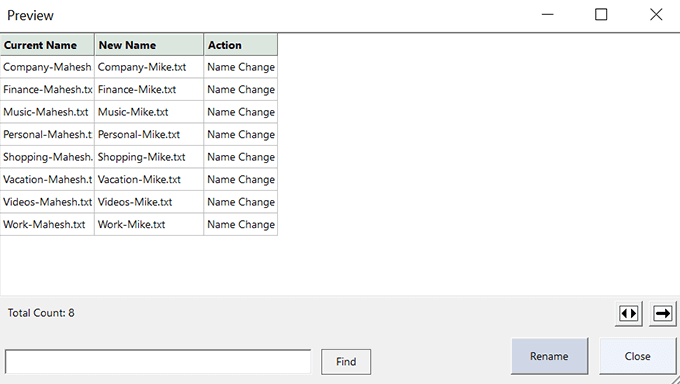
- Clique Renomear para realmente renomear seus arquivos.
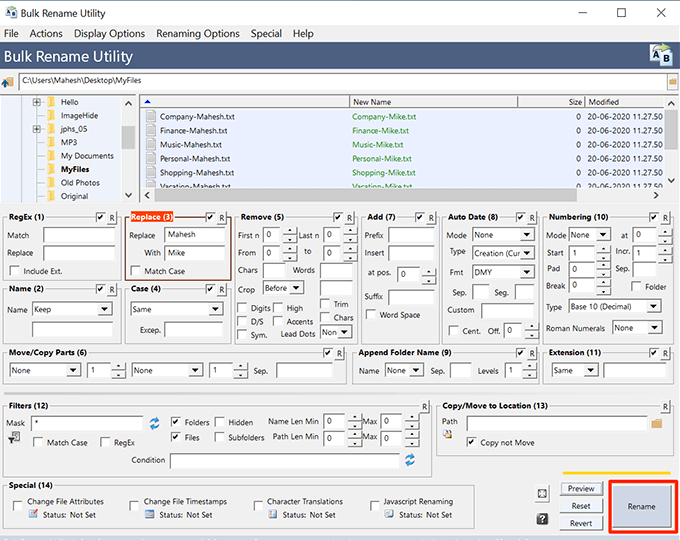
Use renomear mestre para renomear em massa arquivos no Windows 10
Renomear mestre é outra ferramenta gratuita para renomear arquivos em um PC.
- Faça o download e instale o Rename Master em sua máquina.
- Abra a ferramenta.
- Selecione seus arquivos e pastas no painel lateral direito.
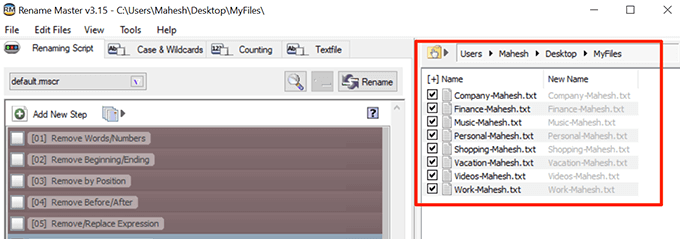
- Clique no Renomear script guia e escolha uma ou mais opções para renomear seus arquivos.
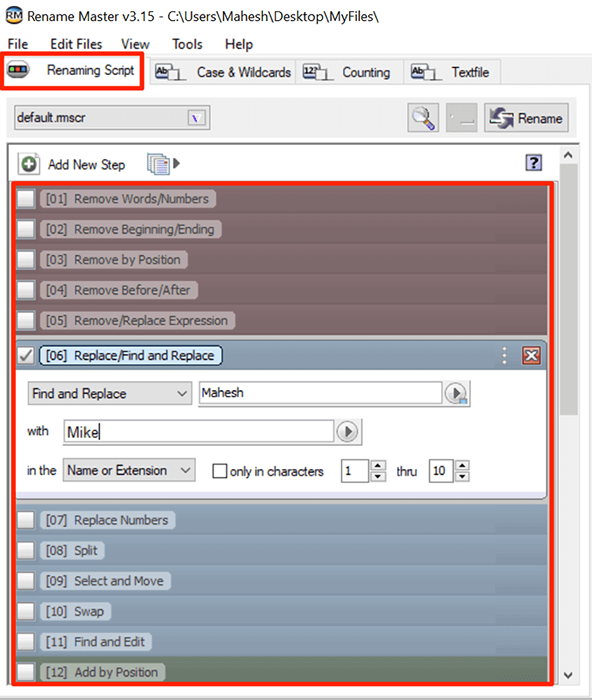
- Clique Renomear Para começar a renomear seus arquivos.
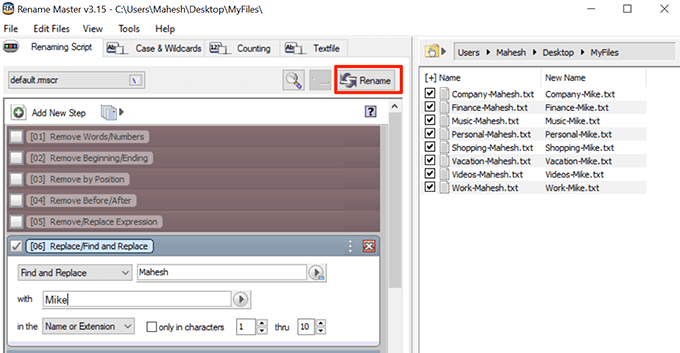
Você também pode usar um script personalizado para renomear em massa arquivos no seu PC Windows 10.
Qual é o seu método favorito para renomear vários arquivos de uma só vez no seu computador Windows 10? É explorador de arquivos ou um dos outros métodos? Deixe-nos saber nos comentários abaixo.
- « Como dividir a tela no Android com aplicativos gratuitos
- Como configurar e configurar arquivos TCP/IP no Linux (configurações TCP/IP para Linux) »

