Como fazer backup do seu site WordPress

- 2427
- 523
- Mr. Mitchell Hansen
O processo de configuração e operação de um site do WordPress pode estar bastante envolvido. Mas a última coisa que você quer fazer é parar por aí e nunca fazer backup do seu site WordPress.
Com o tempo, ao desenvolver conteúdo para o seu site e criar tráfego, sempre há o risco de um problema de servidor ou um ataque de hackers que derruba seu site e potencialmente eliminando seu site.
Índice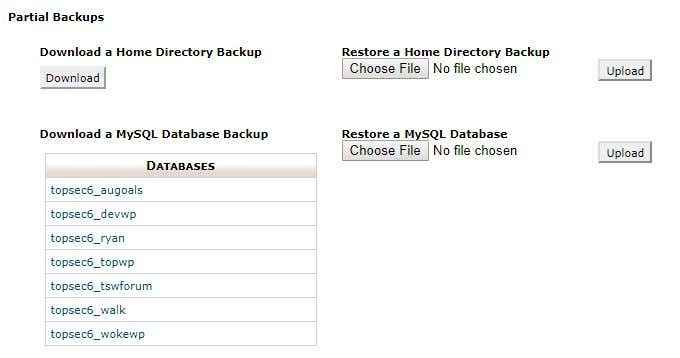
- Você pode salvar o *.arquivo gz em qualquer lugar do seu computador. Mais tarde, se você precisar restaurar este banco de dados, poderá retornar à mesma página no cPanel. Sob Restaure um banco de dados MySQL, Basta selecionar o Carregar botão e selecione o *.arquivo gz que você baixou anteriormente.
- Para baixar apenas o Contents WP diretório e o WP-Config.php Arquivo, conecte -se à sua conta de hospedagem da web usando sua ferramenta FTP favorita. Use o ID de login e a senha do FTP fornecido pelo seu host para conectar -se.
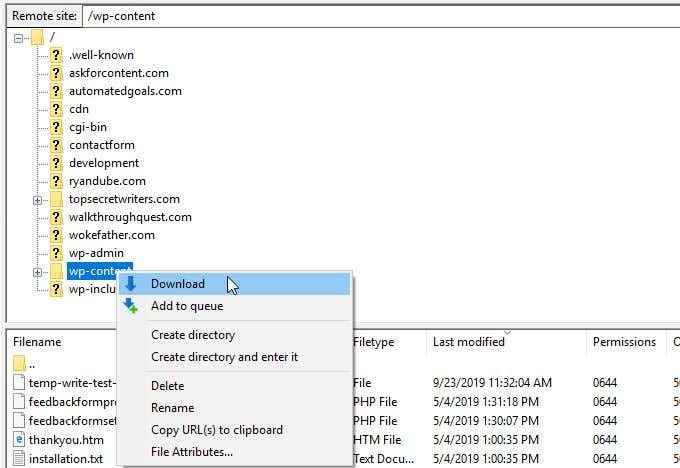
- Use o cliente FTP para baixar o inteiro Content WP pasta e o WP-Config.php arquivo.
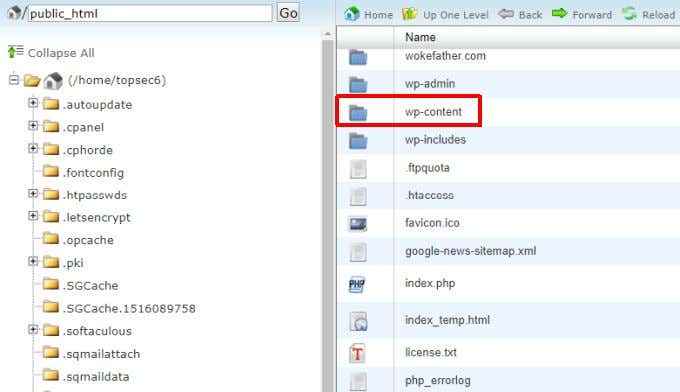
Observação: Se você deseja realizar um backup completo de tudo no seu diretório doméstico, na mesma página de backups do CPALE Backups parciais, você pode selecionar o Download botão abaixo Baixe um backup de diretório doméstico E isso vai baixar todas as pastas e arquivos no diretório inicial do seu site.
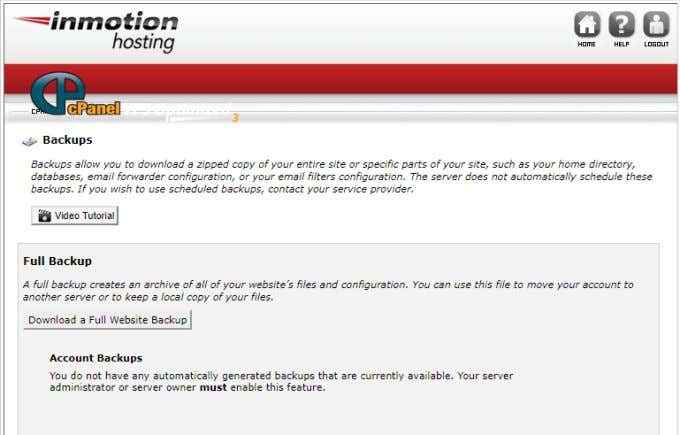
Execute backups automáticos do WordPress com plugins
Os backups manuais são rápidos e convenientes, mas você precisa se lembrar de fazê -los em um intervalo regular. Se você esquecer de fazer um backup e criou muito conteúdo novo antes de seu site travar ou ser infectado com um vírus, você pode perder todo esse novo conteúdo quando recuperar seu último backup.
Uma solução mais inteligente é instalar um dos muitos excelentes plugins do WordPress que estão disponíveis para automatizar o processo de backup.
Existem muitos ótimos plug -ins de backup do WordPress para escolher (consulte a lista na parte inferior desta seção). O exemplo mostrado abaixo usa o plug -in de backup do WordPress updraftPlus.
UpdraftPlus permite fazer backup do seu site WordPress a qualquer serviço de nuvem popular como Dropbox, Google Drive, Rackspace Cloud ou até FTP ou email.
- Para instalar o updraftplus, basta baixar os arquivos do plug -in e copiá -lo (usando o cliente FTP) para o plugins pasta em seu Content WP diretório.
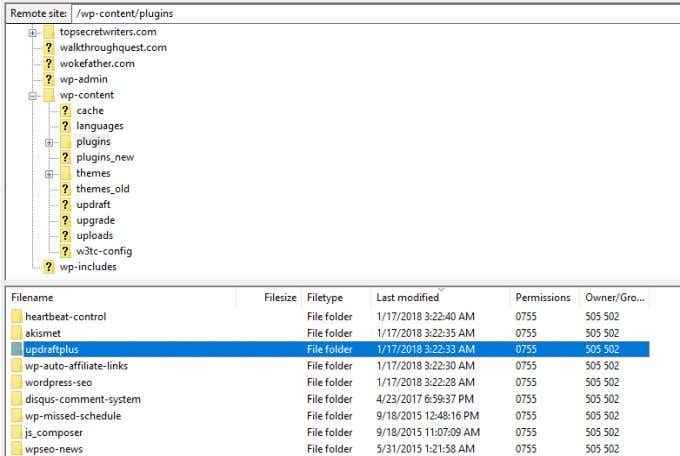
- Depois de copiar a pasta lá, faça login no seu painel de administrador do WordPress, navegue para Plugins, e ative o plug -in UpdraftPlus.
- Uma vez ativado, você verá Backups updraftPlus Listado no menu de configurações. Selecione para visitar o painel de updraftPlus.
- Para configurar a frequência de seus backups, selecione o Configurações cardápio. Aqui você pode selecionar com que frequência faça backup dos arquivos WordPress (conteúdo WP) e com que frequência backup do banco de dados do WordPress.
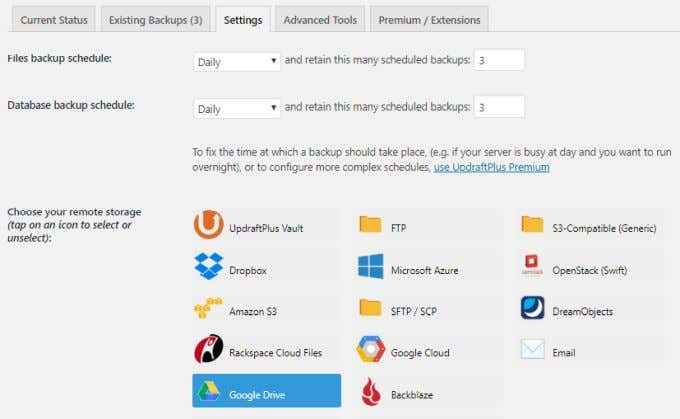
- É também aqui que você seleciona o serviço em nuvem que deseja usar para armazenar seus backups. Depois de selecionar o serviço em nuvem para o qual deseja fazer backup, as informações de autenticação que você precisa entrar aparecerão abaixo na mesma página.
- Para ver os últimos três backups mais recentes, basta selecionar o Backups existentes cardápio.
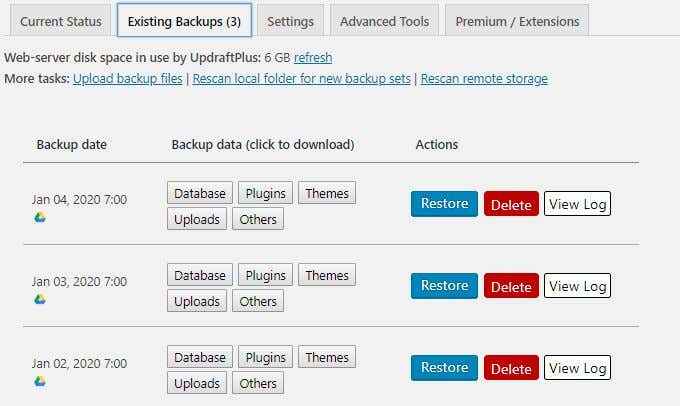
Nesta página, você pode selecionar o botão Blue Restore para restaurar seu site usando o backup que foi levado naquele dia.
Observação: Toda vez que você faz backup do seu site WordPress, o updraftPlus armazena os três arquivos de backup em sua conta do Google Drive com a data do backup no nome. Isso significa que três novos arquivos são adicionados à sua conta com tanta frequência quanto você executa backups.
Portanto, monitore sua pasta de backup do Google Drive e exclua backups muito antigos para economizar espaço na conta.
Além do updraftPlus, há vários excelentes plugins automáticos de backup do WordPress para escolher.
- Vaultpress: este plugue não é gratuito, mas é acessível. Além de executar backups automáticos do seu site (armazenando até 30 dias de backups), ele também fornece digitalização de segurança para proteger contra hackers ou malware.
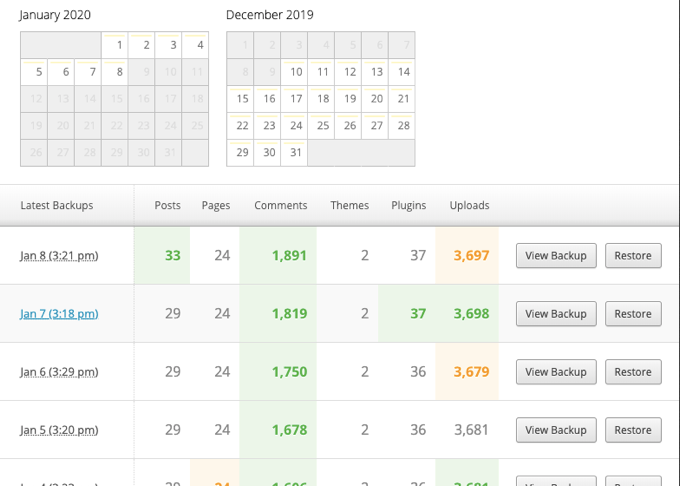
- BackupBuddy: Buy backupbuddy com uma compra única e use -a em seu site (ou sites) para sempre. Pode levar backups automáticos e salvá -los em qualquer conta principal de armazenamento em nuvem. Ele também faz o backup dos arquivos do WordPress Core, para que a reinstalação do WordPress não seja necessária após uma perda completa do site.
- Backup BoldGrid: Este plug -in de backup do WordPress é semelhante a outros, exceto que ele também possui um recurso muito útil que recua automaticamente seu site para o backup de trabalho anterior se uma atualização do WordPress falhar.
- Backwpup: se você é sobre plugins gratuitos, este é uma boa alternativa ao updraftPlus. Este plug -in realizará backups automatizados usando o trabalho do WordPress programado para uma de suas contas em nuvem preferidas. Ele também verificará, otimizará ou reparará seu banco de dados WordPress.
Pratique sua solução de backup do WordPress
O pior momento para descobrir que sua solução de backup do WordPress escolhida não funciona da maneira que você espera.
Então, depois de escolher uma das soluções acima, pratique o backup completo do seu site WordPress usando essa solução. Em seguida, realize uma recuperação completa e verifique se seu site ainda funciona conforme necessário.
Antes de testar qualquer uma das soluções automatizadas do plug -in do WordPress, sempre faça um backup manual do WordPress usando o procedimento manual descrito acima. Dessa forma, se o plug -in não funcionar ou de alguma forma corromper seu site, você terá um backup alternativo que pode usar para recuperar manualmente seu site.
- « HDG explica o que é uma rede de computadores?
- O que devo atualizar no meu PC? Investindo no hardware certo »

