Como fazer backup do seu sistema automaticamente de uma maneira programada no Windows 10

- 4569
- 1466
- Mrs. Willie Beahan
Fazer backup do seu sistema é uma parte essencial de você nesta era dos ataques cibernéticos. Se o seu sistema, por acaso, for atacado por ransomware, apenas o backup antigo de seus arquivos pode ajudá -lo a recuperá -los para seus estados anteriores. Agora, para estar seguro, você deve manter um backup automático do seu sistema, que é um intervalo de tempo, será atualizado regularmente. Agora, se você quiser manter um backup automático para o seu sistema, não precisa optar por softwares de terceiros. O Windows 10 possui alguns recursos embutidos que permitem aos usuários criar um backup para seu sistema que será atualizado automaticamente. Nesta postagem, discutiremos esses recursos e ferramentas do Windows 10, o que certamente o ajudará a criar uma cópia exata de seus arquivos, pastas, aplicativos e configurações do sistema, se você encontrar seus arquivos do sistema estão corrompidos ou machucados com vírus ou malware, você pode executar uma restauração do sistema da escolha do ponto de restauração ou restaurar um arquivo do backup que fez.
Neste post, vamos discutir elaboradamente-
1. Como criar um backup no seu dispositivo Windows 10, que será atualizado automaticamente e como criar um disco de reparo do sistema.2. Como restaurar dados do backup do menu de inicialização e como fazer uma restauração do sistema.3.Como gerenciar o espaço de backup no seu computador.
Índice
- Como criar um backup no seu dispositivo Windows 10
- Criando um disco de reparo do sistema-
- Como recuperar arquivos ou pastas do seu backup-
- Executar a restauração do sistema de um ponto de restauração-
- Como gerenciar o espaço de backup no seu computador-
Como criar um backup no seu dispositivo Windows 10
Você pode criar um backup de seus arquivos e pastas em seu sistema, seguindo estas etapas fáceis.
[[IMPORTANTE- "Backup and Restore" é um Painel de controlel Configurações do Windows 7, que podem ser omitidas do Windows 10 Future Builds, então não se esqueça de ficar de olho nisso.]
1. Vá para a caixa de pesquisa ao lado do ícone do Windows e digite “Configurações de backup”E clique em“Configurações de backup”Na janela elevada.

2. Agora, no Configurações Janela, clique em “Vá para Backup e Restauração (Windows 7)““.

3. Agora, no Backup e restauração (Windows 7) Janela, clique em “Configurar backup”No lado direito da janela.
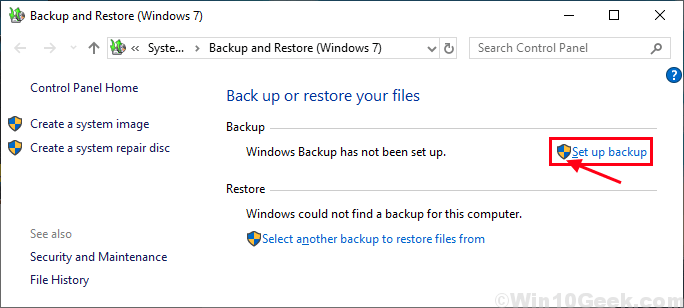
4. Agora, selecione uma unidade da lista de unidades listadas em “Salve um backup em:" e
5. Em seguida, clique em “Próximo““.[IMPORTANTE- É recomendável que você armazene o backup em uma unidade externa. O espaço em disco disponível também deve ser levado em consideração.]
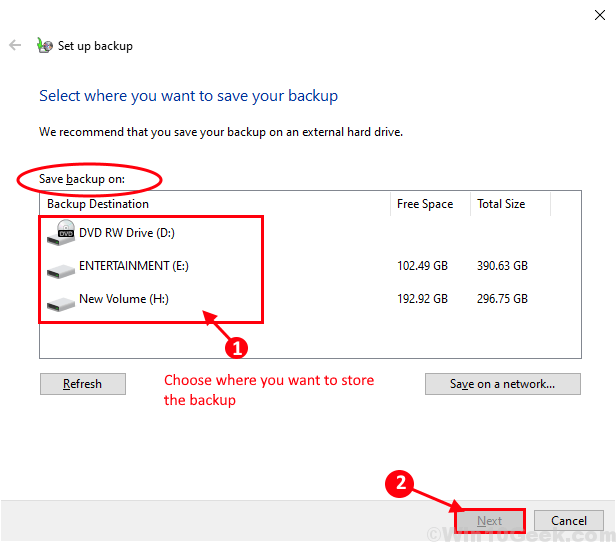
6. Depois de selecionar a unidade para armazenar o backup, agora é a sua vez de escolher o que é necessário para fazer backup. Na configuração cópia de segurança Janela, você tem duas opções para escolher a seleção de arquivos-
Opção 1. ““Deixe o Windows escolher (recomendado)“- Se você escolher esta opção, o Windows fará backup de arquivos da biblioteca, arquivos de dados e pastas padrão do Windows.opção 2.”Deixe-me escolher” - Se você quiser escolher o que fazer backup e outros enfeites, esta opção é para você.
Recomendamos que você vá com a opção 2, pois ela lhe emprestará mais controle sobre o que fazer o backup e o que não, o que economizará muito espaço para você.
Agora, clique em “Próximo““.
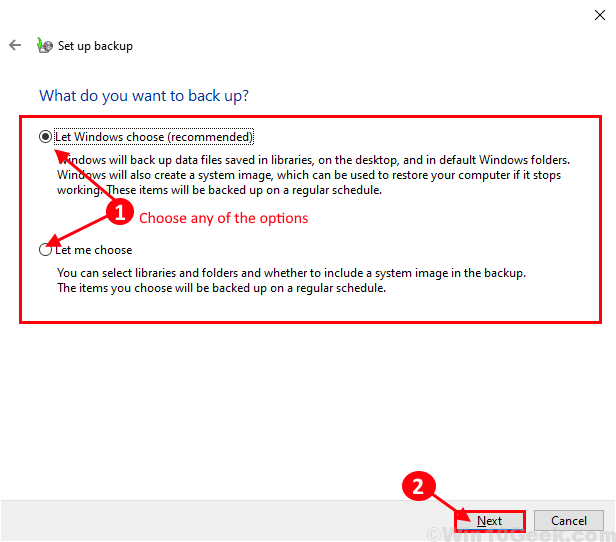
7. Se você escolheu “Deixe o Windows escolher (recomendado)”Então você pode pular para a etapa 7.Agora, se você escolheu o “Deixe-me escolher”Opção, você deve selecionar o que fazer backup.O que você quer fazer backup? Janela, verifique todas as opções em “Arquivos de dados““. Agora, sob o “Computador"Cabeçalho, você deve verificar o"Disco local (c :)" dirigir. Você pode expandir as unidades e escolher pastas ou escolher arquivos especificamente que deseja fazer backup.

8. Agora, nesta janela, você pode acompanhar os horários recomendados pelo Windows ou pode organizar o cronograma por conta própria.Alterar cronograma- Para alterar o cronograma da frequência de backup. Vá para a Etapa 8 para configurar o cronograma.
9. Se você estiver feliz com a programação, clique em “Salvar configurações e executar backup”Nesta janela.

10. Agora, para configurar o cronograma para o seu backup, verificar o "Execute o backup em um cronograma (recomendado).““.
11. Agora, mude “Com que frequência“,“Que dia" e "Que horas”Como sua escolha. Isso agendará o backup de acordo com sua escolha.
12. Finalmente, clique em “OK”Para salvar as mudanças.
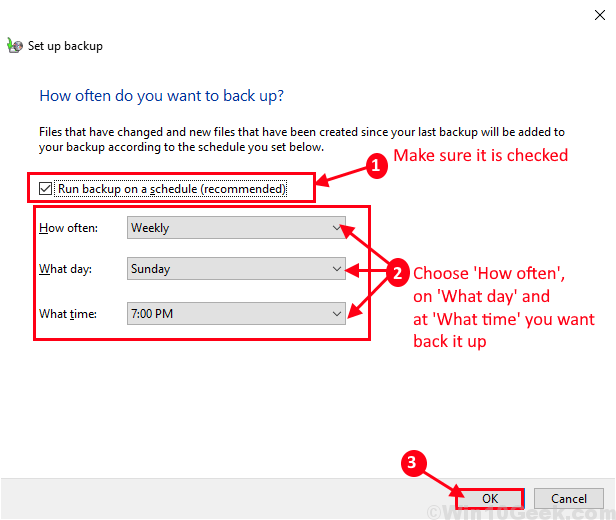
Espere um tempo quando um backup inicial está sendo criado. Você pode ver os detalhes de quais arquivos estão sendo copiados para o diretório de backup.
Agora, discutiremos como criar um disco de reparo do sistema e como criar um ponto de restauração do sistema.
Criando um disco de reparo do sistema-
Você pode criar um disco de reparo do sistema para recuperar seus arquivos, caso seus arquivos ou pastas sejam corrompidos. Siga estas etapas fáceis para criar um disco de reparo do sistema que será útil no futuro-
1. Pressione a tecla Windows+S e digite “Configurações de backup““.
2. Então, você precisa clicar em “Configurações de backup““.

3. Agora, você tem que clicar em “Vá para Backup e Restauração (Windows 7)““.

4. Agora, no Backup e restauração (Windows 7) Janela, clique em “Crie um disco de reparo do sistema”No lado esquerdo da janela.
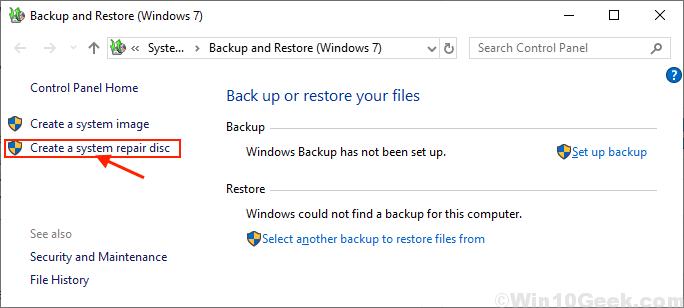
5. Insira uma unidade externa no seu computador. Agora em Crie um disco de reparo do sistema Janela, escolha a unidade onde você inseriu a unidade externa clicando no “Dirigir:”Opção.
6. Agora, clique em “Crie disco”Para inicializar o processo.

Isso criará um disco de reparo na unidade externa que você pode usar caso queira reparar os arquivos corrompidos em sua unidade.
Se você quiser criar um Ponto de restauração do sistema Para o seu dispositivo Windows 10, temos um guia passo a passo para você.
Agora, discutiremos como recuperar dados do backup em caso de emergência e como executar uma restauração do sistema a partir de um ponto de restauração do sistema.
Como recuperar arquivos ou pastas do seu backup-
Você configurou seu backup. Agora, se você precisar recuperar arquivos ou pastas do backup, siga estas etapas para restaurá -las.
1. Agora, clique na caixa de pesquisa e digite “Configurações de backup““.
2. Na janela elevada, você precisa clicar em “Configurações de backup”

3. Agora você precisará clicar no “Vá para Backup e Restauração (Windows 7)" configurações.

4. Agora, no Backup e restauração (Windows 7) Janela, clique em “Restaurar meus arquivos”No canto inferior direito da janela.

5. Agora, se você deseja fazer backup de arquivos individuais do seu backup, clique em "Navegue por arquivos”E navegue até a localização do arquivo na guia de navegação e localize o local do arquivo.Ou, se você deseja fazer backup de uma pasta, clique em "Navegue por pastas”E depois navegue até a pasta Local na pasta de backup.
(Para os próximos passos 'Navegue por arquivos' é escolhido)
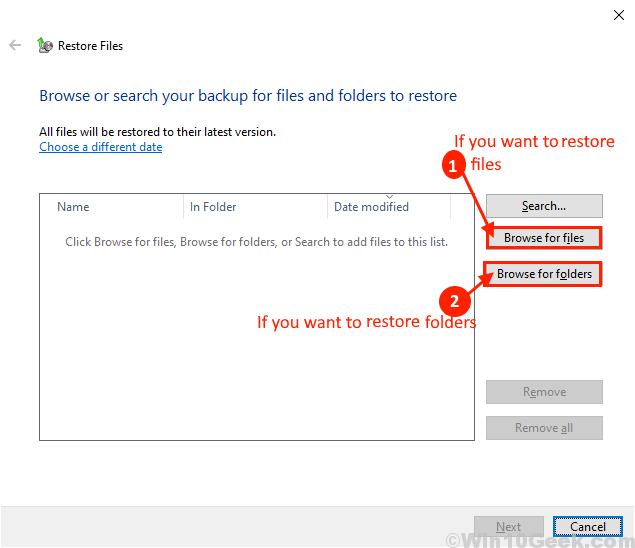
6. Na janela, há duas opções em que você deseja restaurar seus arquivos para-
Clique em "No local original”Opções para restaurar os arquivos individuais em seus locais originais.Ou, você pode clicar em “No local seguinte”Para restaurar seus arquivos em um local favorável de sua escolha.
7. Agora no Navegue por pastas Janela Clique em “Navegar”E navegue até a localização de sua escolha e clique em“OK”Para escolher o local para restaurar seu arquivo.
8. Verifica a caixa "Restaure os arquivos em suas subpastas originais”Opção.
9. Clique em "Restaurar”Para restaurar seus arquivos/pastas.
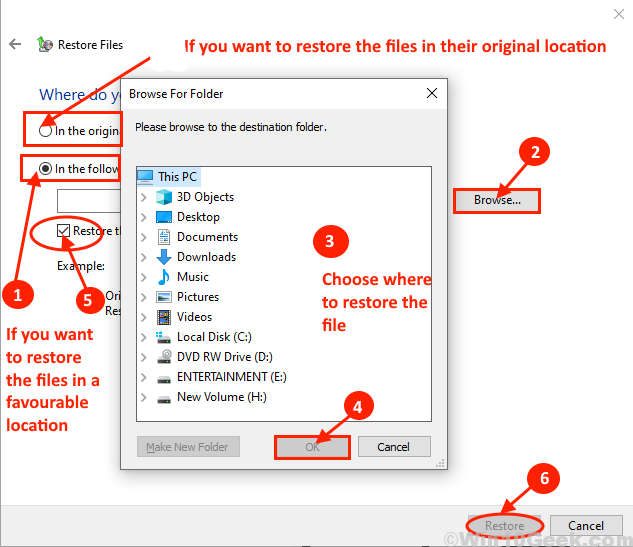
Agora, veremos como executar uma restauração do sistema a partir de um ponto de restauração.
Executar a restauração do sistema de um ponto de restauração-
Executa a restauração do sistema é um processo de recuperação de seus arquivos ou pastas de um ponto de restauração salvo no seu computador. Siga estas etapas para executar a restauração do sistema em seu computador.
1. Simplesmente pressionando o Tecla Windows e a 'R'Chave, você pode abrir o Correr janela.
2. Então, digite “sysdm.cpl”E clique em“OK““.

2. No começo, você pode clicar no “Proteção do sistema“Guia e clique em“Restauração do sistema““.
3. Em seguida, clique em "Escolha um ponto de restauração diferente““.
4. Depois de escolher a opção, clique em "Próximo““.
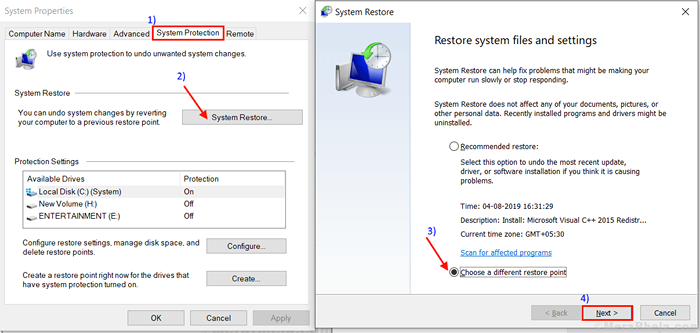
5. Clique no Ponto de restauração do sistema Você quer restaurar de.
6. Finalmente, clique no “Próximo““.
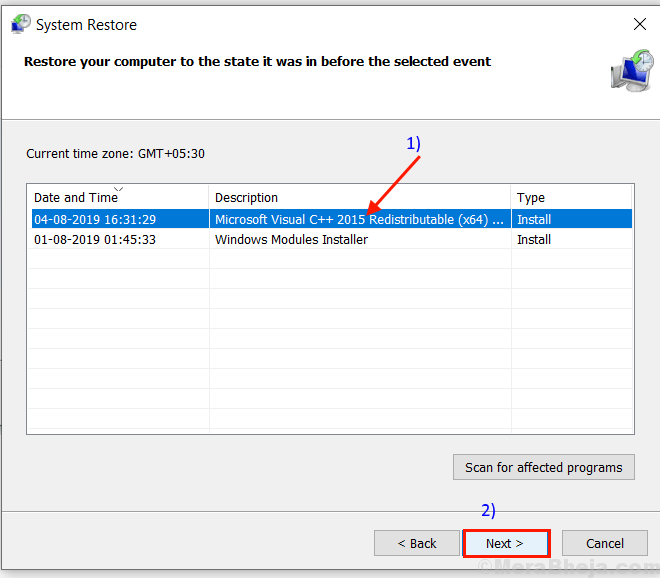
7. Na etapa final, o que você precisará fazer é clicar no “Terminar”Opção para terminar o processo.
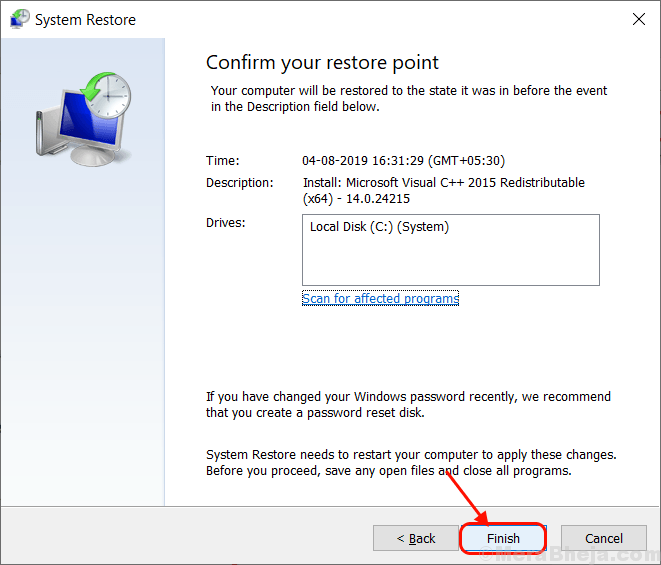
Depois de reiniciar seus arquivos e pastas, deve ser restaurado em seus locais originais.
[[OBSERVAÇÃO- Como esse processo de backup está usando uma imagem do sistema de uma data específica, significa em linguagem simples, você está restaurando seu computador para uma data anterior. Portanto, você estará faltando arquivos/aplicativos ou qualquer tipo de configurações do sistema alterações feitas após a data da imagem do sistema.]
Como gerenciar o espaço de backup no seu computador-
O backup de seus arquivos/pastas em um computador consome uma enorme quantidade de espaço e será de tamanho incremental (à medida que mais arquivos ou pastas serão adicionados no futuro, o espaço de backup também aumentará). Portanto, é importante gerenciar com eficiência o espaço de backup em seu computador. Siga estas etapas fáceis para verificar o espaço de backup e ajustar as configurações de backup.
1. Na primeira imprensa Chave do Windows+S e tipo “Configurações de backup““.
2. Depois de fazer isso, você precisará clicar em “Configurações de backup”Que aparecerá no resultado da pesquisa elevada.

3. Agora, no Configurações Janela, clique em “Vá para Backup e Restauração (Windows 7)““.

4. Agora, na janela, você notará o “Tamanho do backup:““. Agora, se você acha que o tamanho do backup é maior que o armazenamento gratuito, clique em “Gerenciar espaço”Para gerenciar o espaço de backup no seu computador.
5. Agora, no Gerenciar espaço em disco de backup do Windows Janela, você pode ver o ruptura do uso de espaço de dados de backup de arquivos de dados.
6. Você pode clicar em “Ver backups… ”Para verificar os backups e excluí-los manualmente (vá para a etapa 5).
7. Você pode clicar em “Mudar configurações… ”Para alterar as configurações do backup de seus arquivos (Etapa 6).

8. Depois de clicar em “Ver backups“Selecione o backup que você não deseja manter no seu computador (de preferência o backup mais antigo que você não precisa) e clique em“OK““.
9. Em seguida, clique em “Fechar““.
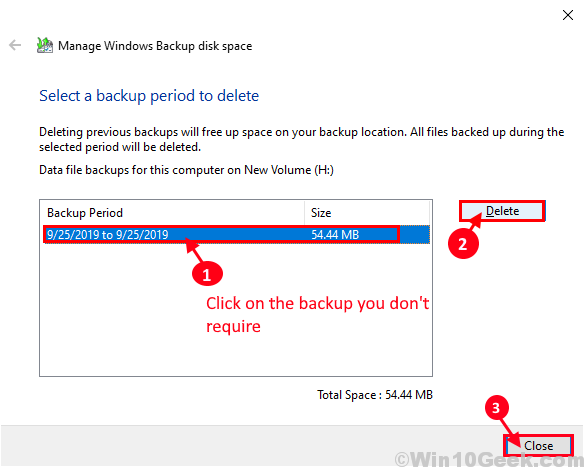
10. Em seguida, clique no “Mantenha apenas a imagem mais recente do sistema e minimize o espaço usado pelo backup”Opção.
Isso minimizará o tamanho do backup, mantendo apenas a imagem recente do sistema no diretório de backup.
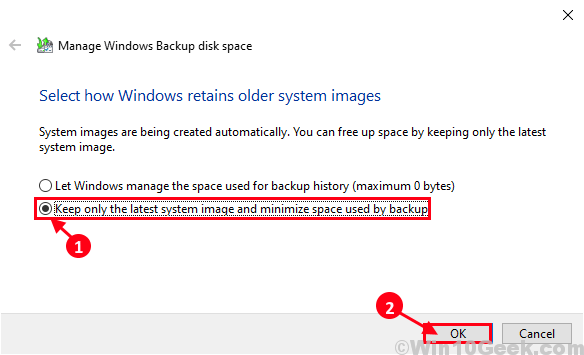
Fechar Painel de controle janela.
Essas maneiras pelas quais você pode criar um backup automatizado para seus arquivos/pastas e gerenciar o espaço para o seu backup e como você pode recuperar dados do backup ou fazer uma restauração simples do sistema a partir de um ponto de restauração do sistema.
- « Corrija o Windows Update 1903 congelando a 60-70% no Windows 10
- As 10 principais alternativas colorpices para escolher as cores »


