Como evitar o aumento de energia na porta USB no Windows 11
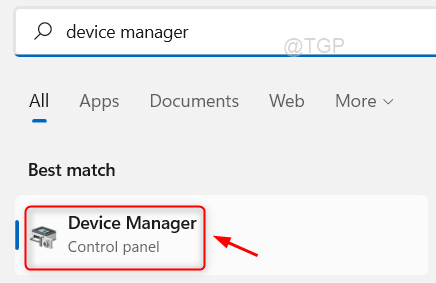
- 2752
- 459
- Maurice Champlin
Você sabe por que algumas das portas USB param de trabalhar de repente? Na verdade, é por causa do aumento de energia que ocorreu nas portas USB do seu laptop/PC. O aumento de energia acontece quando você usa o dispositivo USB que consome mais do que a fonte de alimentação limitada atribuída à porta USB. Quando o dispositivo USB excede seu limite de desenho de energia, o aumento de energia gera nessa porta USB específica que realmente causa danos ao seu laptop eventualmente. Portanto, para evitar o aumento de energia, listamos poucas correções neste artigo que definitivamente irão ajudá -lo.
Índice
- Correção 1: Evite o aumento de energia nas portas USB usando o gerenciador de dispositivos
- Correção 2: Evite o aumento de energia nas portas USB usando o Plano de Educação de Editar
- Correção 3: Evite o aumento de energia nas portas USB alterando a configuração de energia
- Correção 4: Redefina a porta do dispositivo USB para evitar o aumento de energia
Correção 1: Evite o aumento de energia nas portas USB usando o gerenciador de dispositivos
Passo 1: Abra o gerente de dispositivo.
Imprensa Ganhar Chave no seu teclado e digite gerenciador de Dispositivos.
Então, bata Digitar chave.
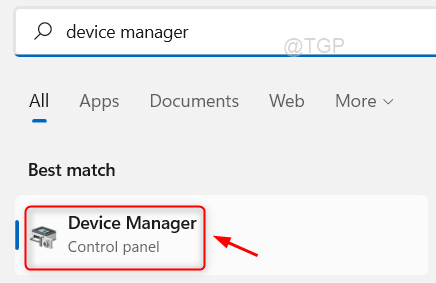
Passo 2: No gerente de dispositivos
Vá para Controladores de barramento serial universal e clique nele.
Em seguida, clique com o botão direito do mouse Hub de raiz USB (USB 3.0) e clique Propriedades No menu de contexto.
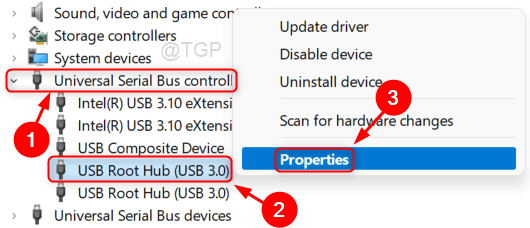
etapa 3: Na janela de propriedades
Vá para Gerenciamento de energia aba.
Então, desmarque Deixe o computador desativar este dispositivo para economizar energia botão como mostrado na figura abaixo.
Clique OK Para fechar a janela.
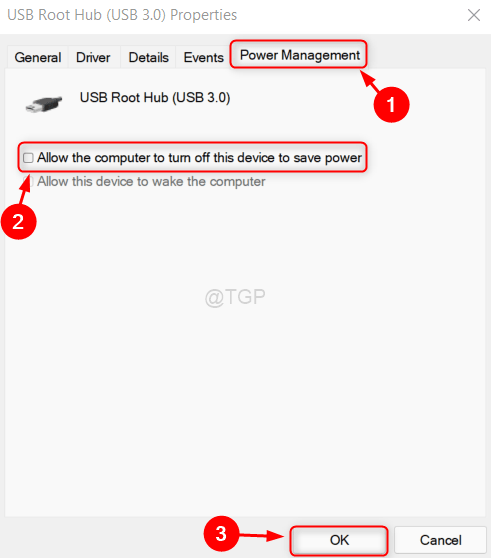
Passo 4: Por favor, vá para todas as propriedades do dispositivo USB/de entrada necessário listadas na janela Gerenciador de dispositivos e repita a etapa acima, conforme explicado para desmarcar na guia Gerenciamento de energia.
Espero que funcione para voce!
Correção 2: Evite o aumento de energia nas portas USB usando o Plano de Educação de Editar
Passo 1: Open Edit Power Plan
Imprensa Ganhar chave e tipo editar plano de energia como mostrado abaixo.
Clique Editar plano de energia dos resultados da pesquisa.
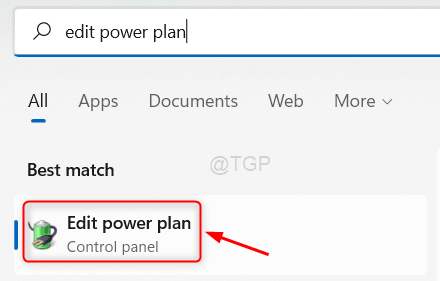
Passo 2: Na janela de configurações do plano de edição
Clique em Alterar configurações avançadas de energia como mostrado abaixo.
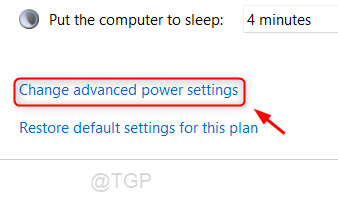
etapa 3: Na janela de opções de energia
Vá para Configurações USB > Configuração seletiva de suspensão USB.
Em seguida, clique em Conectado e selecione Desabilitado e fazer o mesmo por 'Na bateria' também.
Finalmente, clique Aplicar e OK.
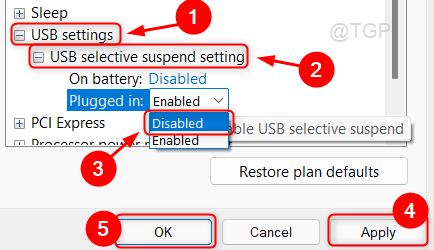
OBSERVAÇÃO:- Se Configurações USB está faltando na janela, você precisa fazer algumas alterações no Editor de registro conforme explicado abaixo.
1 - Pressione Win + r Chave juntos e digite regedit e pressione Digitar Chave no seu teclado.
2 - Copie e cole o seguinte caminho na barra de endereço e acerte Digitar.
HKEY_LOCAL_MACHINE \ SYSTEM \ CurrentControlSet \ Control \ Power \ PowerSettingSA737441-1930-4402-8D77-B2BEBBA308A3E6B7A6-50F5-4782-A5D4-53BB8F07E226
3 - Então, localize Atributo do lado direito. Se o item dos atributos não estiver presente, clique com o botão direito do mouse em um espaço vazio no lado direito e escolha DWORD 32 BIT VALOR e NOME ATRIBUTOS.
4 - Agora, clique duas vezes em Atributos e alterar os dados de valor de Atributos a 2.
4 - Feche o editor de registro e Reiniciar Seu sistema para fazer alterações.

Espero que isso corrija o problema.
Correção 3: Evite o aumento de energia nas portas USB alterando a configuração de energia
Passo 1 - Imprensa Chave do Windows + R juntos para abrir correr.
Escrever PowerCfg.cpl nele e clique OK.
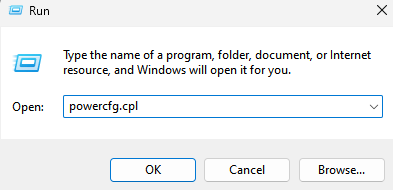
Passo 2: Escolher Alta performance das seguintes opções fornecidas.
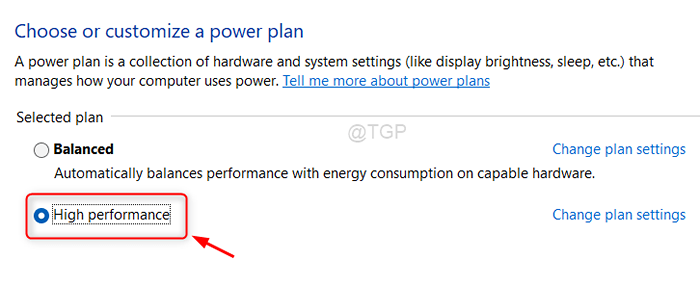
Espero que isso funcione!
Correção 4: Redefina a porta do dispositivo USB para evitar o aumento de energia
Passo 1: Remova todas as conexões do dispositivo USB do laptop/PC.
Clique no aumento de energia na janela de aviso da porta USB.
Passo 2: Na janela de aviso
Clique Reiniciar botão que corrigirá o problema.
Reinicie seu PC/laptop depois de redefinir.
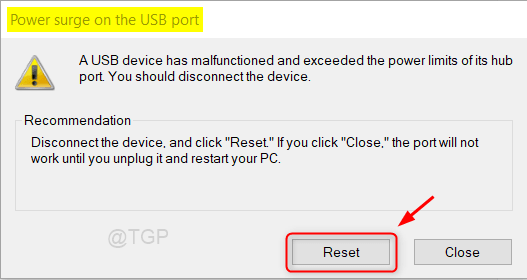
Espero que este artigo tenha sido informativo.
Por favor, deixe -nos comentários e deixe -nos saber qual correção funcionou para você.
Obrigado pela leitura!
- « Corrigir a autoridade local não pode ser contatada erro no Windows 11, 10
- Como alterar as configurações de gerenciamento de energia do link no Windows 11 »

