Como limpar automaticamente a memória do cache do RAM no Windows 10/11
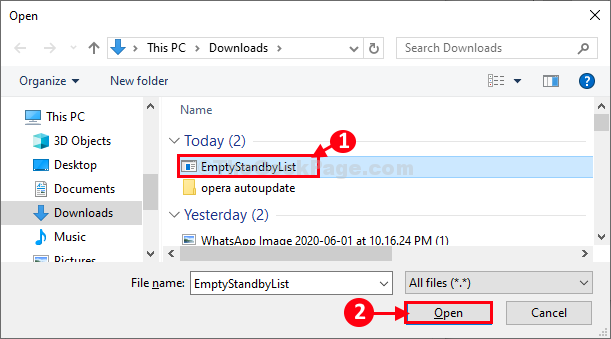
- 4492
- 978
- Loren Botsford
A memória de cache da RAM é uma parte muito pequena da memória padrão do seu sistema, mas a memória do cache opera em uma velocidade muito alta, permitindo que os aplicativos/ programas utilizem sua velocidade para executar seus usuários mais rapidamente. Mas, às vezes, devido ao vazamento de memória ou a alguns arquivos ruins de exe, a quantidade de memória de cache gratuita pode diminuir, o que eventualmente diminui o computador.
Como limpar a memória do cache do RAM usando
1 - Baixe o rammap do site oficial da Microsoft
2 - extraia -o no seu PC.
3 - Agora, clique em Rammap Para executar o programa no seu PC
4 - Agora, clique em Vazio e depois clique em Lista de espera vazia.
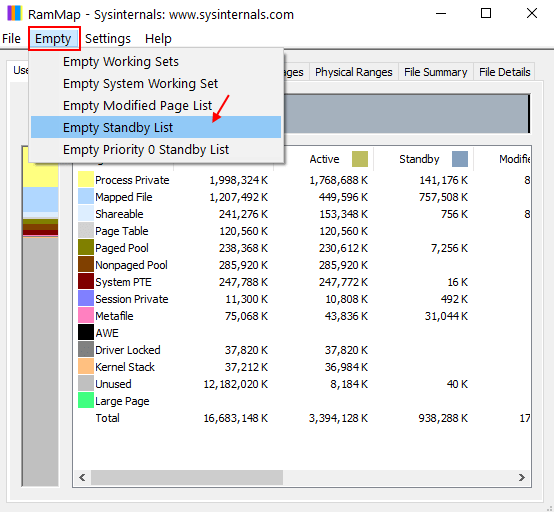
Faça seu computador limpar automaticamente a memória do cache do RAM
Siga estas etapas fáceis para libertar a memória de cache em seu sistema-
1. Faça o download do emptystandbylist no seu computador.
2. Escolha um local específico e depois clique em “Salvar”Para salvar o aplicativo.
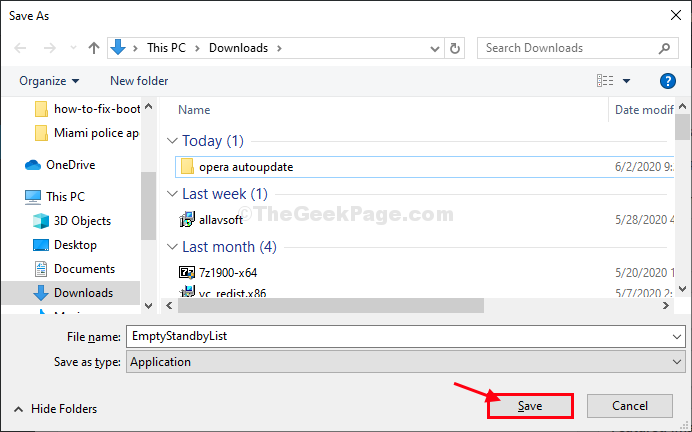
Feche a janela do navegador.
3. Clique no Procurar caixa ao lado do ícone do Windows e tipo “Agendador de tarefas““.
4. Clique em "Agendador de tarefas”Da elevada Procurar resultado a ser aberto Agendador de tarefas.
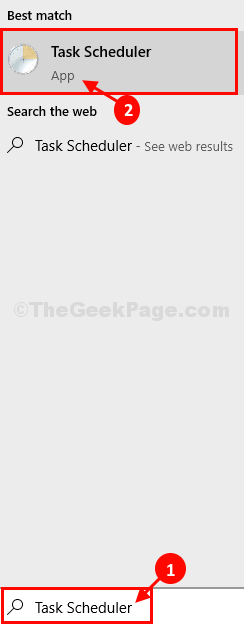
5. Em o agendador de tarefas janela, no lado direito, clique em “Crie tarefa… ““.
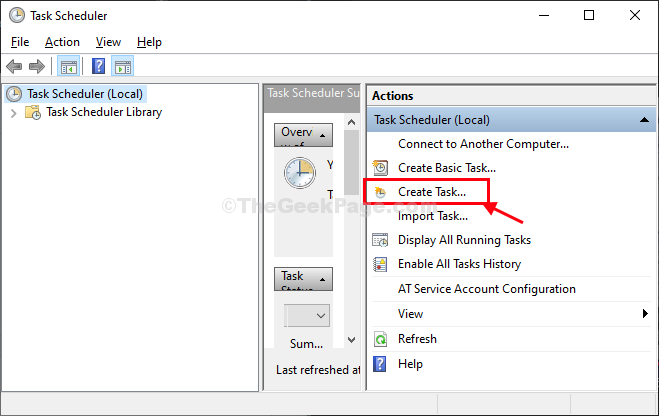
6. Em Criar tarefa Janela, nomeie a tarefa “Limpador de cache““.
7. Agora, clique em “Crie usuário ou grupos… ““.
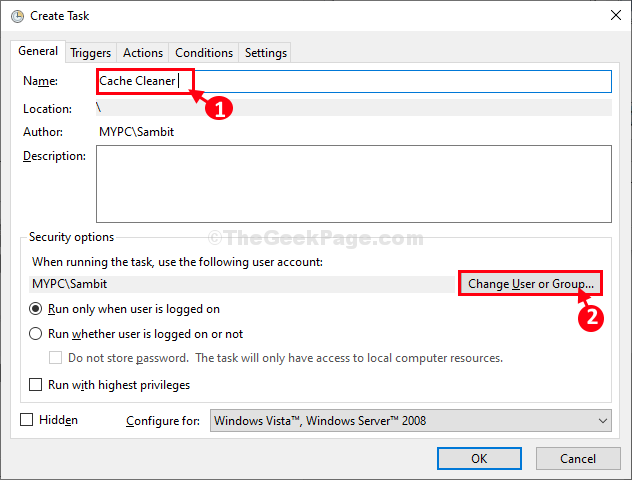
8. Clique em "Avançado““.
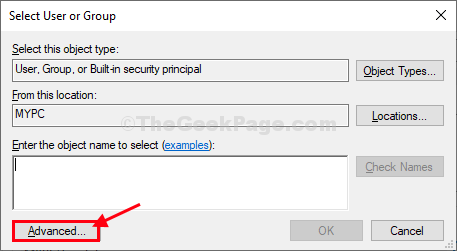
9. Em Selecione Usuário ou Grupos Janela, clique em “Encontre agora““.
10. No Procurar Resultados: Role para baixo e depois selecione “SISTEMA““.
11. Finalmente, clique em “OK”Para salvar as mudanças.
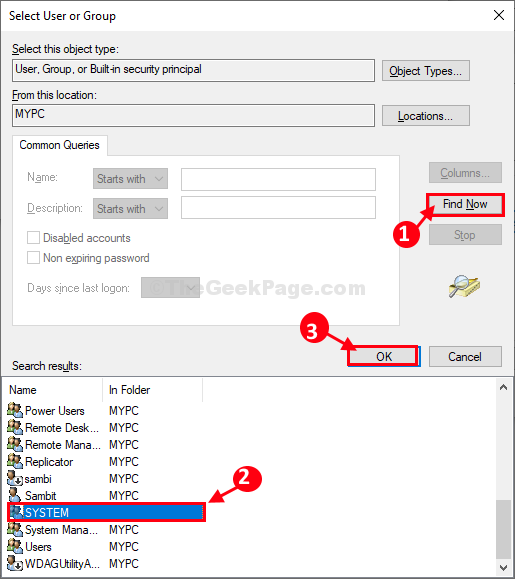
12. Agora, clique em “OK”Para salvar as mudanças.
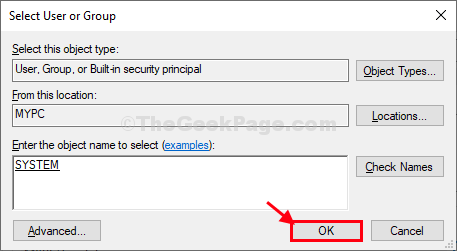
13. Voltando para Criar tarefa janela, verificar a opção "Corra com mais privilégios maiores““.
14. Clique no suspensão ao lado 'Configurar para: 'e selecione “Windows 10““.
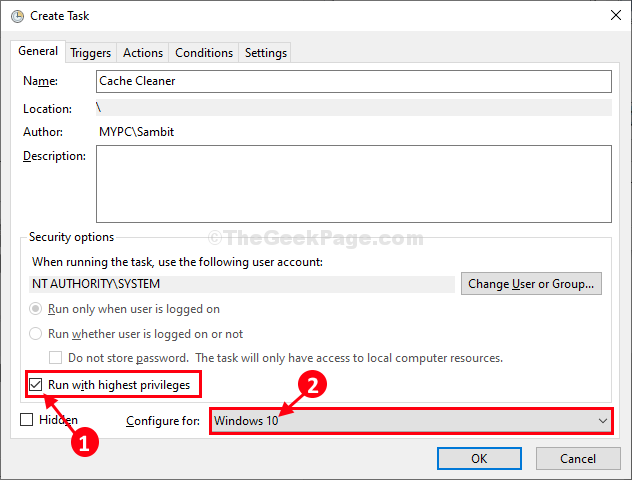
15. Agora, vá para o “Gatilhos" aba.
16. Clique em "Novo… ““.
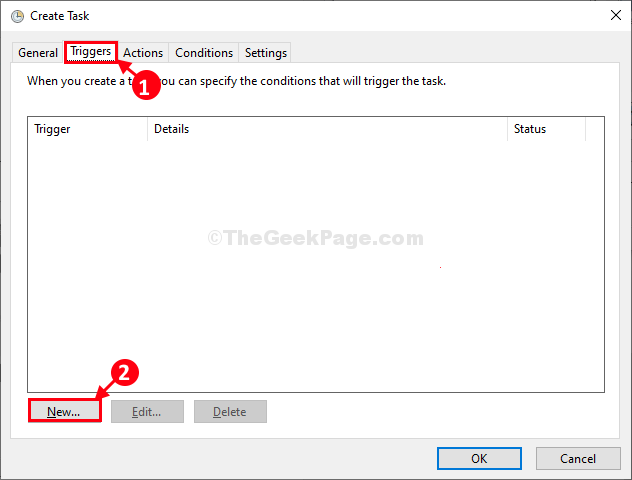
17. Em o novo gatilho janela, debaixo 'Configurações avançadas' colocou o 'Repita a tarefa a cada:' para "5 minutos““.
18. E definir 'por uma duração de:' para "Indefinidamente““.
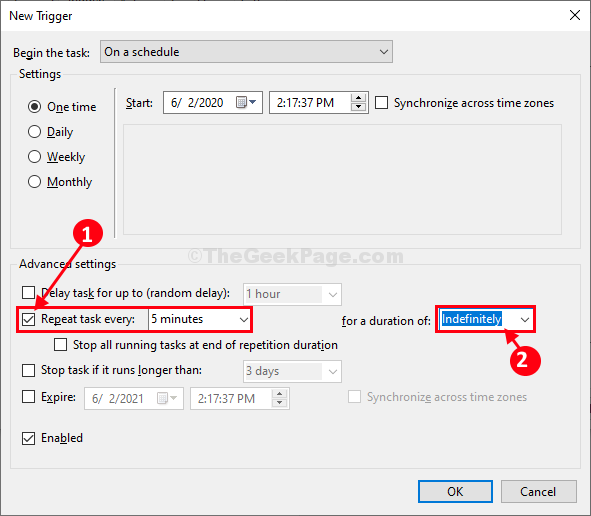
19. Na mesma janela, verificar a opção "Habilitado““.
20. Clique em "OK”Para salvar as configurações do gatilho.
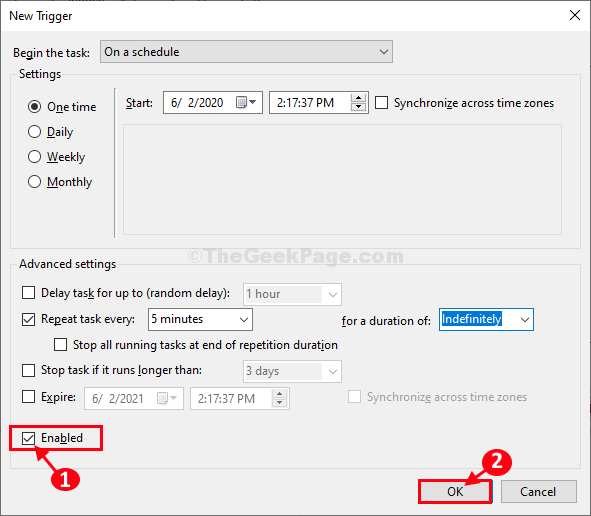
21. Agora, vá para o “Ações" aba.
22. Em seguida, clique em “Novo… ““.
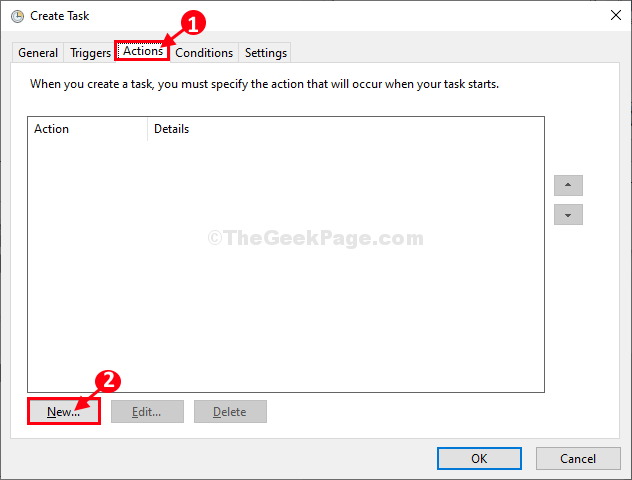
23. No Nova ação Janela, clique em “Navegar““.
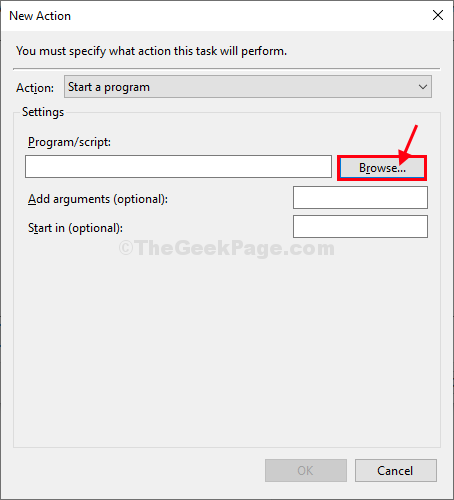
24. Agora, navegue até o local onde você baixou o 'Emptystandbylist' aplicativo.
25. Selecione o aplicativo e clique em "Abrir““.
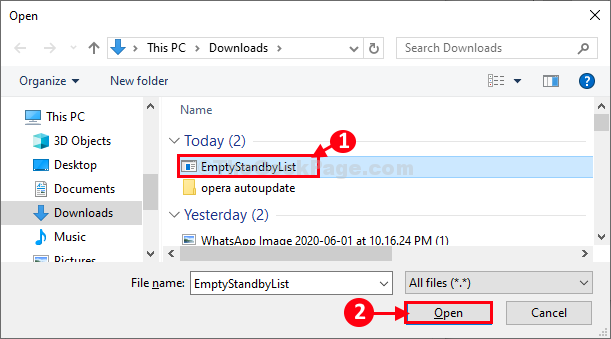
26. Agora, clique em “OK”Para salvar a ação.
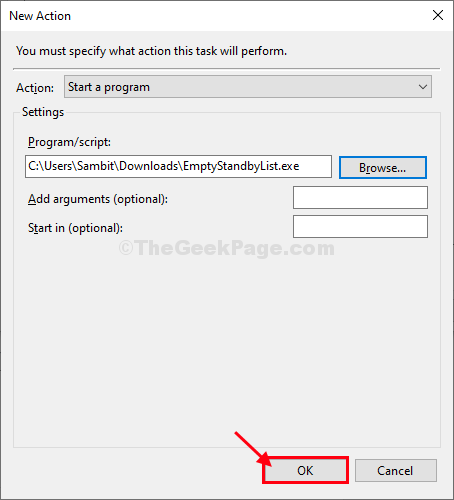
27. Voltando ao “Criar tarefaJanela, clique em “OK”Para salvar a tarefa.
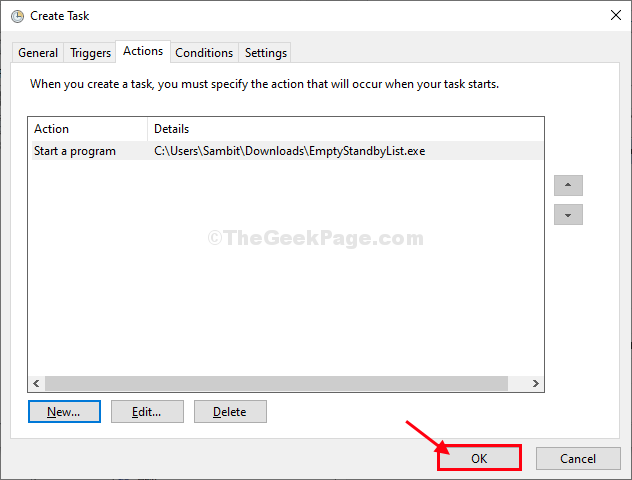
28. No Agendador de tarefas Janela, clique em “Atualizar”Para atualizar a lista de tarefas.
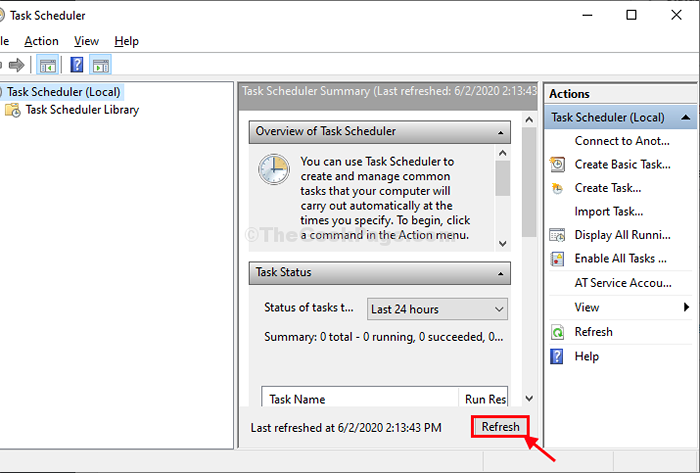
É isso! A partir de agora em um intervalo regular de 5 minutos, este 'Limpador de cache'A tarefa será executada automaticamente no seu computador para limpar a memória de cache.
OBSERVAÇÃO-
Caso se você quiser excluir esta tarefa, siga estas etapas simples para fazê -lo-
1. Em o agendador de tarefas Janela, à esquerda, selecione “Biblioteca de agendamento de tarefas““.
2. No lado direito da mesma janela, role para baixo para ver a tarefa "Limpador de cache““.
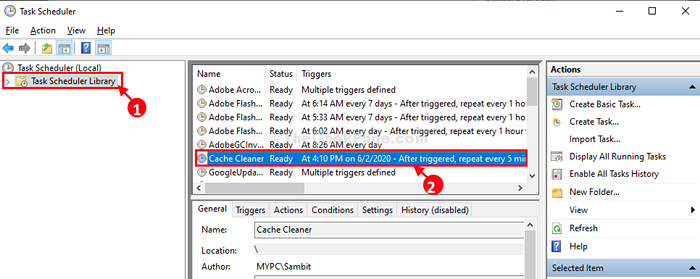
3. Agora, clique com o botão direito do mouse em “Limpador de cache““.
4. Em seguida, clique em “Excluir”Para excluir a tarefa do seu computador.
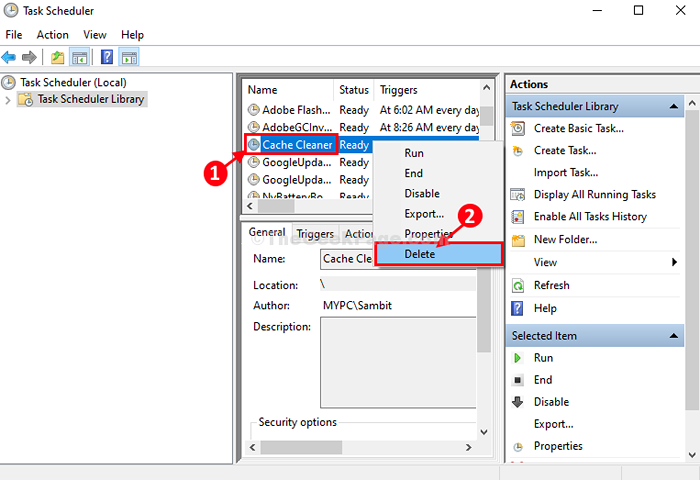
5. Clique em "Sim”Quando você será solicitado a confirmação.
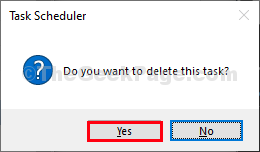
O 'Limpador de cache'Tarefa será excluída do seu computador.
- « Como corrigir o acesso do bootrec /fixboot é negado durante a configuração de inicialização do correção no Windows 10
- Como remover o banner de projeção sem fio da área de trabalho no Windows 10 »

