Como alfabetizar no Excel
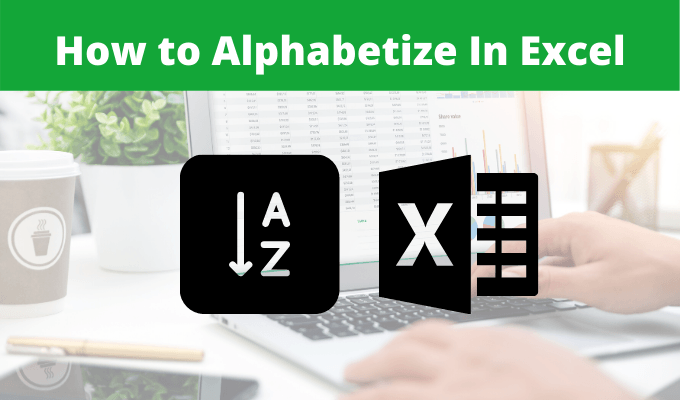
- 3063
- 779
- Enrique Gutkowski PhD
Quando você deseja alfabetizar no Excel, seja para classificar uma coluna ou uma linha, o processo geralmente é direto. No entanto, quando se trata de alfabetizar várias linhas ou colunas ou lidar com letras e números, o processo pode exigir algumas etapas extras.
Neste artigo, você aprenderá tudo o que precisa saber sobre como alfabetizar seus dados em uma planilha do Excel.
Índice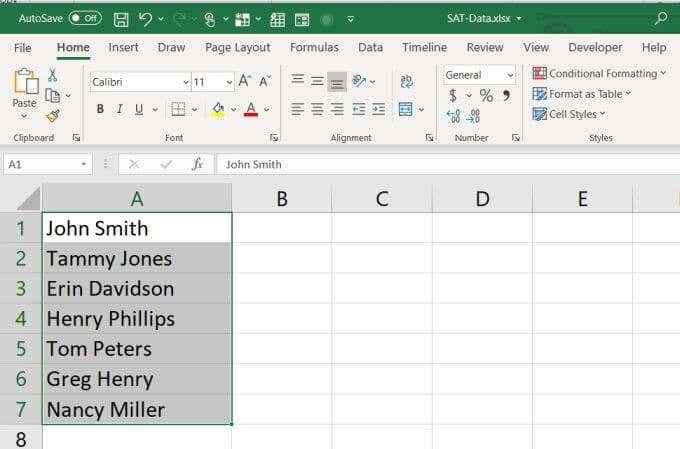
2. Selecione os Lar menu e selecione o Classificar e filtrar suspenso no grupo de edição na fita.
3. Selecione Classificar A a Z ou Classificar z para um dependendo de como você gostaria de organizar os dados.
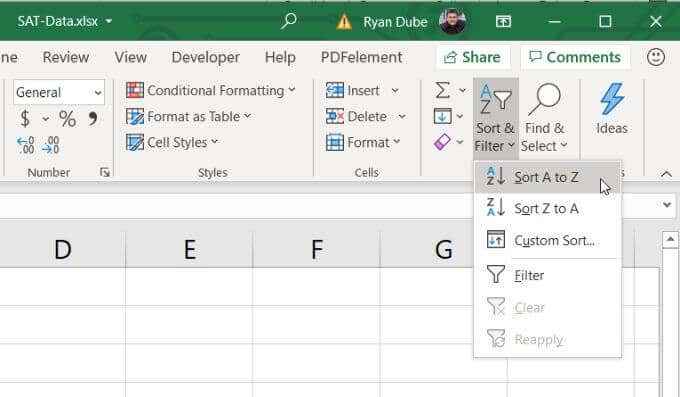
Agora, quando você olha para a coluna que destacou, verá que os dados de lá foi classificada em ordem alfabética usando o método que você escolheu.
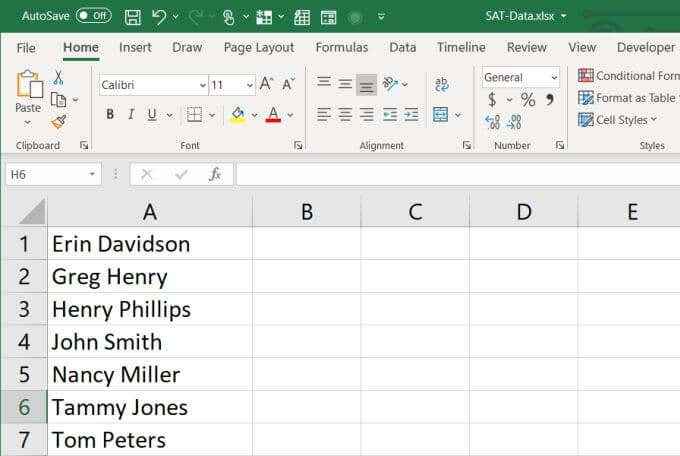
E se seus dados tiverem números? Por exemplo, digamos que você tenha uma segunda coluna com as idades de cada pessoa.
Você deseja classificar essa coluna, para seguir o mesmo procedimento acima e selecionar a coluna de dados.
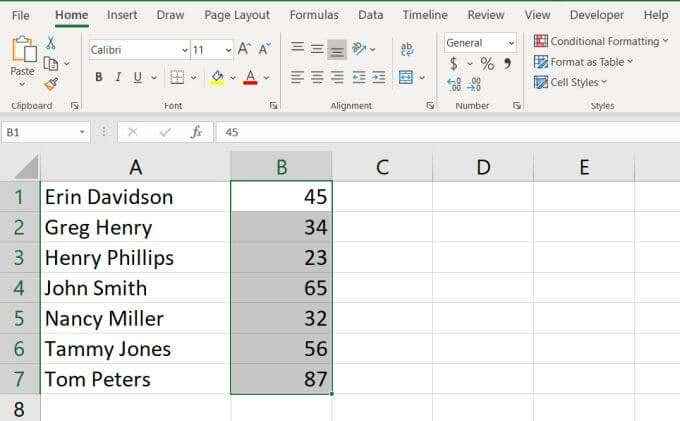
Desta vez, quando você seleciona classificar e filtrar na fita, você verá que as seleções de como classificar mudaram.
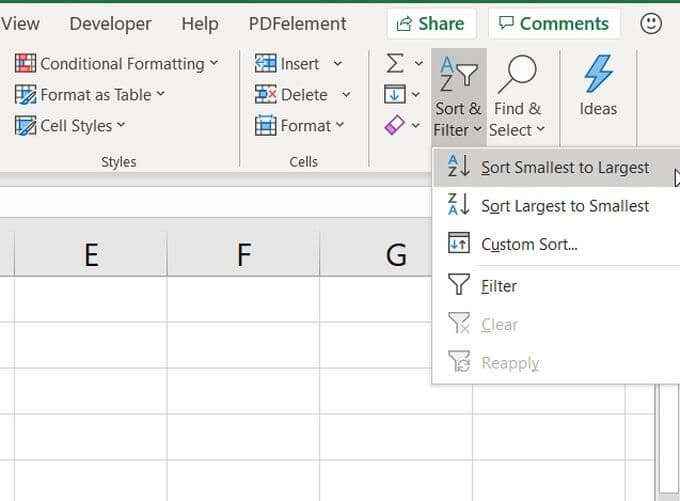
Essas opções classificarão os números do menor número para o maior, ou o contrário.
Classificação de várias colunas
Há um problema em classificar colunas individualmente em uma tabela que contém várias colunas de dados.
Se você selecionar apenas uma coluna e classificá -la, as outras colunas permanecem no lugar. Isso significa que sua planilha se misturaria e os dados não faria mais sentido. A resposta para isso é classificar todas as colunas de uma só vez.
Vamos fazer isso de novo com o nome e exemplo de planilha de exemplo.
1. Desta vez, em vez de selecionar uma única coluna, selecione a tabela inteira.
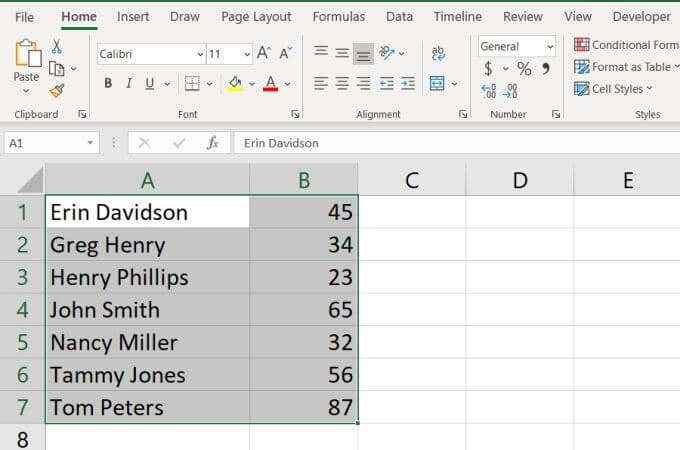
2. No Lar menu, selecione Classificar e filtrar, E assim como antes, selecione sua preferência de classificação.
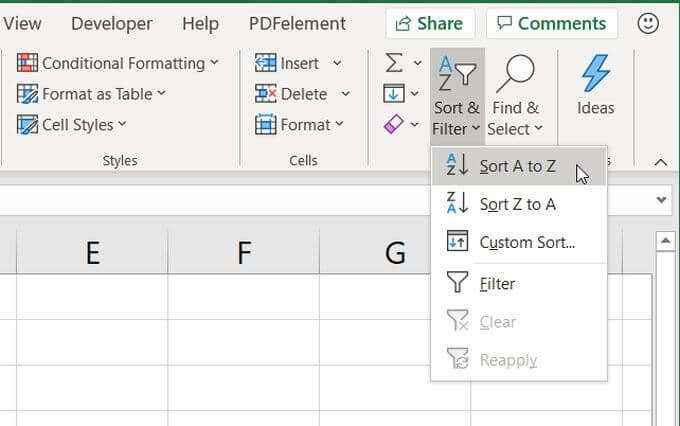
Agora, você verá que não apenas os nomes foram classificados em ordem alfabética na sua planilha do Excel, mas as idades associadas da segunda coluna classificadas junto com eles. Aquelas idades ficaram com o nome correto.
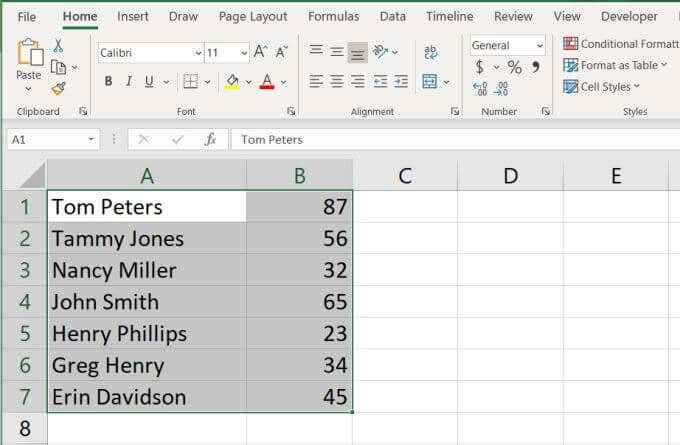
Isso funciona não apenas com uma planilha de duas colunas no Excel, mas funcionará independentemente do tamanho da sua planilha, desde que você selecione todos os dados na folha antes de classificar.
Se você quisesse, você também pode classificar várias colunas em uma e depois classificar essa única coluna.
Classificação personalizada
Você notará outra opção no menu suspenso Sort & Filter é a classificação personalizada.
Para ver como isso funciona, vamos tomar uma planilha muito maior como um exemplo. A planilha deste exemplo é uma lista de pontuações no SAT para escolas secundárias no estado de Nova York.
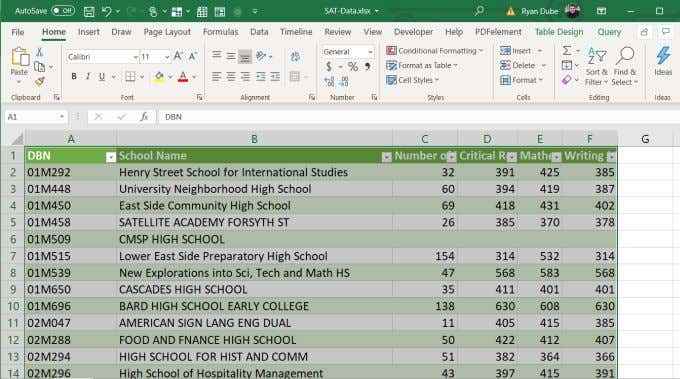
- Selecione toda a tabela de dados na planilha, selecione o Lar menu, selecione Classificar e filtrar, e selecione Classificação personalizada.
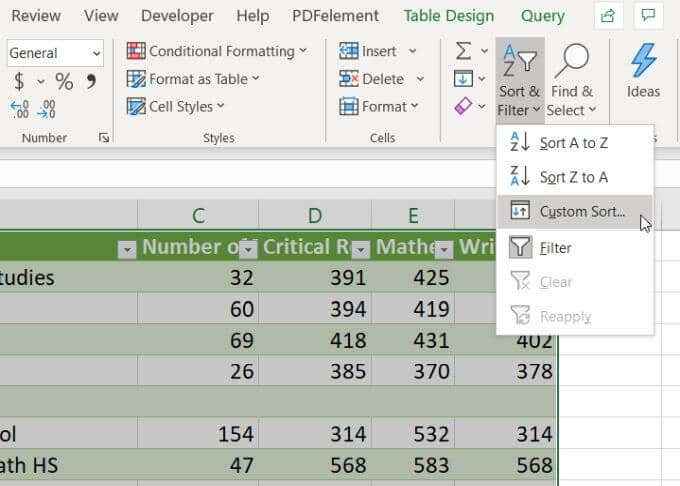
2. Você verá um novo pop-up aparecer onde você pode selecionar como cada coluna é especificamente classificada. Selecione a coluna que você deseja classificar, selecione como deseja classificá -la e selecione como deseja classificá -la (a a z, z a a ou costume).
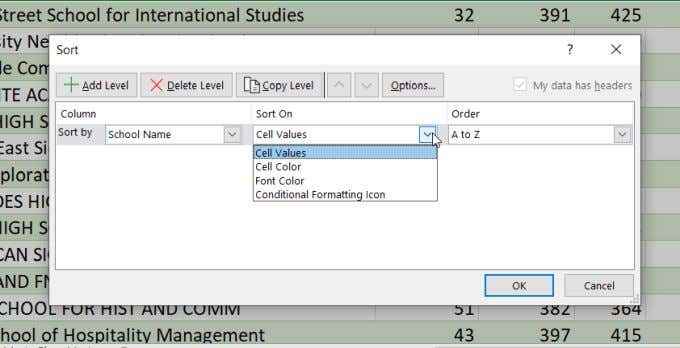
Você notará que há alguns interessantes Classificar escolhas. Estes são:
- Valores celulares: Classificar em ordem alfabética ou no caso de números, de baixo a alto ou alto a baixo
- Cor da célula: Organizar dados agrupados pela cor da célula
- Cor da fonte: Organize dados agrupados pela Fonte Color
- Ícone de formatação condicional: Organize dados pelo ícone na célula a partir de sua lógica de formatação condicional
Isso classificará toda a tabela de dados pela primeira coluna que você selecionou. Mas você também pode fazer um tipo secundário (assim que a primeira coluna selecionada for classificada).
Basta selecionar Adicione nível. Dos novos campos que aparecem, selecione a coluna, classifique e encomende suspensos novamente conforme desejado.
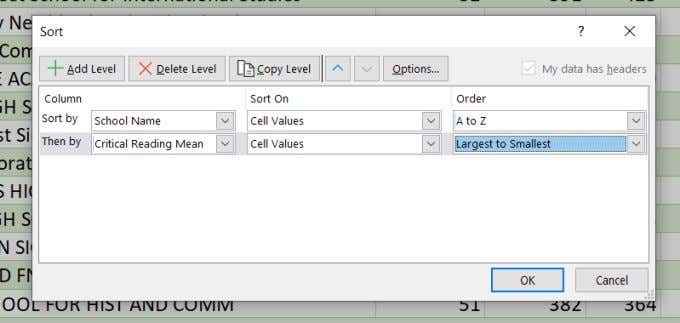
Selecione OK E você verá que toda a sua mesa agora é classificada por várias colunas.
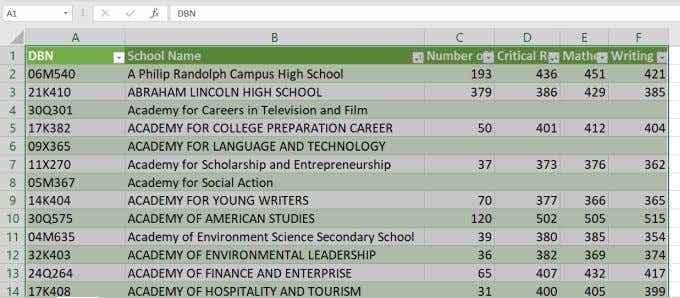
Ele classificará primeiro pela coluna inicial que você selecionou, depois o segundo, o terceiro e assim por diante.
Observação: Você deve ter notado que as opções de classificação da coluna no suspensão acima incluíam os nomes do cabeçalho em vez de cartas. Isso ocorre porque a caixa de seleção ao lado de Meus dados têm cabeçalhos Na janela de classificação está selecionada. Se sua planilha tiver cabeçalhos, certifique -se de selecionar isso.
Alfabetizar no Excel com filtro
Ao usar o suspensão de classificação e filtro no menu doméstico, você deve ter notado que também há um Filtro opção.
Se você selecionar isso, você notará que as setas suspensas aparecerão na parte superior de cada coluna. Quando você seleciona uma das setas no topo de qualquer uma dessas colunas, você verá uma longa lista de opções.
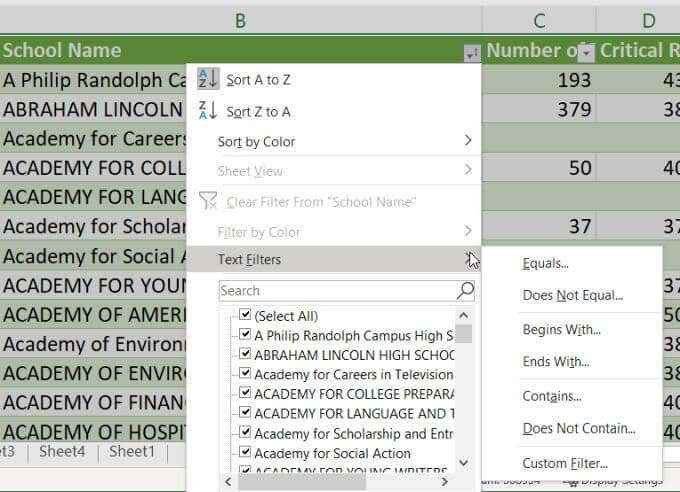
Aqui está como funciona cada uma dessas opções:
- Classificar A a Z ou Classificar z para um: Classifique a folha usando esta coluna em ordem alfabética em qualquer direção.
- Classificar por cor: Isso trará a mesma janela de classificação de várias colunas que na última seção acima.
As outras opções de filtragem na parte inferior não o ajudarão a alfabetizar no Excel, mas há muitas opções para filtrar dados que você não se importa com. Quando você selecionar Filtros de texto, Você pode optar por exibir apenas dados na folha que:
- É igual a um valor específico
- Não é igual um valor específico
- Começa com uma palavra ou número
- Termina com uma palavra ou número
- Contém uma palavra ou número
- Não contém uma palavra ou número
- Filtro customizado Permite combinar qualquer um dos filtros acima para usar vários filtros
Como você pode ver, existem muitas maneiras de alfabetizar (ou pedir números) no Excel. A opção que você escolhe realmente depende de quantos dados você deseja classificar, quão grande é a tabela que você deseja classificar e se você deseja classificar por apenas uma coluna ou linha, ou vários.
Saiba mais sobre dicas e truques diferentes para o Excel e compartilhe outras técnicas que você conhece para classificar suas linhas e colunas no Excel.

