Como permitir que apenas uma instância do VLC seja aberta no Windows 11/10
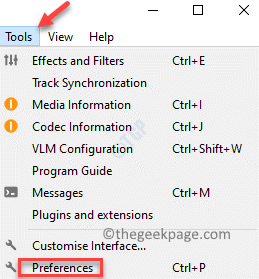
- 4071
- 116
- Robert Wunsch DVM
Se você estiver usando o VLC Media Player no seu PC do Windows 10/11 para reproduzir arquivos de mídia, deve ter notado que, ao reproduzir arquivos diferentes ao mesmo tempo, ele abre várias janelas no seu PC. Essa é uma configuração padrão para o vlc media player e, portanto, quando você deseja reproduzir vários arquivos simultaneamente, ele abrirá automaticamente Windows diferentes.
Embora isso pareça conveniente para muitos, especialmente se você gosta de reproduzir vários vídeos simultaneamente, isso pode ser um problema se o seu computador tiver apenas 2 GB de RAM e/ou um processador de baixa potência. Além disso, nem todos podem se sentir confortáveis com a desordem. No entanto, alguns usuários acham útil porque lhes permite executar outras tarefas simultaneamente com a edição de arquivos de áudio ou vídeo, pois outro arquivo de áudio ou vídeo continua sendo reproduzido em outra janela.
Então, se você é alguém que não se sente confortável com esta configuração, veja como você pode impedir o VLC de abrir várias instâncias no Windows 10/11.
Como impedir a VLC de abrir várias janelas
Conforme discutido acima, as várias opções de instâncias são ativadas automaticamente quando você instala o aplicativo VLC Media Player no seu PC e, portanto, quando você abre novos arquivos de áudio ou vídeo enquanto um já está sendo reproduzido, ele abrirá vários Windows By-Default. Veja como desativar a opção de várias instâncias no vlc media player no seu PC Windows 10/11:
Passo 1: Inicie o Media Player VLC e navegue até a barra de ferramentas e, no canto superior direito, clique em Ferramentas.
Agora, clique em Preferências na lista.
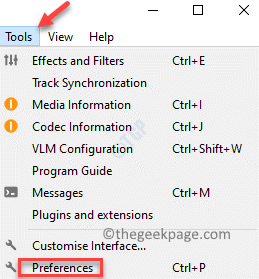
Passo 2: No Preferências simples janela que abre, vá para o Interface aba.
Aqui, sob o Configurações da interface seção, navegue para o Lista de reprodução e Instâncias seção.
Agora, verifique a caixa ao lado de Permitir apenas uma instância.
aperte o Salvar Botão abaixo para salvar as alterações e saída.
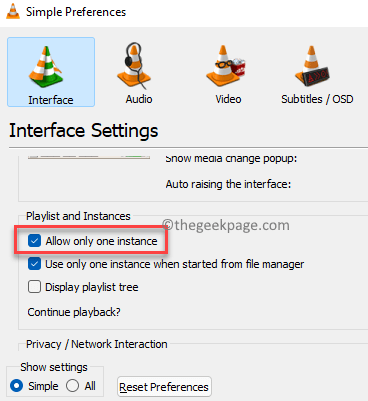
Agora, reproduza um arquivo de áudio ou vídeo na janela e, quando tenta abrir outro arquivo para visualizar ou editar, ele não abrirá outra instância do vLC Media Player. Em vez disso, ele terminará a instância de corrida, iniciará a nova.
*Observação - No entanto, se você deseja que o VLC Media Player abra automaticamente várias instâncias no seu PC do Windows 10/11 novamente algum tempo depois, basta seguir a etapa 1 e desmarcar a caixa em seguida para permitir apenas uma instância, na lista de reprodução e na seção de instâncias.
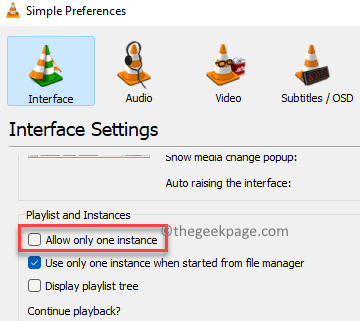
- « Como ativar ou desativar endereços de hardware aleatório no Windows 11
- Corrija o código de erro do Windows App Store 0x80073D0A no Windows 10 »

