Corrija o código de erro do Windows App Store 0x80073D0A no Windows 10
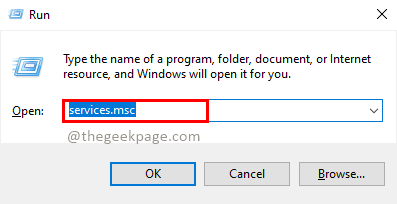
- 3493
- 598
- Maurice Champlin
Recentemente, muitos usuários do Windows 10 relataram o erro 0x80073d0a enfrentado na Windows Store. Existem muitas razões para este código de erro. Alguns deles podem ser como o Windows Firewall Defender não está em funcionamento, cache corrupto na Windows App Store, restrição de firewall de terceiros, etc. Esse erro foi restringir os usuários a baixar aplicativos, atualizando aplicativos, compra de aplicativos e acesso geral à Windows Store. Você pode se livrar do erro 0x80073d0a usando as correções abaixo.
Índice
- Correção 1: Execute o serviço de firewall do Windows Defender
- Corrigir 2: Use solucionador de problemas para identificar e corrigir o problema
- Corrigir 3: Redefinir o Windows Store
- Correção 4: Usando comandos PowerShell
- Corrigir 5: Executar o verificador de arquivo do sistema
- Correção 6: Restauração do sistema Windows
Correção 1: Execute o serviço de firewall do Windows Defender
O serviço de firewall do Windows Defender da Microsoft ajuda a impedir o acesso do usuário não autorizado pela Internet ou de uma rede, ajudando a proteger seu computador. Windows Store tem uma lógica de autenticação estrita com o Windows Defender Firewall para tornar as compras seguras. Os usuários enfrentam erro 0x80073d0a quando o serviço de firewall do Windows Defender não está em funcionamento e em execução. Vamos ver como verificar e executar o Windows Defender Firewall.
Etapa 1: Pressione Win+r chaves, tipo Serviços.MSc, e pressione Digitar. Imprensa Sim no pop -up de controle de conta de usuário.
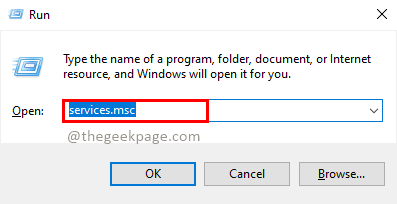
Etapa 2: Na janela de serviços, procure o serviço de firewall do Windows Defender e clique duas vezes nele.
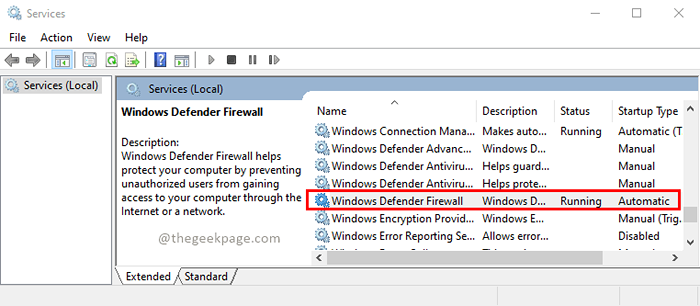
Etapa 3: verifique o Status do serviço. Se não estiver funcionando, clique em Começar seguido pela Aplicar e OK.
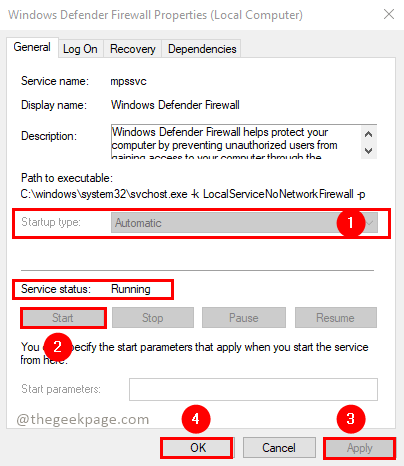
Observação: Manter Tipo de inicialização como automático, para que o firewall do Windows Defender inicie automaticamente quando você iniciar o sistema.
Etapa 4: agora verifique o Windows Store se o problema é resolvido.
Se você tiver um software de firewall de terceiros, tente desinstalá-los e verifique se o problema foi resolvido. Às vezes, os firewalls de terceiros também bloqueam e criam o problema.
Corrigir 2: Use solucionador de problemas para identificar e corrigir o problema
O Windows fornece o solucionador de problemas que pode diagnosticar e corrigir problemas automaticamente. Para executar o solucionador de problemas, siga as etapas abaixo.
Etapa 1: pressione as teclas Win+R, tipo MS-Settings: Solução de problemas, e pressione Digitar.
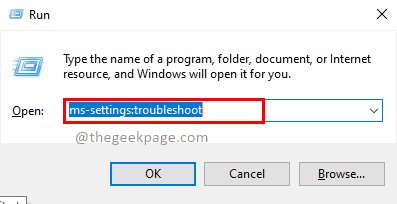
Etapa 2: na seção Localizar e consertar outros problemas, clique em Aplicativos do Windows Store e clique no Execute o solucionador de problemas botão. Se Sim no pop -up de controle de conta de usuário, se solicitado.
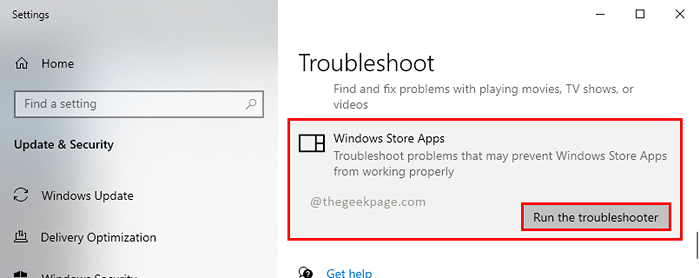
Etapa 3: aguarde o solucionador de problemas para voltar com os resultados após a solução de problemas. Se houver problemas, o solucionador de problemas tentará resolvê -los automaticamente. Se o problema não for corrigido, você pode verificar o status do problema na janela de resultados e tentar corrigi -los. Feche o solucionador de problemas.
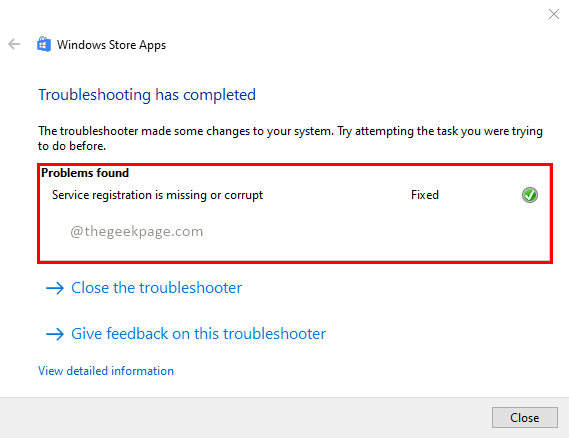
Etapa 4: agora tente tentar a tarefa que estava lançando o erro. Deve ser resolvido.
Corrigir 3: Redefinir o Windows Store
Às vezes, devido ao cache corrompido da loja do Windows, o erro 0x80073d0a é jogado. Você pode tentar redefinir a Windows Store para se livrar do problema. Você pode tentar redefinir de duas maneiras
Método 1:
Etapa 1: Pressione Win+r chaves, tipo wsreset, e pressione Digitar. Imprensa Sim no pop -up de controle de conta de usuário.
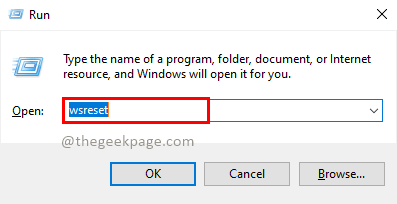
Etapa 2: aguarde a execução do comando de redefinição. Depois de concluído, ele lançará o Windows Store.
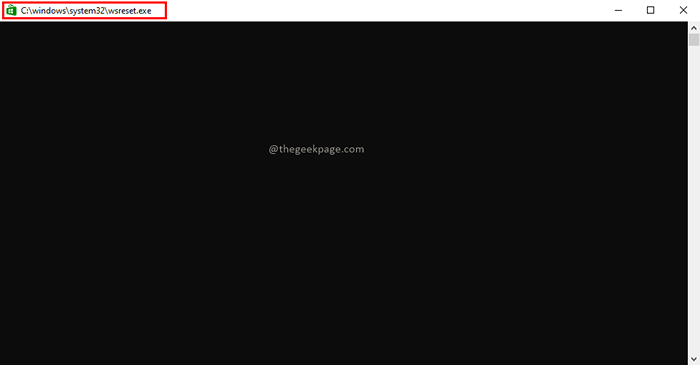
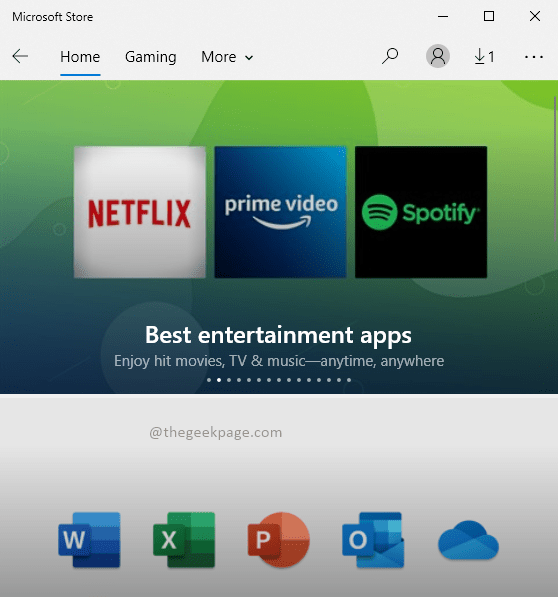
Etapa 3: agora verifique se o problema persiste.
Método 2:
Etapa 1: Pressione Win+r chaves, tipo MS-Settings: AppsFeatures, e pressione Digitar.
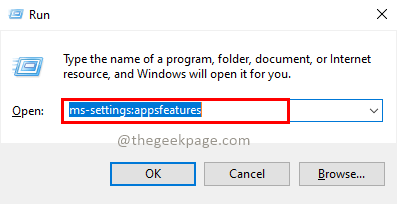
Etapa 2: nos aplicativos e recursos da seção Pesquise Microsoft Store.
Etapa 3: Clique na Microsoft Store, quando se expande clicar em Opções avançadas.
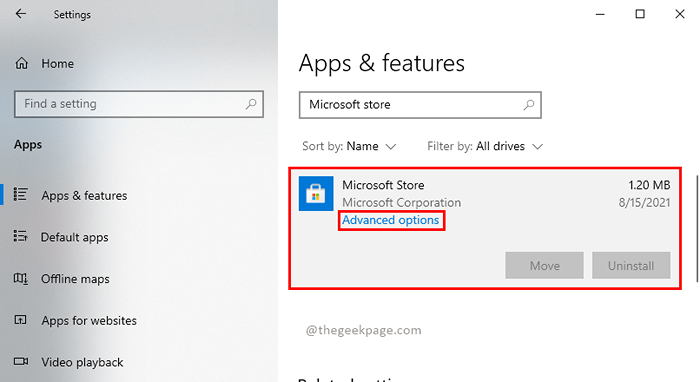
Etapa 4: nas opções avançadas da Microsoft Store, clique em Reiniciar.
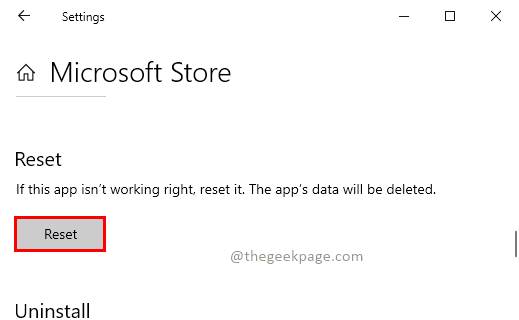
Etapa 5: agora verifique se o problema é resolvido.
Correção 4: Usando comandos PowerShell
Você pode executar comandos do PowerShell para desativar o modo de desenvolvimento e registrá -los. Isso ajudará a mudar algumas configurações e, por sua vez, pode ajudar a se livrar do seu problema.
Etapa 1: Pressione Win+r chaves, tipo cmd, e pressione Digitar.
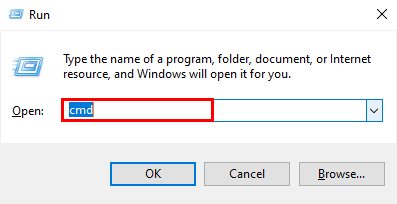
Etapa 2: execute os comandos abaixo e pressione Digitar.
PowerShell -ExecutionPolicy irrestrito
$ manifesto = (get-AppxPackage Microsoft.Windowsstore).InstallLocation + '\ AppXManifest.xml '; Add -AppxPackage -DisableDevelopmentMode -Register $ Manifest
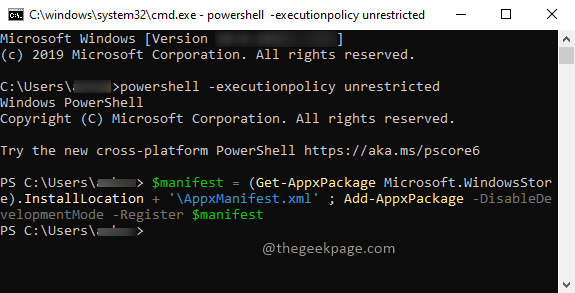
Etapa 3: agora tente fazer a tarefa que estava dando o erro.
Corrigir 5: Executar o verificador de arquivo do sistema
Se os arquivos corrompidos estiverem causando o problema, você poderá corrigi -lo usando o verificador de arquivo do sistema. Siga as etapas abaixo para executar o SCAN com verificador de arquivo do sistema.
Etapa 1: Digite o prompt de comando na barra de pesquisa, clique em Executar como administrador. Clique Sim no pop -up de controle de conta de usuário quando solicitado.
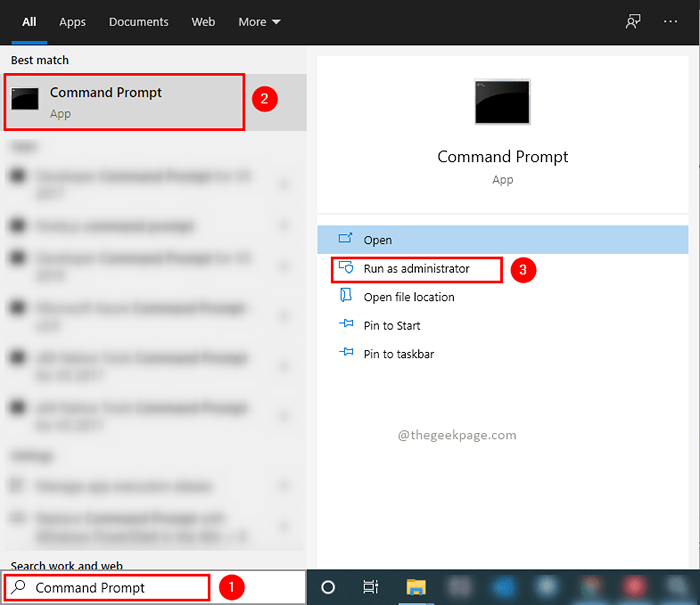
Etapa 2: execute o comando abaixo e pressione Digitar.
sfc /scannow
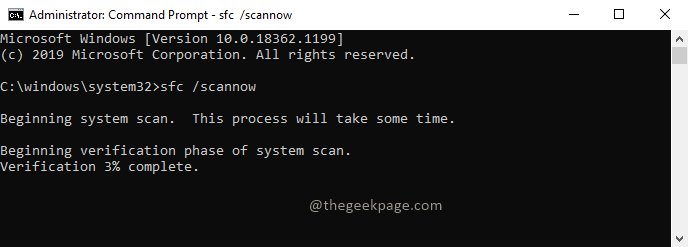
Etapa 3: Aguarde a conclusão da varredura. Verifique os resultados. Verifique se alguma ação é necessária do seu fim.
Etapa 4: agora verifique novamente o problema na Windows Store.
Correção 6: Restauração do sistema Windows
Às vezes precisamos restaurar nosso sistema para uma linha do tempo em que tudo estava funcionando bem. Você pode escolher e selecionar a linha do tempo para a qual deseja restaurar. Siga as etapas abaixo para restaurar o sistema Windows.
Etapa 1: Pressione Win + r chaves, tipo rstrui, e pressione Digitar. Imprensa Sim no pop -up de controle de conta de usuário.
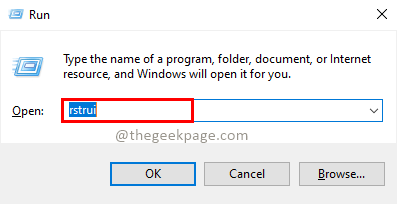
Etapa 2: Na janela Restauração do sistema, clique Próximo.
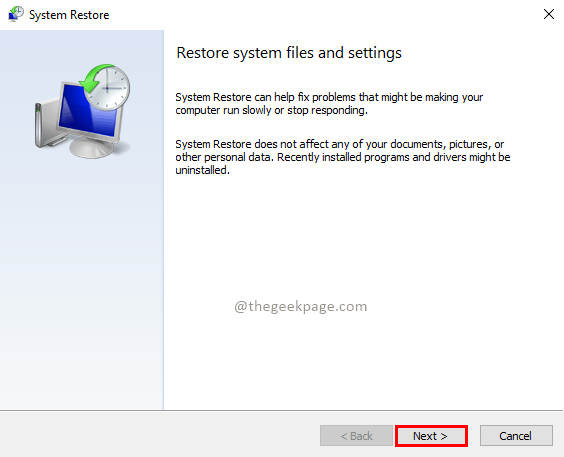
Etapa 3: Verifique SComo mais pontos de restauração Caixa de seleção. Selecione o ponto de restauração e clique Próximo para restaurar o sistema para uma determinada linha do tempo.
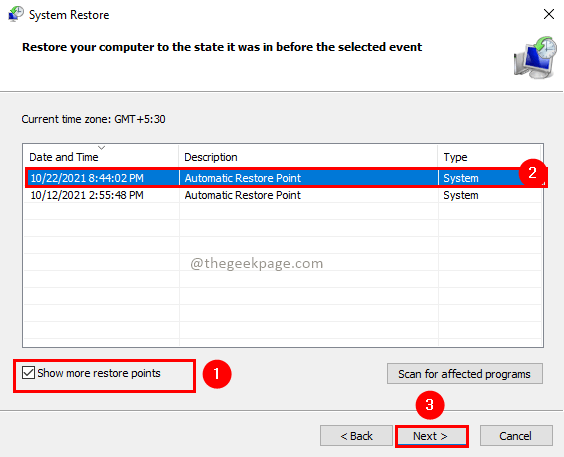
Etapa 4: Depois que a restauração do sistema estiver concluída, reinicie o sistema e verifique se o problema persiste.
Espero que este artigo tenha sido útil. Por favor, deixe -nos um comentário na seção de comentários e deixe os outros saberem qual correção funcionou para você. Deixe -nos saber se você estiver enfrentando algum problema ao executar essas correções, teremos o maior prazer em ajudá -lo. Obrigado pela leitura.
- « Como permitir que apenas uma instância do VLC seja aberta no Windows 11/10
- Como mostrar o ícone do menu da caneta no canto da barra de tarefas no Windows 11 »

