Como permitir câmera e microfone no Google Chrome
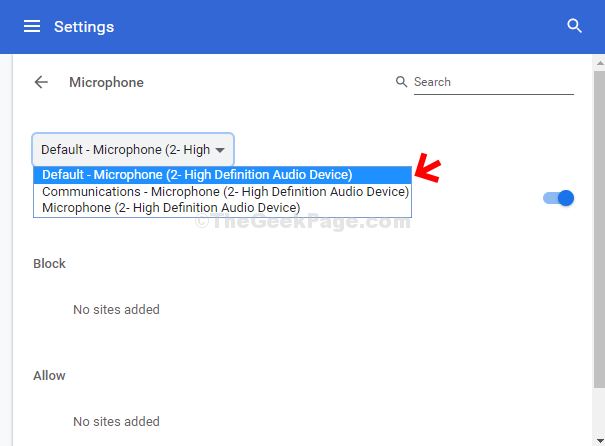
- 3643
- 1151
- Arnold Murray
Se você preferir usar o Google Chrome como seu navegador padrão, também pode querer que os sites que você visite tenha acesso à câmera e microfone da sua máquina e. Você também pode acessar apenas sites específicos e impedir que alguns tenham acesso ao microfone e à câmera do seu Chrome.
Então, sim, você pode configurar o Google Chrome para permitir que sites acessem sua câmera e microfone, e também para sites específicos. Você também pode alterar as configurações de volta conforme sua conveniência. É muito fácil configurar e até bloquear sites. Vamos ver como.
Solução: Usando configurações de Chrome
Passo 1: Abrir Google Chrome e clique nos três pontos verticais no extremo canto superior direito do navegador e clique em Configurações No menu de contexto.
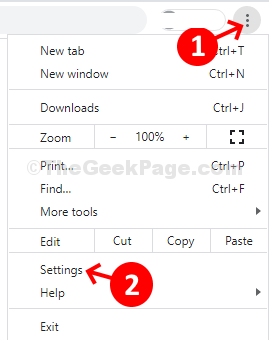
Passo 2: No Configurações janela, role para baixo e por baixo Privacidade e configurações seção, vá para Configurações do site. Clique na seta ao lado de prosseguir para a próxima página.
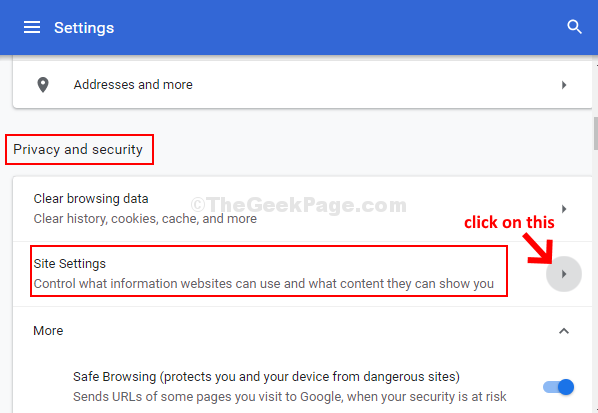
Etapa 3: No Configurações do site janela, role para baixo e sob o Permissões seção vá para Câmera. Clique na seta ao lado dela para prosseguir para a próxima janela.
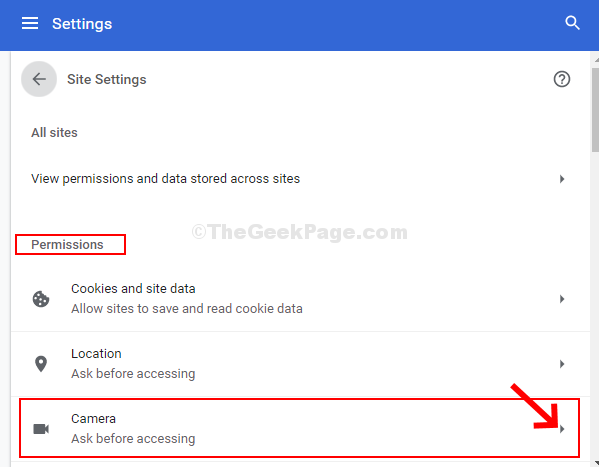
Passo 4: Em seguida, ligue o slider, ao lado de Pergunte antes de acessar (recomendado) opção. Desligar isso bloqueará o acesso à câmera para os sites.
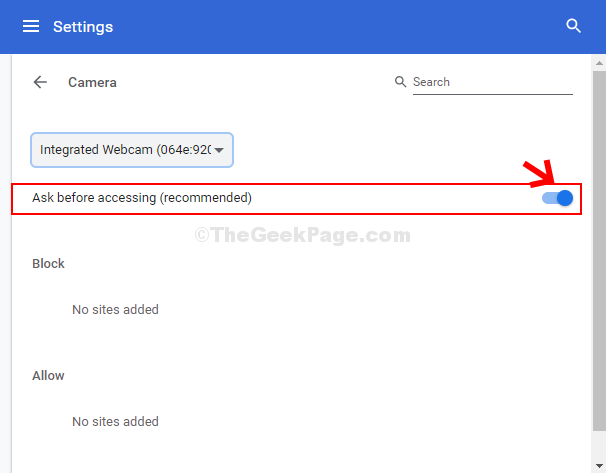
Etapa 5: Agora, volte para o Configurações do site página, role para baixo para selecionar Som e clique na seta ao lado de prosseguir para a próxima página.
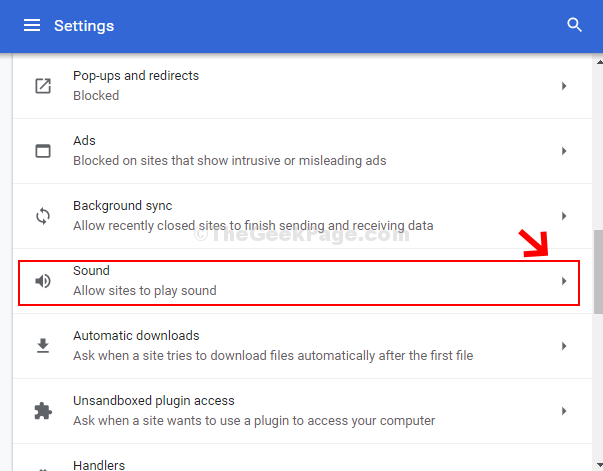
Etapa 6: Na página seguinte, ligue o controle deslizante ao lado do Permitir que os sites joguem som (recomendado) opção. Desligar isso bloqueará o acesso ao som para os sites.
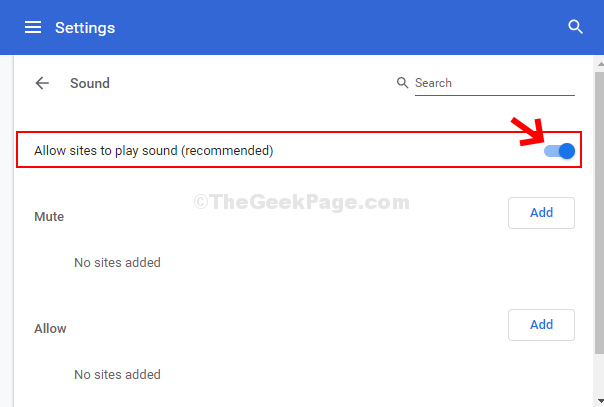
Etapa 7: Retorne para Configurações do site página, role para cima e selecione Microfone. Clique na seta ao lado de prosseguir para a próxima página.
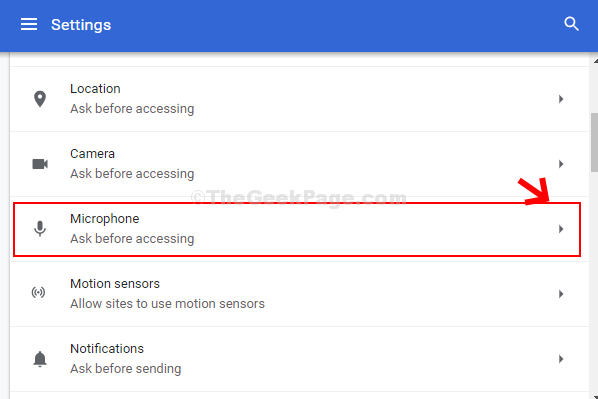
Etapa 8: Agora, no suspensão, selecione o microfone apropriado. Você pode testar todas as opções disponíveis para descobrir qual funciona melhor e selecionar esse. Por exemplo, aqui selecionamos a 1ª opção que é o Microfone padrão (dispositivo de áudio de 2- de alta definição).
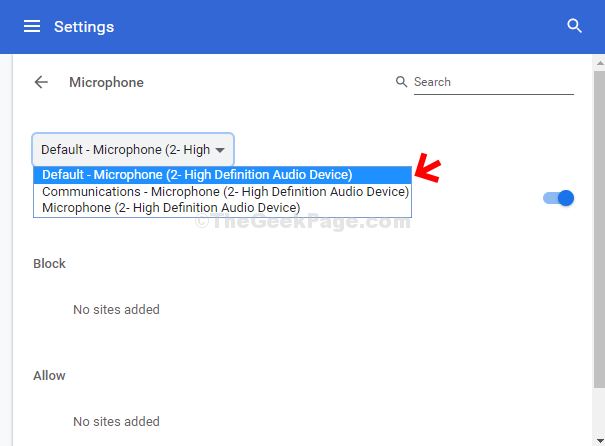
Etapa 9: Em seguida, ligue o slider ao lado do Pergunte antes de acessar (recomendado) opção. Desligar isso bloqueará o acesso ao microfone para os sites.
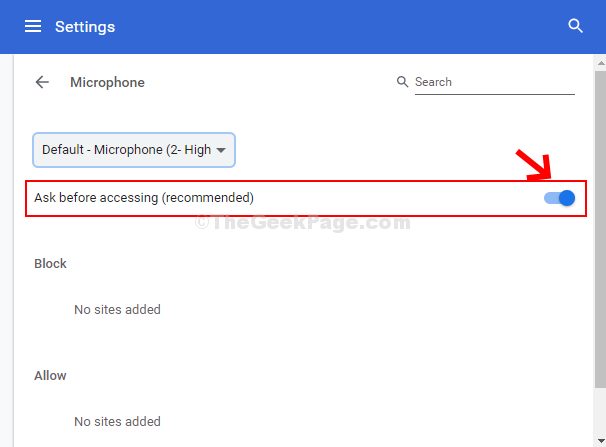
É isso, e seu Google Chrome agora pode acessar a câmera e o microfone para todos os sites.
- « Corrija o erro de relatório de falha do VLC ”Media Player acabou de travar” erro
- Corrija o código de erro do aplicativo de e -mail 0x8000000B no Windows 10 »

