Corrija o erro de relatório de falha do VLC ”Media Player acabou de travar” erro
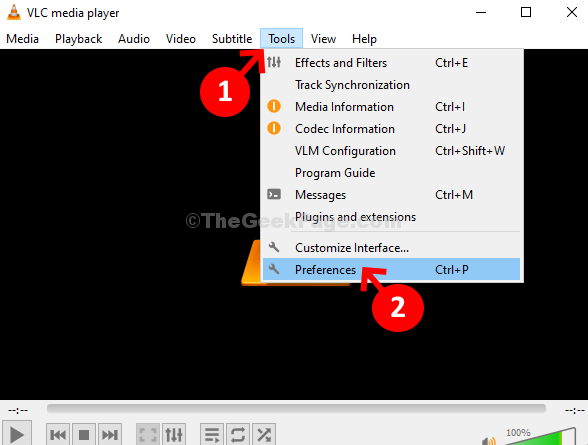
- 2144
- 651
- Wendell Legros
O VLC Media Player é sem dúvida um dos favoritos para aqueles que gostam de reproduzir arquivos de áudio e vídeo com muita frequência. No entanto, o jogador também é propenso a alguns acidentes e erros, e um dos quais é “OOOPS: VLC Media Player acabou de travar““. Este é um erro comum e, portanto, você pode experimentar isso em qualquer momento aleatório, para qualquer arquivo aleatório (áudio/vídeo).
Acidentes podem ser alarmantes, mas não há muito para se preocupar, pois a maioria pode ser consertada facilmente e esse erro também. Vamos ver como.
Índice
- Solução 1: Usando ferramentas e preferências
- Solução 2 - Desativar a aceleração de hardware
- Solução 3 - Atualize o VLC Player para a versão mais recente
- Solução 4 - Desinstale e reinstale o VLC
- Solução 5 - Ativar Accleration Video DirectX (DVXA) 2.0
- Solução 6 - Aumente o cache de arquivos
- Solução 7 - Modifique as configurações do filtro de loop
- Solução 8 - Defina a decodificação de threads duplos para a reprodução do FFMPEG
Solução 1: Usando ferramentas e preferências
Passo 1: Abre o teu VLC Media Player e clique nas ferramentas na parte superior da janela. Em seguida, clique em abrir o Preferências Opção do menu de contexto.
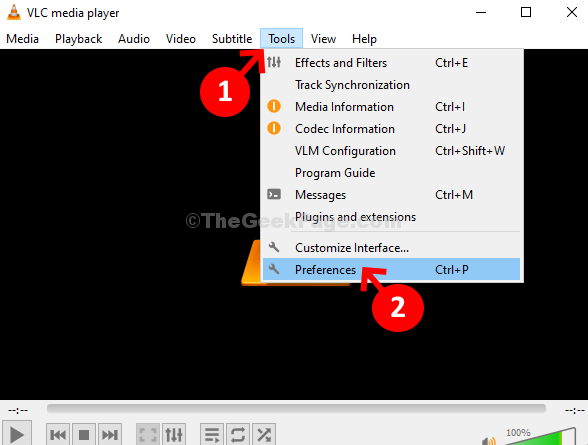
Passo 2: No Preferências simples Janela, clique em Entrada/codecs no topo e depois vá para o Decodificação acelerada por hardware opção. Aqui, clique no suspensão e defina-o como Automático. Clique no Salvar botão na parte inferior.
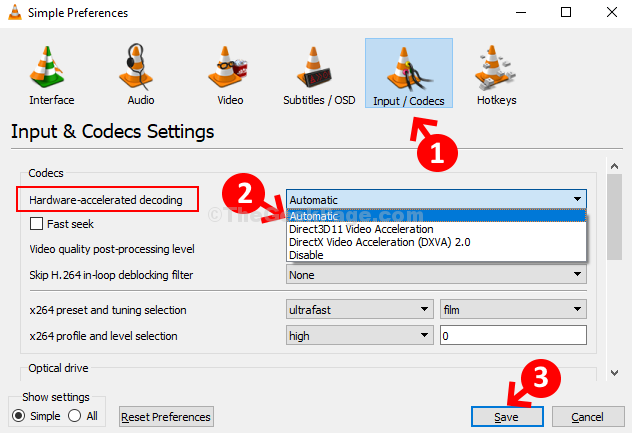
Etapa 3: Agora, novamente vá para Ferramentas e clique em Preferências como mostrado em Passo 1. No Preferências simples Janela, clique no Vídeo opção no topo. Agora, vá para o Saída opção e defina o campo como Saída de vídeo OpenGL. Clique no Salvar botão para salvar as alterações e saída.
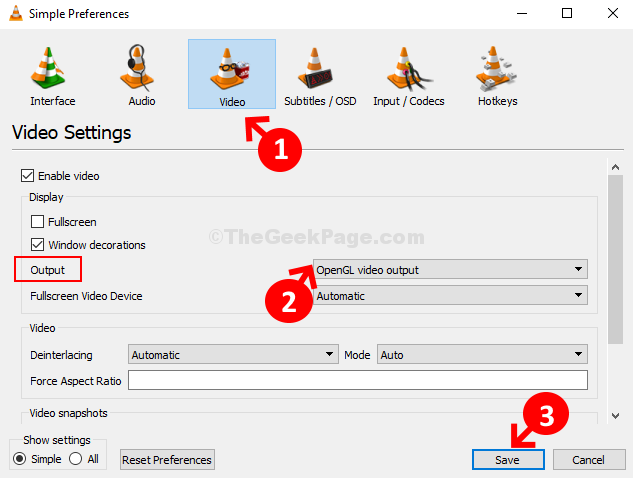
Isso é tudo. Você terminou com a mudança nas configurações e agora, poderá reproduzir seus áudios e vídeos favoritos sem o erro aparecer.
Solução 2 - Desativar a aceleração de hardware
1. Open VLC Media Player.
2. Clique em Ferramentas.
3. Clique em preferências.
4. Agora, clique em Entrada / codecs.
5. Agora, escolha desativar do suspenso para decodificação acelerada por hardware.
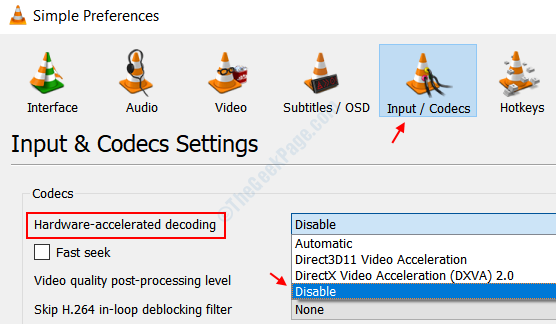
Solução 3 - Atualize o VLC Player para a versão mais recente
Atualize o Player VLC para a versão mais recente.
1. Abra o player VLC no seu computador.
2. Depois disso, clique em “Ajuda““.
3. Em seguida, clique em “Verifique se há atualizações““.
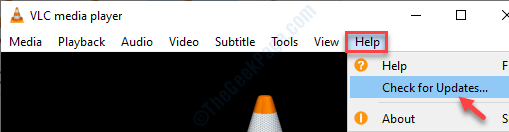
Relançar o VLC e verifique se funciona.
Solução 4 - Desinstale e reinstale o VLC
A maneira mais fácil de corrigir qualquer problema do VLC é desinstalá -lo e instalar a versão mais recente do vlc media player.
1. aperte o Chave do Windows+R.
2. Então, digite “Appwiz.cpl““. Clique em "OK““.
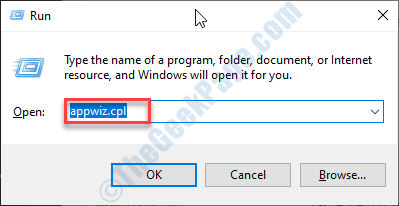
3. Depois disso, clique com o botão direito do mouse no “VLC Media Player”E depois clique em“Desinstalar““.
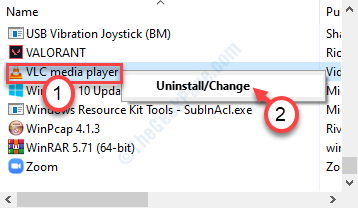
Depois de desinstalar o Media Player VLC, você deve instalar a versão mais recente dele.
4. Vá para a seção oficial de download de videolan.
5. Clique em "Baixe VLC““.
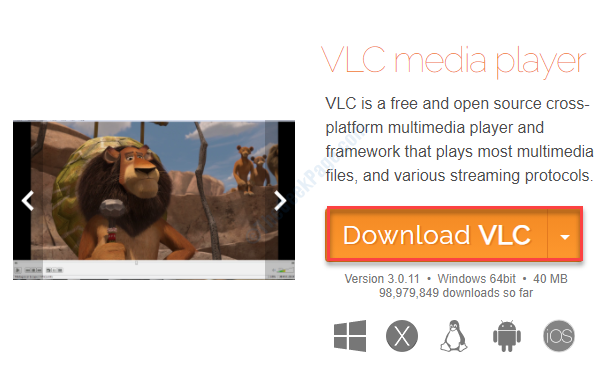
Um arquivo de configuração será baixado no seu computador.
6. Depois de baixar a configuração do VLC Player, correr A configuração no seu computador.
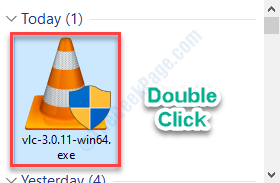
7. Siga as instruções na tela para instalar o VLC no seu dispositivo.
Depois de instalar o Player VLC, abra o Player VLC.
Verifique se isso resolve o problema.
Solução 5 - Ativar Accleration Video DirectX (DVXA) 2.0
Use o mais recente DVXA 2.0 para corrigir o problema no seu computador.
1. Procurar "Vlc““.
2. Depois disso, clique com o botão direito do mouse no “VLC Media Player”E depois clique em“Executar como administrador““.
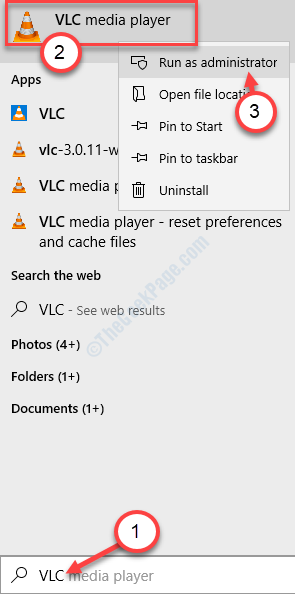
3. Depois disso, clique no “Ferramentas”E depois clique no“Preferências““.
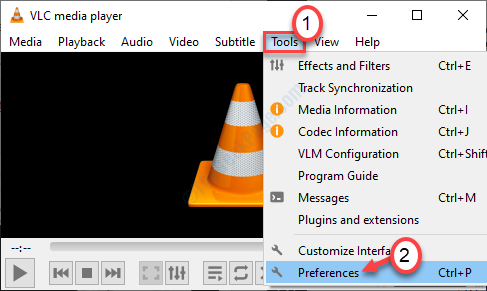
4. Depois disso, clique no “Entrada/codecs““.
5. Na seção Codecs, clique em “Decodificação acelerada por hardware" para "Decodificação acelerada de hardware para a aceleração de vídeo DirectX (DVXA) 2.0““.
6. Clique em "Salvar”Para salvar as configurações no seu computador.
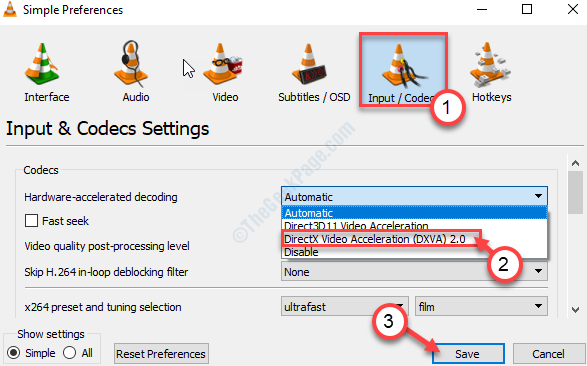
Feche o jogador do VLC e relançá -lo novamente. Tente reproduzir o vídeo novamente. Se o problema persistir, vá para outra correção.
Solução 6 - Aumente o cache de arquivos
Tente aumentar o cache de arquivo para 1000 ms para corrigir o problema.
1. Pressione a tecla Windows e digite “Vlc““.
2. Clique com o botão direito do mouse no “VLC Media Player”E clique no“Executar como administrador““.
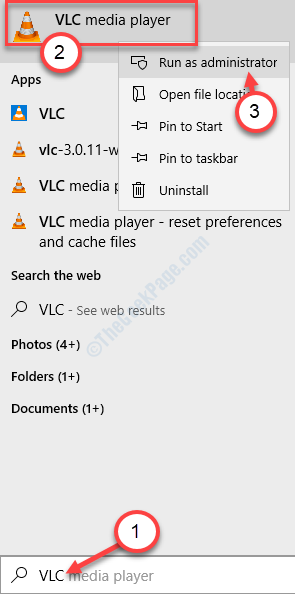
3. Quando o VLC abrir, clique no “Ferramentas““.
4. Depois disso, clique em “Preferências”Para acessar as configurações.
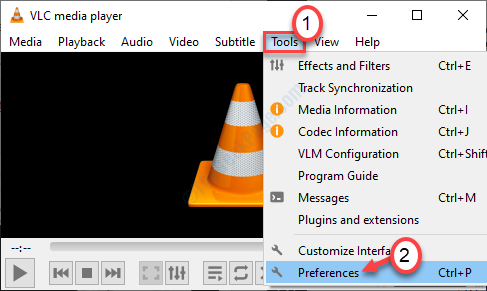
5. No canto inferior esquerdo, alterne as 'configurações de show' para “Todos““.
6. Então, no painel esquerdo, clique no “Entrada/codecs““.
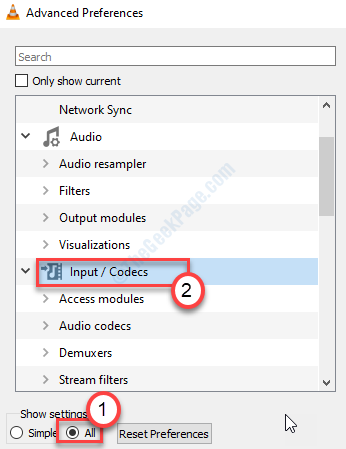
7. No "Avançado”Configurações, defina o“Cache de arquivos (MS)" para "1000““.
8. Depois disso, clique em “Salvar““.
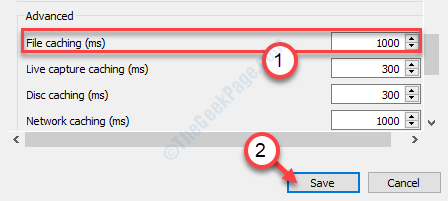
Isso definirá o intervalo de cache de arquivos para 1000ms. Reinicie o reprodutor de mídia do VLC novamente.
Teste o jogador do VLC novamente.
Solução 7 - Modifique as configurações do filtro de loop
1.Pressione a tecla Windows+S e escreva “Vlc““.
2. Depois disso, clique com o botão direito do mouse no “VLC Media Player”E clique no“Executar como administrador““.
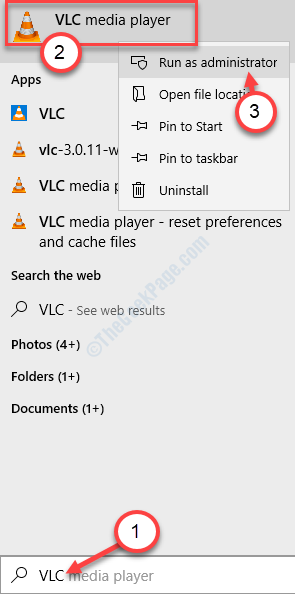
3. Clique em "Ferramentas">"Preferências", Assim como antes.
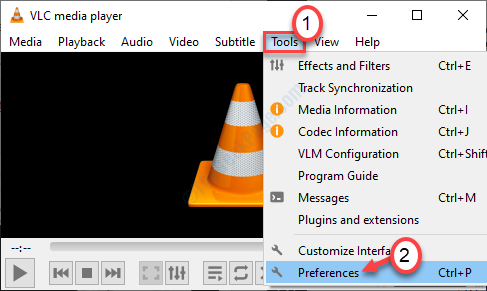
4. Assim como antes, mude o “Mostrar configurações" para "Todos““.
5. Desta vez, clique no “Entrada / codecs““.
6. Em seguida, clique no “Codecs de vídeo”E escolha“Ffmpeg”Do suspenso.
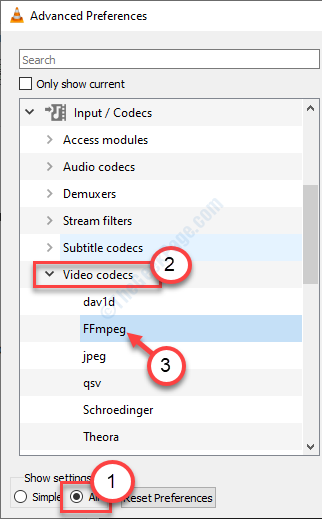
7. Depois disso, vá para o 'DecodificaçãoSub-cabeçalho, afirme o “Pule o filtro de loop para h.264 decodificação" para "Todos““.
8. Depois disso, clique em “Salvar““.
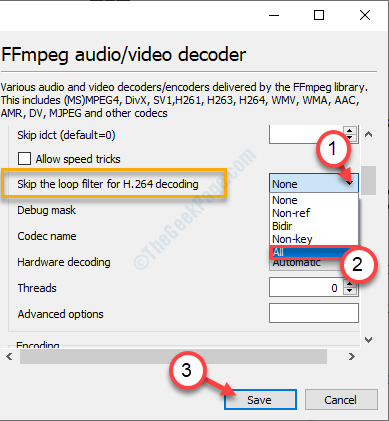
Depois disso, feche o reprodutor de mídia do VLC e verifique se isso funcionou para você ou não.
Solução 8 - Defina a decodificação de threads duplos para a reprodução do FFMPEG
Você pode resolver o problema apenas definindo a reprodução para usar threads duplos.
1. Novamente, tipo “Vlc”Na caixa de pesquisa.
2. Clique com o botão direito do mouse no “VLC Media Player”E depois clique em“Correr como administradores““.
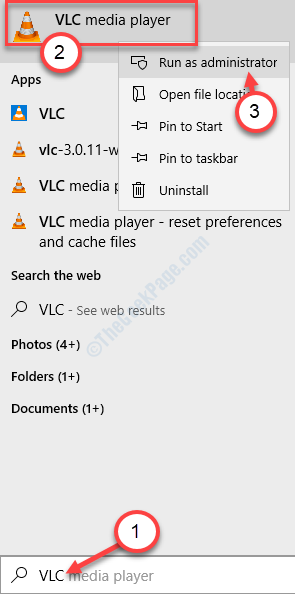
3. Novamente, clique no “Ferramentas”Da barra do menu.
4. Ao lado disso, clique em “Preferências““.
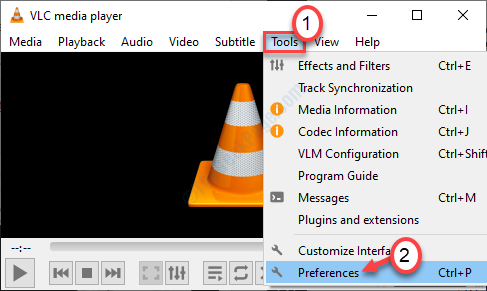
5. Assim como antes, mude o “Mostrar configurações" para "Todos““.
6. Em seguida, clique no “Entrada / codecs““.
7. Depois disso, clique no “Codecs de vídeo”E escolha“Ffmpeg”Do suspenso.
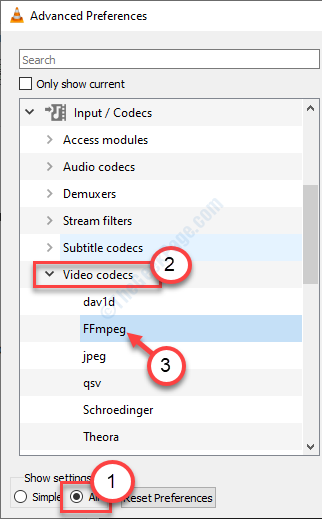
8. Verifique o lado direito para detectar o “Tópicos" configurações.
9. Quando você descobrir as configurações, defina as configurações para “2““.
10. Para salvar as configurações, clique em “Salvar““.
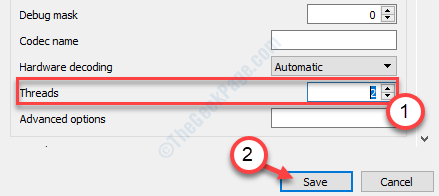
Reiniciar O Media Player VLC em seu sistema. Se o problema ainda persistir, tente a próxima solução.
Seu problema deve ser resolvido.
- « Corrija o erro ausente da API do Steam no Windows 10
- Como permitir câmera e microfone no Google Chrome »

