Como ajustar o volume para aplicações individuais no Windows 10
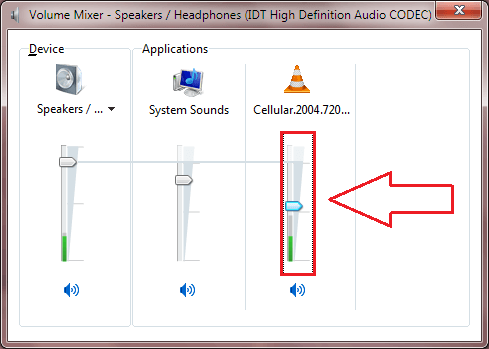
- 2778
- 608
- Spencer Emard
Como ajustar o volume para aplicações individuais no Windows 10: - seguir em frente é sempre difícil, especialmente se é de algo que gostamos muito. Enquanto o Windows chegou ao coração de seus usuários, seus recursos também encontraram alguns lugares especiais para se manter seguro. Um desses recursos é o controlador de volume do Windows. Nas versões anteriores do Windows, os usuários podem ajustar livremente as configurações de volume para aplicativos individuais, apenas clicando no Palestrante ícone e depois no Misturador link. Mas se você clicar no Palestrante Ícone no Windows 10, é isso que você recebe:
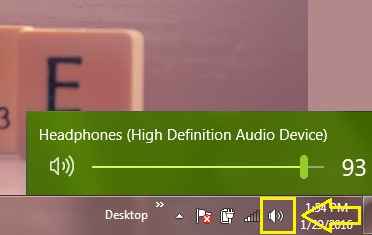
Sim, não há Misturador Link disponível. Isso significa que você Cannod ajusta as configurações de volume de aplicações individuais? Você acha que o Windows faria isso com você? Definitivamente não. Simplesmente clique com o botão direito do mouse no Palestrante ícone e depois em Mistor de volume aberto.
Leia também: Como corrigir problemas de volume de áudio no Windows 10
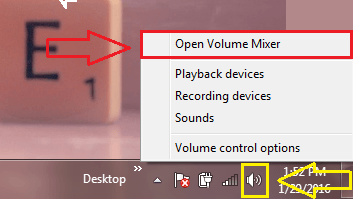
Sim, aí está! Seu misturador de volume tudo tão legal e feliz. Agora você pode ajustar facilmente as configurações de volume para aplicativos individuais, como costumava fazer isso antes.
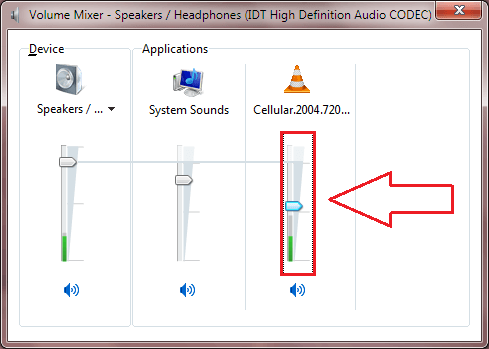
Mas alguns de nós podem achar um pouco de partir o coração. Para deixar de lado algo que estava tão perto do nosso coração. Que tal ter nosso Misturador De volta à sua antiga posição? Não é grande coisa. Você só precisa fazer algumas mudanças no registro. Continue lendo, para aprender a invadir este truque simples.
Leia também: Como aumentar o volume de um arquivo de áudio por audácia
Solução 1 - alterando os editores do registro
PASSO 1
- Como precisamos fazer algumas alterações em nossos editores de registro, vamos obter nosso regedit programar em funcionamento primeiro. Para isso, basta digitar regedit para sua caixa de pesquisa de Cortana e acertar Digitar. Nos resultados da pesquisa, clique em regedit programa como mostrado na captura de tela.
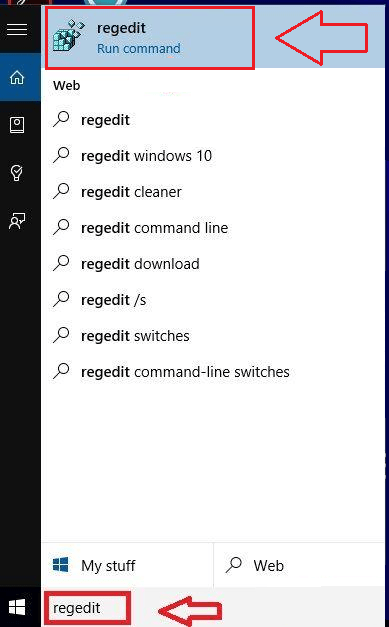
PASSO 2
- Agora a janela para Editor de registro abre. Você precisa navegar para o seguinte caminho. Para isso, primeiro clique em Hkey_local_machine. Consulte a captura de tela a seguir, caso você enfrente alguma dificuldade.
Hkey_local_machine \ software \ microsoft \ windows nt \ currentversion \ mtcuvc
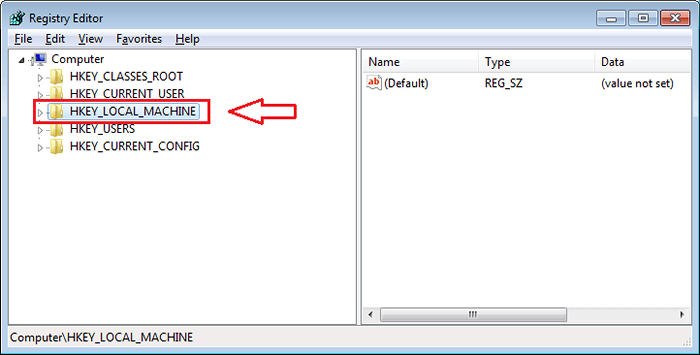
ETAPA 3
- No menu expandido, escolha a opção nomeada Programas. E então você precisa clicar em Microsoft, em seguida Windows nt E então Versão Atual.
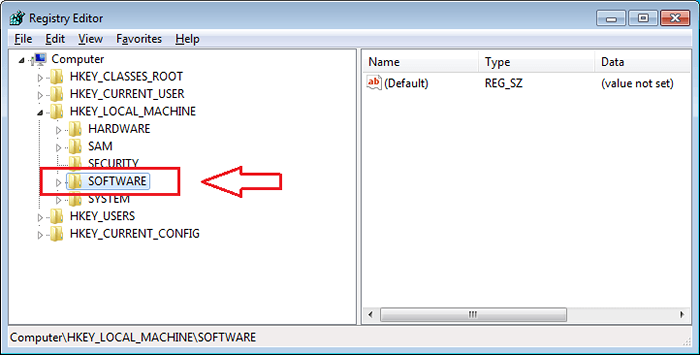
PASSO 4
- Agora da lista de opções que estão sob Versão Atual chave, procure o nomeado Mtcuvc. Clique nele para chegar à próxima etapa.
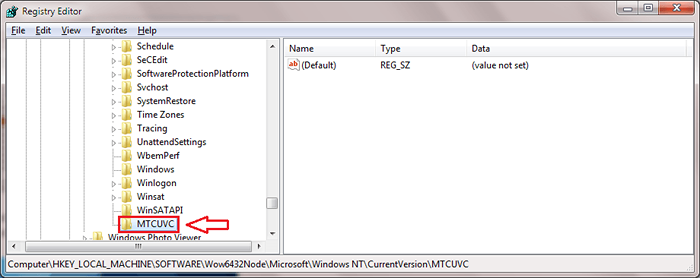
Etapa 5
- No painel da janela direita, você precisa encontrar um valor DWORD nomeado Enablemtcuvc. Se ainda não estiver lá, basta criar um. Para isso, clique com o botão direito no painel da janela direita e depois Novo E então Valor DWORD (32 bits).
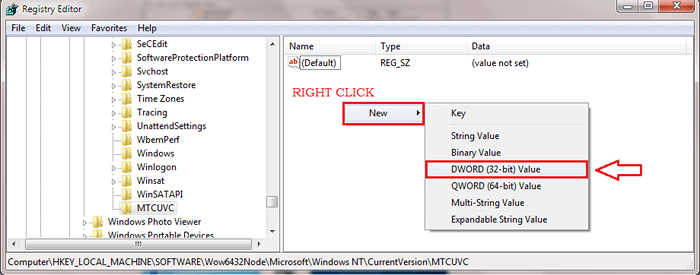
Etapa 6
- Autorizar o valor do DWORD recém -criado como Enablemtcuvc.
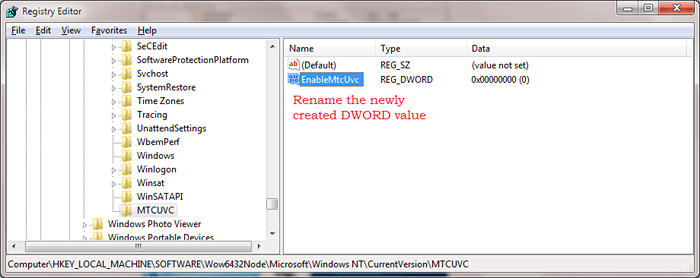
Etapa 7
- Doube clique na entrada do DWORD recém -criada para alterar seu Dados de valor. Será 1 por padrão. Altere para 0 como mostrado na captura de tela. Clique em OK botão quando você terminar. É isso.
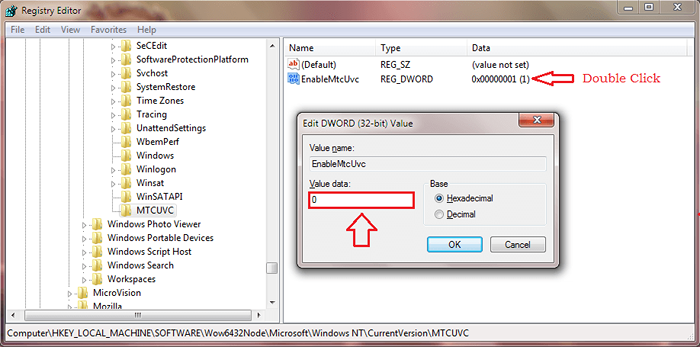
Etapa 8
- Agora, se você clicar no seu ícone de volume na barra de tarefas, poderá ver que seu velho amigo está de volta! Basta clicar em Misturador Conforme mostrado na captura de tela para ajustar as configurações de volume de aplicativos individuais.
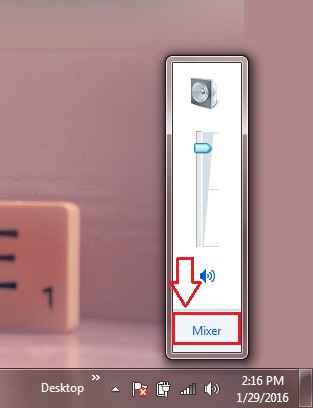
Solução 2 - usando trompete de ouvido: uma ferramenta de código aberto gratuito
O EAR TULTE é uma ferramenta de código aberto gratuito que pode ser usado para ajustar as configurações de volume de aplicações individuais no Windows 10. Tem uma interface de usuário bastante simples. Você pode pegar trompete da orelha daqui.
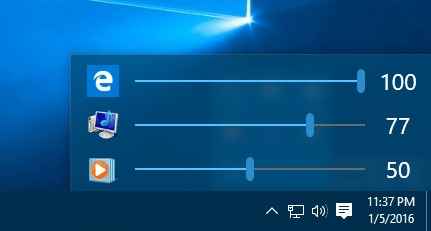
É isso. Agora você pode gerenciar facilmente configurações de volume para aplicativos individuais com essas etapas simples. Espero que você tenha achado o artigo útil.
- « Como copiar / colar texto de para / para o prompt de comando no Windows
- Solução alternativa para mensagens que vão para a pasta solicitações de mensagens no Facebook »

