Como adicionar host Windows ao Nagios Monitoring Server
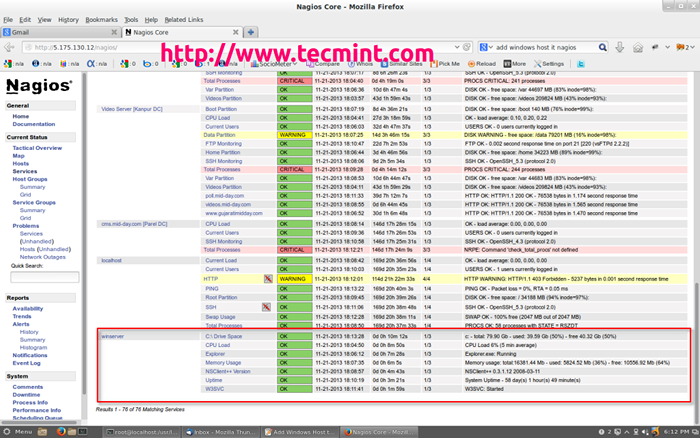
- 2066
- 451
- Howard Fritsch
Este artigo descreve como monitorar janelas máquinas “privado”Serviços como Carga da CPU, Uso de disco, Uso de memória, Serviços, etc. Para isso, precisamos instalar um NSCLIENT++ addon no janelas máquina. O addon age um proxy entre o janelas máquina e Nagios e monitora os serviços reais, comunicando -se com o check_nt plugar. O check_nt plugin já instalado no Nagios Monitoring Server, Se você seguiu nosso Nagios Guia de instalação.
Assumimos que você já instalou e configurou Nagios servidor de acordo com nossos seguintes guias.
- Como instalar Nagios 4.0.1 no RHEL/CENTOS 6.X/5.X e Fedora 19/18/17
- Adicionar host Linux ao Nagios Monitoring Server
Monitorar Máquinas do Windows Você precisará seguir várias etapas e elas são:
- Instale o nsclient ++ addon na máquina Windows.
- Configure o Nagios Server para monitorar a máquina Windows.
- Adicione novas definições de host e serviço para monitoramento de máquina Windows.
- Reinicie o serviço Nagios.
Para tornar este guia simples e fácil, algumas de configuração já feitas para você no Nagios instalação.
- A check_nt Definição de comando já adicionada ao comando.cfg arquivo. Este comando de definição é usado por check_nt plug -in para monitorar os serviços do Windows.
- Um host do Windows-Server modelo já criado no modelos.cfg arquivo. Este modelo permite adicionar novas definições de host do Windows.
Os dois arquivos acima “comando.cfg" e "modelos.cfg”Os arquivos podem ser encontrados em /usr/local/nagios/etc/objetos/ diretório. Você pode modificar e adicionar suas próprias definições que atendem aos seus requisitos. Mas eu recomendo que você siga as instruções descritas neste artigo e você estará monitorando com sucesso seu host do Windows em menos de 20 minutos.
Etapa 1: Instalando o agente NSCLIENT ++ na máquina Windows
Por favor, use as instruções abaixo para instalar Agente NSclient ++ no Host do Windows remoto. Primeiro baixe a versão estável mais recente NSCLIENT ++ 0.3.1 Arquivos de origem Addon, que podem ser encontrados no link abaixo.
- http: // sourceforge.net/projetos/nscplus/
Depois de baixar a versão estável mais recente, descompacte o NSCLIENT++ arquivos em um novo C: \ NSCLIENT++ diretório.
Agora abra um Ms-dos prompt de comando do Tela inicial -> Correr -> tipo 'cmd'e pressione Enter e mude para o C: \ NSCLIENT++ diretório.
C: \ NSCLIENT++
Em seguida, registre o NSCLIENT++ Serviço no sistema com o seguinte comando.
NSCLIENT ++ /instalação
Finalmente, instale o NSCLIENT ++ Systray com o seguinte comando.
NSCLIENT ++ Systray
Abra o Windows Services Manager e clique com o botão direito do mouse NSCLIENT Vá para Propriedades e então 'Entrar'Guia e clique na caixa de seleção que diz “Permitir que o serviço interaja com a área de trabalho““. Se ainda não for permitido, verifique a caixa para permitir que ela.
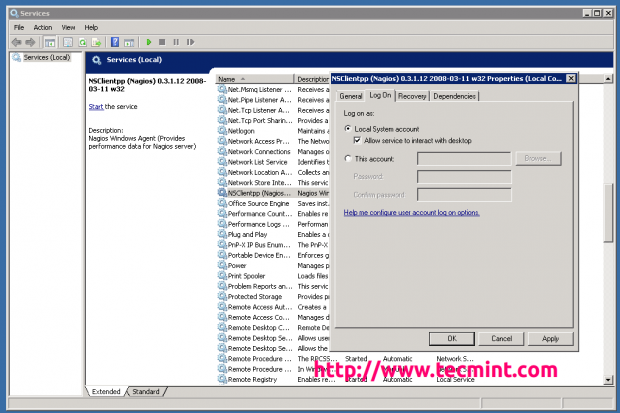 Instale o NSCLIENT++
Instale o NSCLIENT++ Abrir NSC.Ini arquivo localizado em C: \ NSCLIENT++ diretório e descomamento todos os módulos definidos no “módulosSeção, exceto para Checkwmi.dll e RemoteConfiguration.dll.
[módulos];# módulos NSCLIENT ++;# Uma lista com DLLs para carregar na inicialização. ; Você precisará permitir que alguns deles para o NSCLIENT ++ funcionem. ; ! ! ! ! ! ! ! ! ! ! ! ! ! ! ! ! ! ! ! ! ! ! ! ! ! ! ! ! ! ! ! ! ! ; * *; * PERCEBER ! ! ! - Y o u h a v e t e d i t h i s *; * *; ! ! ! ! ! ! ! ! ! ! ! ! ! ! ! ! ! ! ! ! ! ! ! ! ! ! ! ! ! ! ! ! ! FileLogger.DLL CheckSystem.Dll CheckDisk.DLL NSclientListener.dll nrpelistener.DLL Systray.Dll checkeventlog.Dll CheckHelpers.dll ; Checkwmi.dll; ; RemoteConfiguration é uma idéia inicial do extremo, então não use para a produção Enviromnemts! ; RemoteConfiguration.dll; O agente da NSCA é um novo módulo beta usar com cuidado! ; NScaagent.dll; Módulo de script Lua usado para escrever seu próprio "Check Deamon" (mais ou menos) beta precoce. ; Luascript.dll; Script para verificar scripts externos e/ou aliases internos, beta precoce. ; Checkexternalscripts.dll; Verifique outros hosts através do NRPE Extreme Beta e provavelmente um pouco perigoso! :); nrpeclient.dll
Descomamento o “permitir_hosts" no "ConfiguraçõesSeção e defina o endereço de IP do seu Nagios Monitoring Server ou deixe -o em branco para permitir que qualquer host se conecte.
[Configurações];# endereços de host permitidos; Esta é uma lista delimitada por vírgula de endereço IP dos hosts que podem conversar com todos os daemons. ; Se deixar este em branco, alguém pode acessar o Deamon Remotly (o NSCLIENT ainda requer uma senha válida). ; A sintaxe é host ou ip/máscara, então 192.168.0.0/24 permitirá que qualquer pessoa nesse acesso de sub -rede seja permitido_hosts =172.16.27.41
Descomamento o “porta" no "NSCLIENTSeção e configurar como porta padrão '12489'. Certifique -se de abrir '12489Port on Firewall do Windows.
[NSCLIENT];# NÚMERO DE PORTA NSCLIENT; Esta é a porta do NSclientListener.DLL vai ouvir. porta =12489
Finalmente comece o NSCLIENT++ Serviço com o seguinte comando.
NSCLIENT ++ /START
Se você é instalado e configurado corretamente, você verá um novo ícone na bandeja do sistema em círculo amarelo com um preto 'M' dentro.
Etapa 2: Configurando o servidor Nagios e adicionar hosts do Windows
Agora faça o login Servidor Nagios e adicione alguns Definições de objeto em Nagios Arquivos de configuração para monitorar novos janelas máquina. Abrir janelas.cfg Arquivo para edição com Vi editor.
[[email protegido]]# vi/usr/local/nagios/etc/objetos/windows.cfg
Uma definição de host de amostra do Windows já definida para a máquina Windows, você pode simplesmente alterar a definição do host como nome de anfitrião, Alias, e endereço campos para valores apropriados do seu janelas máquina.
########Omas #######Omas ########Omas ##########Definições de host########################################d ############################################# ####### ########Omas ######################Defina um host para a máquina do Windows Vamos monitorar#altere o host_name, alias e endereço para ajustar sua situação Definir host Use Windows-Server; Herdar valores padrão de um modelo host_name winserver; O nome que estamos dando a este alias do host meu servidor Windows; Um nome mais longo associado ao endereço do host 172.31.41.53; Endereço IP do host
Os serviços a seguir já foram adicionados e ativados em janelas.cfg arquivo. Se você deseja adicionar mais algumas outras definições de serviço que precisam ser monitoradas, você pode simples adicionar essas definições ao mesmo arquivo de configuração. Certifique -se de mudar o nome de anfitrião para esses serviços com nome de anfitrião definido na etapa acima.
Definir Service Use o serviço genérico host_name winserver service_description nSclient ++ versão check_command check_nt!ClientVersion Adicione a seguinte definição de serviço para monitorar o tempo de atividade do servidor Windows. Definir Service Use o serviço genérico host_name winserver service_description uptime check_command check_nt!Uptime Adicione a seguinte definição de serviço para monitorar a utilização da CPU no servidor Windows e gerar um alerta crítico se a carga de CPU de 5 minutos for 90% ou mais ou um alerta de aviso se a carga de 5 minutos for 80% ou superior. Definir serviço use o serviço genérico host_name winserver service_description cpu load check_command check_nt!Cpuload!-l 5,80,90 Adicione a seguinte definição de serviço para monitorar o uso da memória no servidor Windows e gerar um alerta crítico se o uso da memória for 90% ou mais ou um alerta de aviso se o uso da memória for 80% ou mais. Definir Service Use o serviço genérico Host_name Winserver Service_Description Memory Uso Check_Command Check_NT!Memuse!-W 80 -C 90 Adicione a seguinte definição de serviço para monitorar o uso da unidade C: \ no servidor Windows e gerar um alerta crítico se o uso do disco for 90% ou mais ou um alerta de aviso se o uso do disco for 80% ou mais. Definir serviço use o serviço genérico host_name winserver service_description c: \ drive espacial check_command check_nt!UsadoDiskSpace!-L C -W 80 -C 90 Adicione a seguinte definição de serviço para monitorar o estado de serviço W3SVC na máquina Windows e gerar um alerta crítico se o serviço for interrompido. Definir Service Use o serviço genérico host_name winserver service_description w3svc check_command check_nt!Servicestate!-D Showall -l W3SVC Adicione a seguinte definição de serviço para monitorar o Explorer.processo exe na máquina Windows e gerar um alerta crítico se o processo não estiver em execução. Definir Service Use o serviço genérico host_name winserver service_descriptscript explorer check_command check_nt!ProcState!-D Showall -l Explorer.exe
Por fim, descomamento o janelas.cfg arquivo em /usr/local/nagios/etc/nagios.cfg.
[[email protegido]]# vi/usr/local/nagios/etc/nagios.cfg
# Definições para monitorar uma máquina Windows cfg_file =/usr/local/nagios/etc/objetos/windows.cfg
Finalmente, verifique o Nagios Arquivos de configuração para qualquer erro.
[[email protegido]]#/usr/local/nagios/bin/nagios -v/usr/local/nagios/etc/nagios.cfg
Total de avisos: 0 Total de erros: 0 coisas parecem bem - nenhum problema sério foi detectado durante a verificação antes do vôo
Se o processo de verificação lançar alguma mensagem de erro, corrija esses erros até que o processo de verificação seja concluído sem nenhuma mensagem de erro. Depois que 'você conserta esses erros, reinicie o serviço Nagios.
[[Email Protected]]# Serviço Nagios Reiniciando a verificação de configuração… Concluído. Parando Nagios: feito. Iniciando nagios: feito.
É isso. Agora vá para a interface da web de monitoramento de Nagios em “http: // yourserver-ip-address/nagios" ou "http: // fqdn/nagios”E forneça o nome de usuário“Nagiosadmin" e senha. Verifique se o Host do Windows remoto foi adicionado e está sendo monitorado.
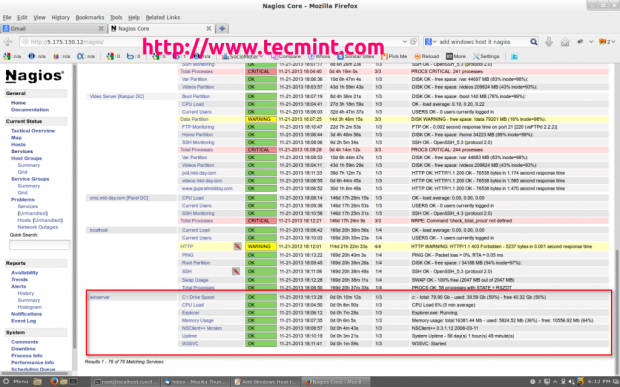 Host Windows de monitor Nagios
Host Windows de monitor Nagios É isso! Por enquanto, no meu artigo que está de acordo, mostrarei como adicionar Impressora e Comuta para Nagios Monitoring Server. Se você está tendo alguma dificuldade ao adicionar janelas anfitrião para Nagios. Por favor, comente suas consultas via seção de comentários, até então fique atento a Tecmint.com Para mais tipos de artigos valiosos.
- « Explorando as opções de configuração e linha de comando do Firewall Shorewall
- 10 Perguntas e respostas à entrevista do Linux para iniciantes Linux - Parte 3 »

