Como adicionar efeitos subaquáticos ao arquivo de áudio usando audácia
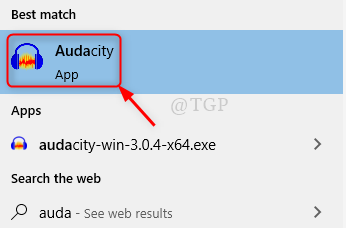
- 1249
- 223
- Mr. Mitchell Hansen
Adicionar efeitos especiais aos arquivos de áudio é muito interessante e é muito útil para qualquer desenvolvedor de jogos ou artista VFX que queira usá -los em seus projetos. Isso pode ser feito usando um software chamado Audacity, que é um código aberto prontamente disponível na Internet. Este software permite adicionar qualquer tipo de efeitos especiais ao arquivo de áudio suportado. Se você está se perguntando como é difícil fazê -lo, não se preocupe, é realmente fácil de usar. Aqui neste artigo, guiaremos você em algumas etapas para adicionar efeitos subaquáticos ao arquivo de áudio.
Como adicionar efeitos subaquáticos ao arquivo de áudio usando o Audacity no Windows 11
Passo 1: Abra o Audácia Software em seu sistema pressionando Ganhe o logotipo chave e digitação Audácia.
Então, bata Digitar Chave no seu teclado.
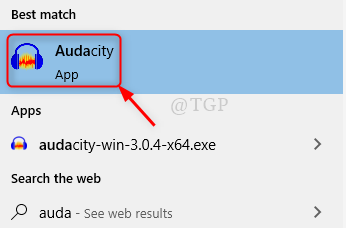
Observação:- Se Audácia não está instalado no seu sistema, então você faz o download facilmente deste software do link abaixo.
Clique aqui para baixar e instalar a audácia.
Passo 2: Depois que o Audacity estiver aberto, pressione Ctrl + o Juntos no seu teclado para abrir o arquivo de áudio.
Ou você também pode abrir o arquivo de áudio de Arquivo > Abrir Na barra de menu, como mostrado abaixo.
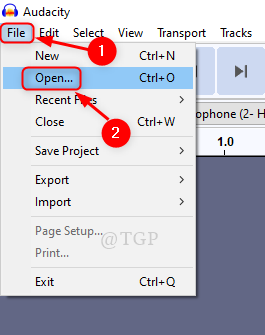
Etapa 3: Selecione o arquivo de áudio ao qual você deseja adicionar efeitos subaquáticos.
Nota:- WMA O arquivo não é suportado por audácia. Por favor, converta seu arquivo em wav, mp3 etc. antes de usar.
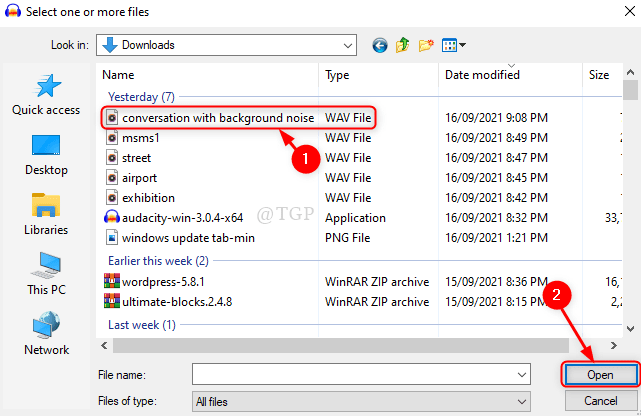
Passo 4: Nesta etapa, selecione o arquivo de áudio e clique em Efeito Na barra de menus.
Em seguida, clique em Filtro passa-baixo da lista de efeitos como mostrado abaixo.
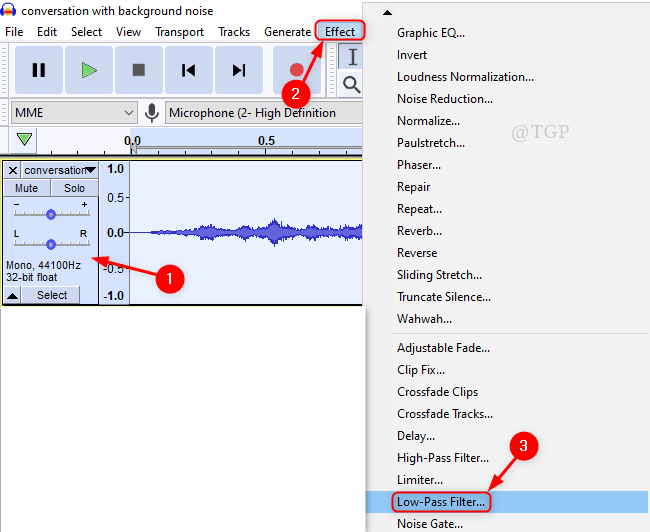
Etapa 5: Uma vez que a janela do filtro passa-baixa aparece, então
- Clique em Roll-off (dB por oitava) e defina -o para 48 dB Da lista suspensa.
- Clique em Visualização Para ver se obtivemos o efeito subaquático desejado. Caso contrário, mude o valor e verifique novamente.
- Finalmente, clique OK.
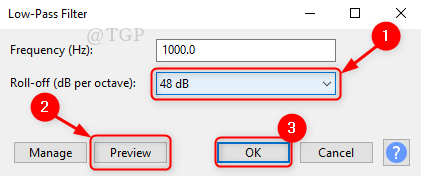
Etapa 6: Você pode ver que o arquivo de áudio é modificado e o efeito subaquático foi adicionado.
Espero que este artigo tenha sido útil.
Obrigado pela leitura!
- « [FIX] Microsoft PowerPoint parou de funcionar
- Como reduzir/cancelar o ruído de fundo usando audácia »

