[FIX] Microsoft PowerPoint parou de funcionar
![[FIX] Microsoft PowerPoint parou de funcionar](https://ilinuxgeek.com/storage/img/images_2/[fix]-microsoft-powerpoint-has-stopped-working-problem_2.png)
- 2980
- 175
- Loren Botsford
Entre os aplicativos do Microsoft Office, o PowerPoint é o aplicativo criativo e incrível que permite criar muitas coisas maravilhosas usando recursos como animações e transições. Mas às vezes, de repente, ele para de funcionar no meio do uso do aplicativo ou ao abrir o aplicativo PowerPoint. Para resolver isso, precisamos reparar o Microsoft Office a partir das configurações do Windows. Neste artigo, você também pode encontrar algumas outras maneiras de resolver este problema.
Índice
- Corrigir 1: resolver reparando o Microsoft Office de aplicativos e recursos
- Correção 2: Desative manualmente os complementos
- Correção 3: Atualize os drivers de dispositivo
- Correção 4: tente verificar seu software antivírus para sua expiração
- Corrigir 5: Permitir que o Windows defina a impressora padrão
Corrigir 1: resolver reparando o Microsoft Office de aplicativos e recursos
Passo 1: Inicialmente, aberto MS PowerPoint aplicação pressionando Logotipo do Windows Chave e digitação “Power Point““.
Acerte o Digitar chave.
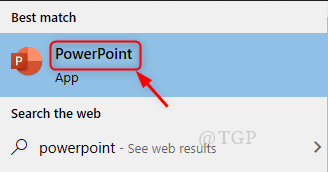
Passo 2: Assim que Power Point O aplicativo está aberto, começa a jogar uma caixa de erro como mostrada abaixo.
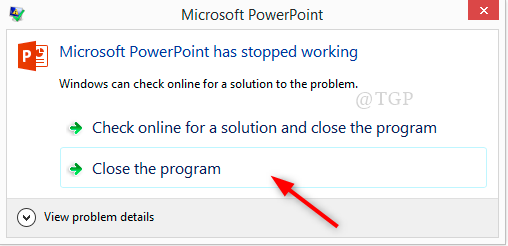
Em seguida, clique em “Feche o programa““.
etapa 3: Depois de fechar o aplicativo, vá para Configurações do Windows pressionando Logotipo do Windows Chave + EU junto.
Clique em Aplicativos.
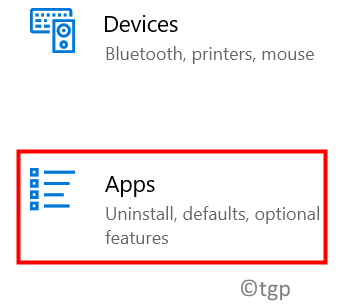
Passo 4: Então, no Aplicativos e recursos Seção, selecione Microsoft Office e clique em Modificar Como mostrado na imagem.
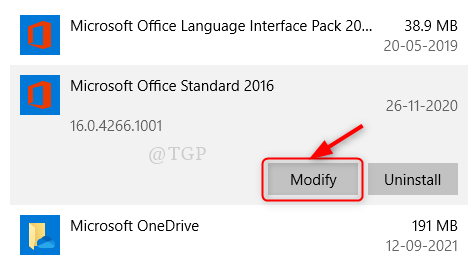
Etapa 5: Depois de clicar Modificar , Você receberá um prompt do Windows para selecionar a opção para alterar sua instalação de aplicativos do Microsoft Office. Aqui, você tem que selecionar Reparar opção e clique Continuar.
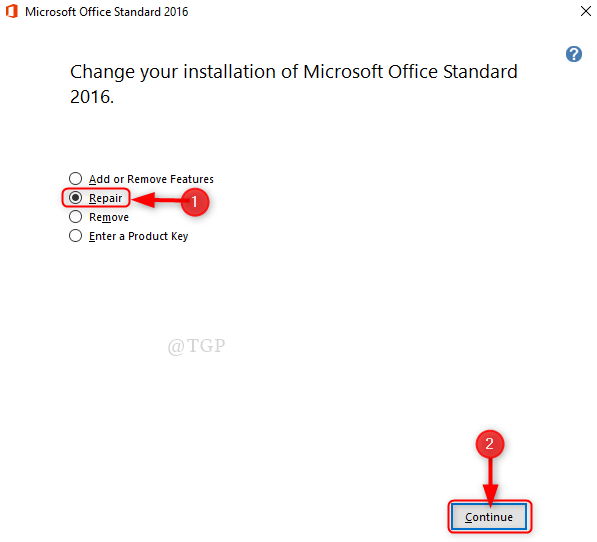
Etapa 6: Nesta etapa, o Microsoft Office Standard iniciará o procedimento de configuração para reparar e instalar o Microsoft Office.
Você só precisa executar o procedimento na tela para continuar o processo de reparo e instalação do Microsoft Office.
Na conclusão com sucesso da instalação do Microsoft Office, reinicie o aplicativo do PowerPoint novamente e você não estará recebendo nenhum “Microsoft PowerPoint parou de funcionar”Erro.
Correção 2: Desative manualmente os complementos
Passo 1: Inicie o aplicativo Microsoft PowerPoint no modo de segurança.
Para isso, abra o Correr caixa de diálogo pressionando Ganhe o logotipo da chave + r junto.
Tipo Powerpnt /seguro na caixa de corrida e bata Digitar Chave no seu teclado.
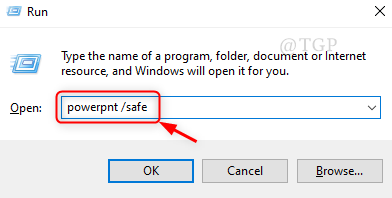
Passo 2: Se o aplicativo do PowerPoint não abrir no modo de segurança, tente reparar o MS Office, como mencionado em Corrigir 1.
Se começar no modo de segurança, vá para Arquivo.
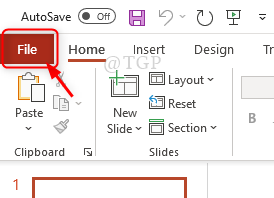
etapa 3: Clique em Opções.
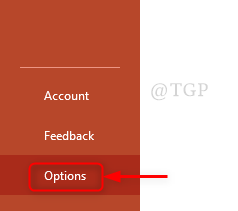
Passo 4: Uma vez o Opções A janela aparece, clique em Suplementos como mostrado abaixo.
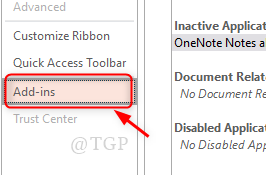
Etapa 5: Depois disso, selecione o PowerPoint complementos Na lista suspensa na seção Gerenciar na parte inferior e clicar em Ir.
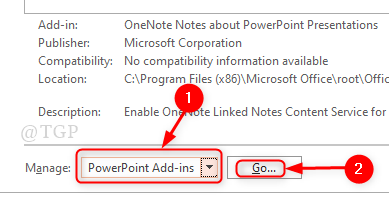
Etapa 6: Depois Suplementos Gerencie a janela de lista aparece, desmarque todos os suplementos e clique em Fechar
Observação:- Se os suplementos gerenciam a janela da lista estiver em branco, não há necessidade de se preocupar. Apenas feche a janela.
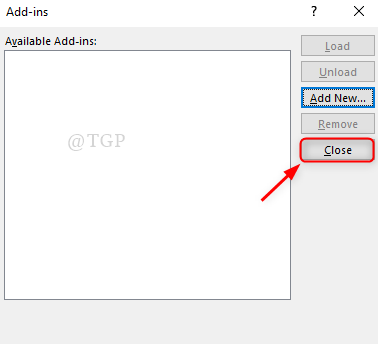
Agora reinicie o aplicativo do PowerPoint e verifique se está lançando um erro ou não.
Correção 3: Atualize os drivers de dispositivo
Passo 1: Abra o Configurações janela pressionando Ganhe o logotipo chave + EU junto.
Passo 2: Clique em Atualização e segurança como mostrado abaixo.
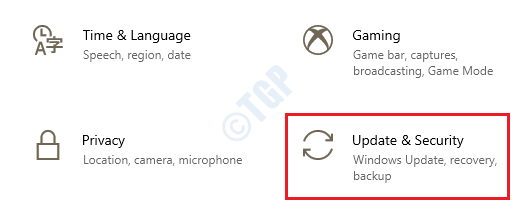
etapa 3: Vá para atualização do Windows guia e verifique se há atualizações mais recentes de drivers de dispositivo.
Se houver alguma atualização disponível, faça o download e instale -o.
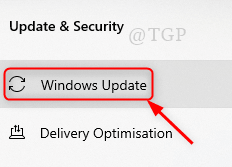
Passo 4: Agora reinicie o aplicativo PowerPoint e verifique se o problema ainda persiste.
Correção 4: tente verificar seu software antivírus para sua expiração
Geralmente o software antivírus é a coisa que a maioria das pessoas tende a esquecer de instalar ou pensar em verificar se está atualizado.
- Em primeiro lugar, o software antivírus aberto (por exemplo:- Kaspersky, McAfee etc) que está instalado no seu Windows 11 e veja se está expirado ou não.
- Se estiver expirado, visite o site de software antivírus e faça o download e instale a versão mais recente do software.
- Em seguida, reinicie seu sistema e tente abrir o aplicativo PowerPoint como de costume.
Espero que isso corrija o problema.
Corrigir 5: Permitir que o Windows defina a impressora padrão
O PowerPoint sempre usa a impressora padrão e a carrega para funcionar de uma maneira melhor. Portanto, é necessário definir a impressora padrão que o próprio Windows consegue fazer isso.
Passo 1: Vá para a janela de configurações pressionando Chave de ganha + EU junto.
Passo 2: Clique em Dispositivos como mostrado abaixo.
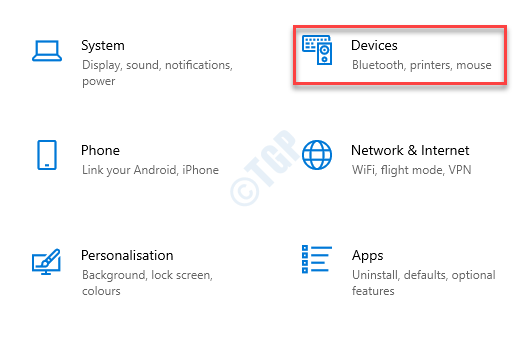
etapa 3: Vá para Impressoras e scanners Clicando nele.
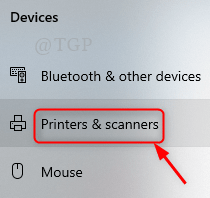
Passo 4: Sob as impressoras e scanners, role para baixo para Deixe o Windows gerenciar minha impressora padrão.
Verifique esta caixa como mostrado abaixo.
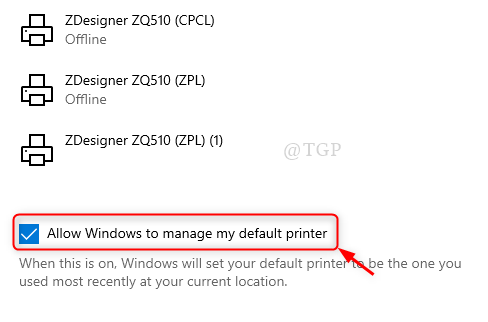
Isso permitirá que o Windows defina a impressora padrão que você está usando recentemente em seu local. Você não precisa definir manualmente a impressora padrão a partir de agora.
Estas são algumas das correções que podem ser usadas para resolver este problema.
Espero que este artigo tenha sido informativo e útil para resolver o erro. Por favor, deixe -nos comentários se houver algum esclarecimento necessário.
Obrigado pela leitura!
- « Faça o Windows 11 aceitar caminhos de arquivo em mais de 260 caracteres
- Como adicionar efeitos subaquáticos ao arquivo de áudio usando audácia »

