Como adicionar ou remover o item 'Gerenciar' do 'este PC' Clique com o botão direito do mouse no menu de contexto no Windows 11,10
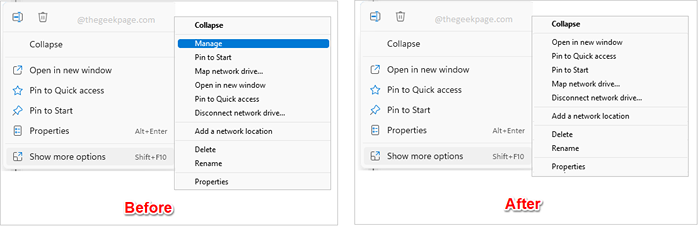
- 2492
- 48
- Leroy Lebsack
Por padrão, quando você clica com o botão direito do mouse Este PC e depois clique na opção Mostre mais opções No seu Windows 11, você poderá ver o Gerenciar opção no menu de contexto, clicando em que o levará ao Gerenciamento de computadores Console, que possui muitas ferramentas administrativas úteis e principais do Windows, como gerente de dispositivos, gerente de disco, visualizador de eventos etc. Como essas são as principais ferramentas administrativas, se você compartilhar seu sistema com outra pessoa também, convém manter o Gerenciar opção escondida do seu Este PC Menu de contexto de clique com o botão direito por razões de segurança.
Sendo um Gerenciar opção ou não ter. Bem, quando estamos aqui para ajudar, o que não é personalizável? Neste artigo, explicamos através de dois métodos diferentes como você pode adicionar ou remover facilmente o Gerenciar opção do seu Este PC Menu de contexto de clique com o botão direito. Espero que goste!
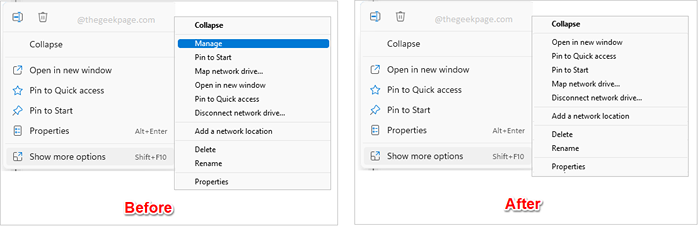
Observação: Por favor, observe que o Gerenciamento de computadores O console pode ser aberto usando outros métodos, mesmo se você desativar o Gerenciar opção do seu Este PC Menu de contexto de clique com o botão direito. Este artigo explica apenas como você pode desativar ou ativar o Gerenciar Opção do menu de contexto.
Método 1: Usando o editor de políticas de grupo local
Passo 1: Pressione as chaves Ctrl + r Para trazer à tona o Correr caixa de diálogo.
Digitar gpedit.MSc e acertar o Digitar Chave para lançar o Editor de políticas de grupo local.
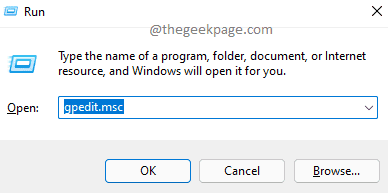
Passo 2: No Editor de políticas de grupo local janela, navegar para o seguinte local. Você pode expandir cada pasta por Clique duas vezes nele uma vez.
Configuração do usuário -> Modelos administrativos -> Componentes do Windows -> File Explorer
Quando você estiver no Explorador de arquivos pasta, no lado direito da janela, Encontre e clique duas vezes No cenário nomeado Esconde o item de gerenciamento no menu de contexto do File Explorer Para abrir sua janela de configuração.
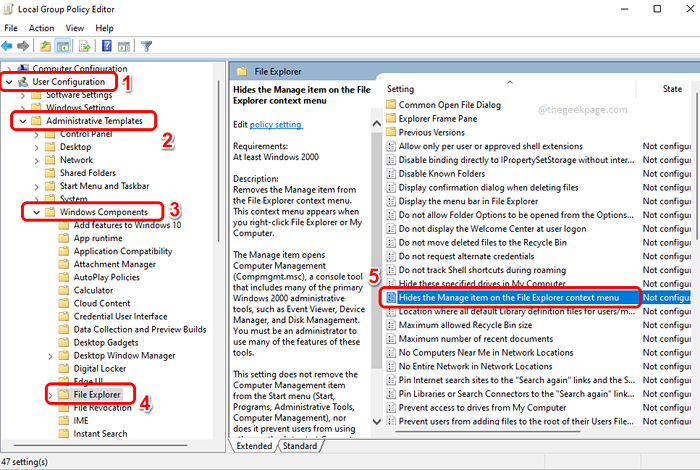
etapa 3: Para esconder o Gerenciar item de Este PC Menu de contexto de clique com o botão direito do mouse, no Esconde o item de gerenciamento no menu de contexto do File Explorer Janela, clique no botão de rádio contra o Habilitado opção.
Acerte o Aplicar botão e depois o OK botão.
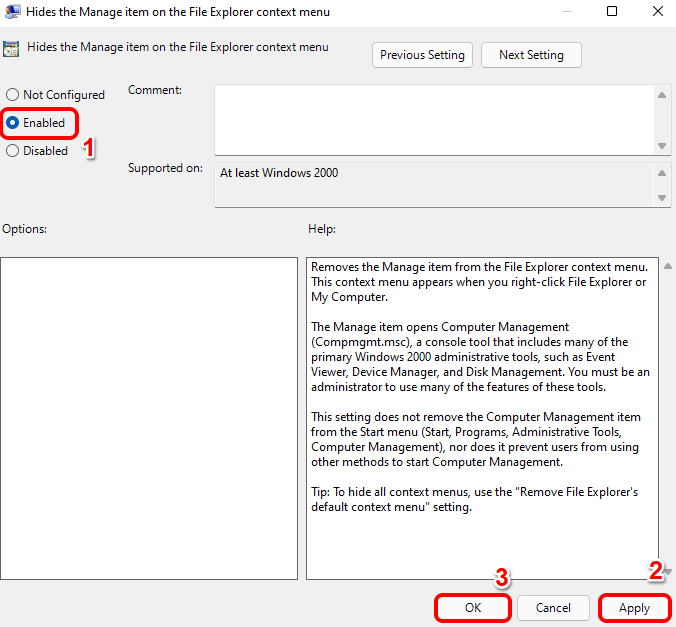
Passo 4: Mudanças devem ser instantâneas. Para verificar se sua alteração foi aplicada ou não com sucesso, clique com o botão direito do mouse Windows Start ícone do menu e clique no Explorador de arquivos opção.
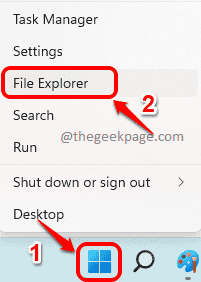
Etapa 5: Como a seguir, clique com o botão direito do mouse Este PC e depois clique em Mostre mais opções No menu de contexto que se expande.
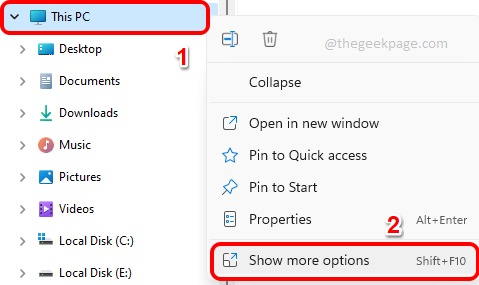
Etapa 6: Agora no Mostre mais opções menu, você pode ver que o Gerenciar a opção não está mais presente. Aproveitar!
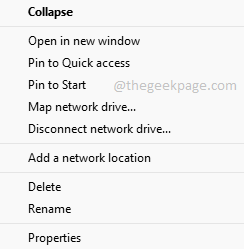
Observação: Se você gostaria de reverter as mudanças e têm o Gerenciar opção de volta no menu de contexto do seu explorador de arquivos, em Etapa 3, Em vez de escolher o Habilitado opção, Você precisa escolher não configurado ou para o deficiente botao de radio. Uma vez feito, bata no Aplicar botão seguido pelo OK botão.
Método 2: Usando o editor de registro
O próximo método é o método de edição do registro que envolve um pouco de ajuste suas configurações de registro. Caso cometer algum erro ao fazer essa mudança, seu sistema pode ter alguns problemas de estabilidade. Portanto, é recomendável que você faça um backup de suas configurações de registro antes de prosseguir com esse método, apenas para ficar do lado mais seguro.
Passo 1: Na barra de tarefas, clique em Procurar ícone.
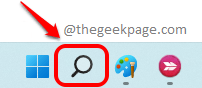
Passo 2: Procurar regedit e clique no Editor de registro aplicativo do Melhor partida resultados.
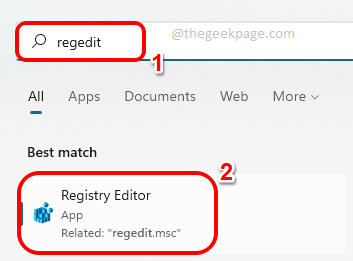
etapa 3: Como a seguir, copiar e colar a seguir localização na tua Editor de registro janela. Uma vez feito, bata no Digitar chave.
Hkey_current_user \ software \ Microsoft \ Windows \ CurrentVersion \ Policies \ Explorer
Quando você estiver no Explorador pasta, Clique com o botão direito do mouse nele, clique em Novo e então na opção Valor DWORD (32 bits) Para criar um novo DWORD.
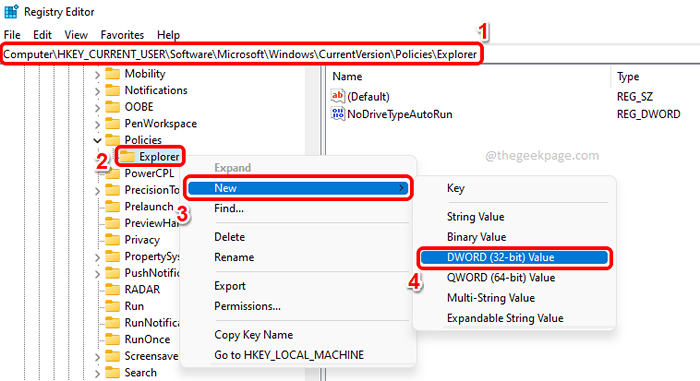
Passo 4: Clique no Recentemente criado DWORD valor e pressione o F2 chave para Renomear isto. Dê o novo nome como NomanageMyComputerverB.
Duplo click sobre NomanageMyComputerverB e defina o valor no Dados de valor campo como 1. Acerte o OK botão depois de terminar.
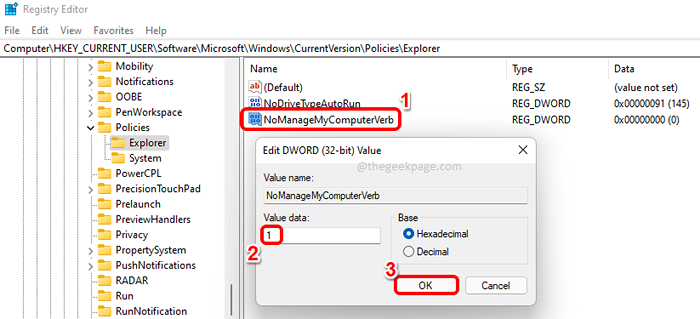
Etapa 5: Para ver as mudanças em vigor, você precisa reinicie sua máquina ou Reinicie o Windows File Explorer.
Para reiniciar o Windows Explorer, Clique com o botão direito do mouse no Windows Start ícone do menu e clique em Gerenciador de tarefas.
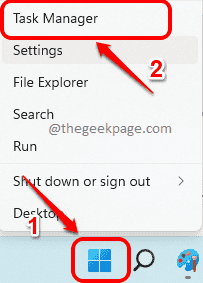
Etapa 6: No Gerenciador de tarefas Janela, clique no Processos guia no topo. Agora sob o Aplicativos seção, Clique com o botão direito do mouse sobre explorador de janelas e clique no Reiniciar opção.
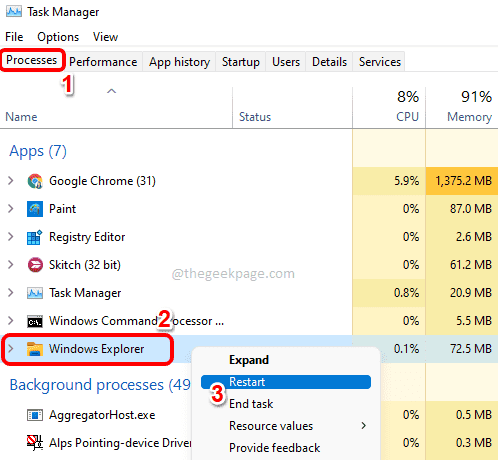
Etapa 7: Depois que o Windows Explorer é reiniciado, Clique com o botão direito do mouse no Windows Start ícone do menu e clique no Explorador de arquivos opção.
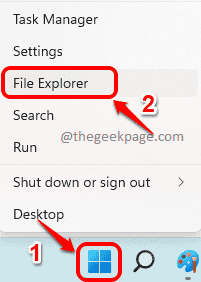
Etapa 8: No lado esquerdo da janela, Clique com o botão direito do mouse sobre Este PC e depois clique em Mostre mais opções.
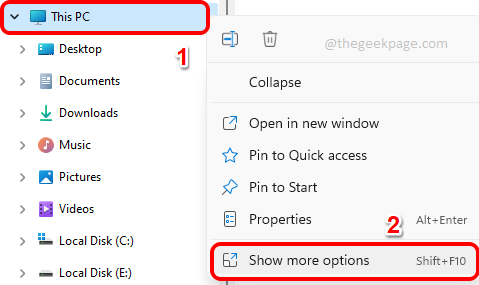
Etapa 9: Aqui, você pode ver que o Gerenciar opção tem desaparecido. É assim que é simples!
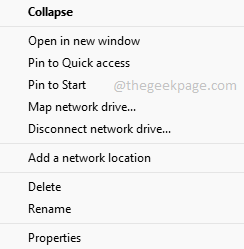
Observação: Se você gostaria de ter o Gerenciar opção de volta no seu Explorador de arquivos menu de contexto, em Passo 4, Em vez de definir o valor como 1 no NomanageMyComputerverB Dados de valor do DWORD, você precisa definir o valor como 0 (zero). Ou você pode simples Clique com o botão direito do mouse sobre NomanageMyComputerverB DWord e atingir o Excluir opção para excluí -lo completamente. Novamente, para que as mudanças entrem em vigor, você precisará Reinicie sua máquina ou reinicie o Windows Explorer.
Por favor, diga -nos na seção de comentários qual método você seguiu e se funcionou para você.
- « Como esconder ou mostrar qualquer unidade específica no seu Windows 11, 10
- Fix PC continua travando enquanto joga no Windows 11 ou 10 »

