Fix PC continua travando enquanto joga no Windows 11 ou 10
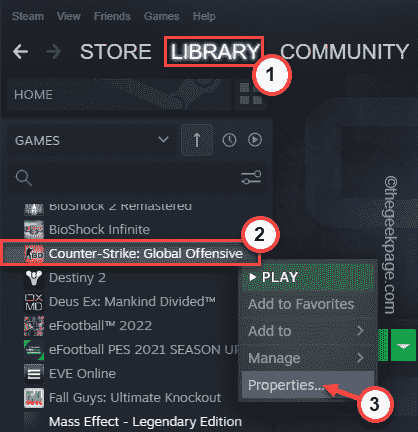
- 3332
- 986
- Arnold Murray
PCs caindo enquanto você está em uma longa e intensa sessão de jogos não é novidade. Geralmente, quando a temperatura do sistema dispara acima do limite de segurança permitido, o sistema reinicia automaticamente, tentando salvar os componentes. Mas, e se o seu PC começar a desligar continuamente enquanto joga apenas jogos, não enquanto estiver executando qualquer operação com fome de recursos? Geralmente, esse problema está relacionado à GPU e com algumas soluções ligadas à GPU, você pode estar de volta ao jogo em alguns momentos.
Índice
- Corrigir 1 - Tobrar o requisito mínimo para o jogo
- Corrigir 2 - Atualize o driver gráfico
- Corrigir 4 - Mate os processos de fundo
- Corrija 5 - verifique a integridade do arquivo do jogo
- Corrija 6 - Mudar para o modo de alto desempenho
- Fix 7 - Desative o dispositivo de som padrão
Corrigir 1 - Tobrar o requisito mínimo para o jogo
Todo jogo exige algum requisito mínimo do sistema para executar de forma sustentável.
1. Você tem que conhecer as especificações do seu sistema.
2. Então, apenas pressione o Chave do Windows+i teclas juntas. Isso abrirá a tela Configurações.
3. Na página Configurações, toque em “Sistema”No painel esquerdo.
4. Agora, no painel da direita, role tudo para baixo e toque “Sobre““.
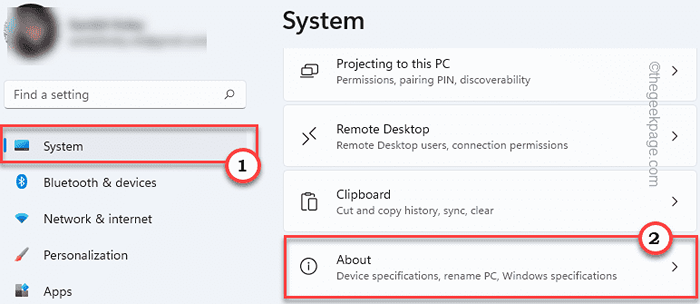
4. Aqui, você obterá todas as informações sobre seu sistema.
Apenas observe o “RAM instalada“,“Processador”E detalhes da placa gráfica.
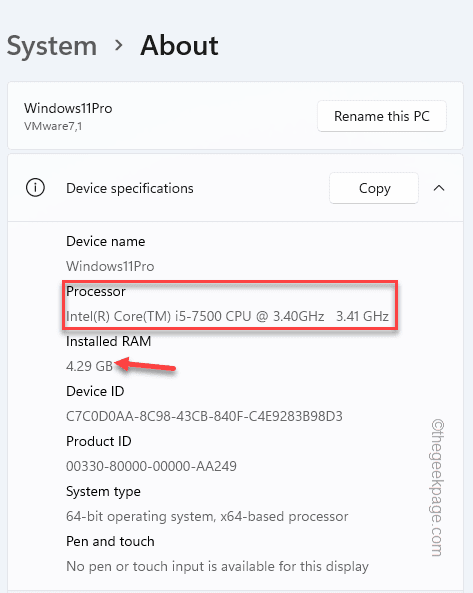
5. Depois de observar essas informações, vá para o posso executá -las.
6. Basta selecionar o jogo que você está tentando jogar na caixa.
7. Em seguida, coloque as especificações do seu sistema (como CPU, GPU e RAM).
8. Finalmente, clique em “Posso executar?”Para executar o cheque.
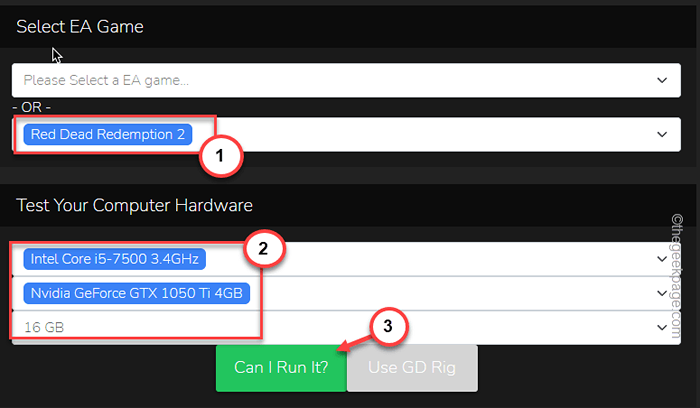
Isso lançará um relatório detalhado sobre quais configurações de jogo você deve usar ou se as especificações do sistema não são suficientes para executar o jogo. Nesse caso, você deve atualizar as especificações do seu sistema para executar o jogo sem problemas.
Corrigir 2 - Atualize o driver gráfico
Nvidia, AMD lança atualizações mensais de driver para seus drivers de jogo para torná -los compatíveis com novos jogos.
1. Procurar "Experiência de Geforce““.
2. Em seguida, clique em “Experiência de Geforce““.
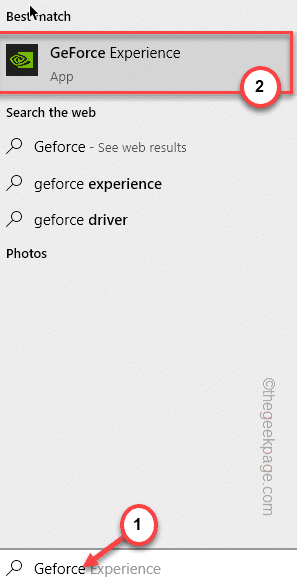
3. Quando a experiência do GeForce se abrir, vá para o “Motoristas" aba.
4. Aqui, espere um pouco, pois ele procura a atualização do driver. Tocar "DOWNLOAD”Para baixar a versão mais recente.
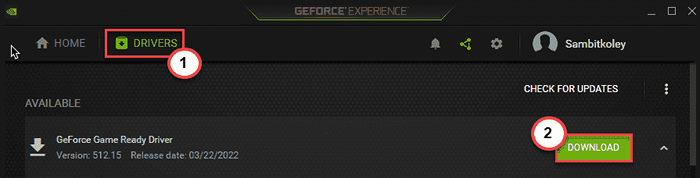
Dependendo da velocidade da rede, pode levar de 3-7 minutos.
4. Depois que o motorista for baixado, toque em “instalação expressa““.
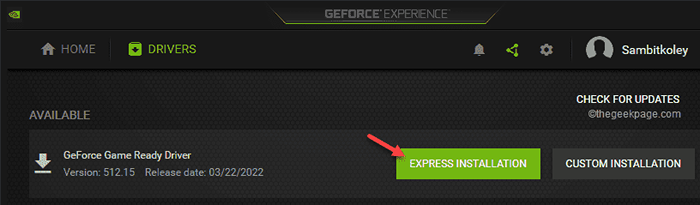
Agora tudo o que você precisa fazer é esperar que o processo de download seja concluído.
Para usuários da AMD
Isso será útil para usuários de cartão AMD.
1. Se você não for para a página de download do driver de software AMD Radeon.
2. Depois de escolher o motorista necessário, toque em “BAIXE AGORA”Para baixar a ferramenta.
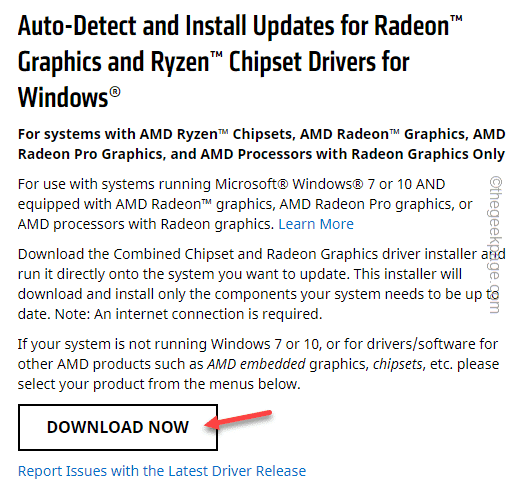
3. Agora, toque duplo o "Radeon-Software-adrenalina”Arquivo de configuração para executá -lo.
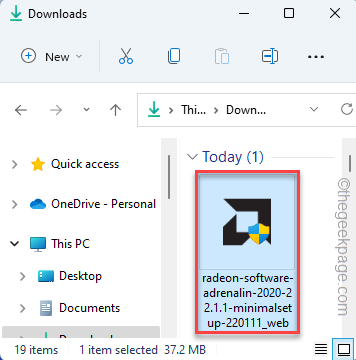
Será instalado em seu sistema.
Basta iniciar o utilitário adrenalina e ele deve detectar e baixar automaticamente o mais recente driver de software.
Instale o driver mais recente em seu sistema, reinicie -o e, posteriormente, teste se você pode jogar o jogo ou não.
Corrigir 4 - Mate os processos de fundo
Verifique se algum processo indesejado está consumindo recursos de PC em segundo plano.
1. Apenas tire o ícone do Windows e toque “Gerenciador de tarefas”Para acessar.
2. Como alternativa, você pode pressionar o Ctrl+Shift+ESC Teclas juntas para abrir o gerente de tarefas.
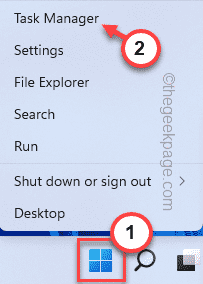
3. Depois que o gerenciador de tarefas se abrir, você encontrará vários aplicativos desnecessários em execução.
4. Agora, verifique quais aplicativos são os desnecessários. Apenas, clique com o botão direito do mouse no aplicativo e toque em “Fim tarefa”Para matar aquele aplicativo.
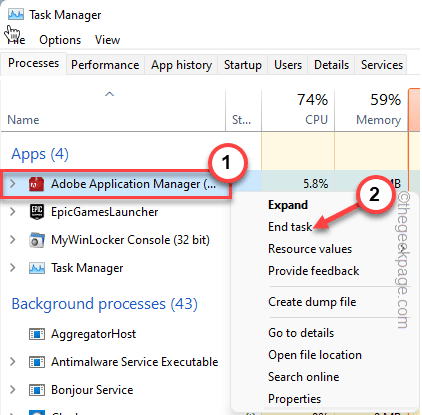
5. Dessa forma, termine todos os aplicativos desnecessários (como lançadores de jogos, arquivos do instalador) que estão consumindo recursos.
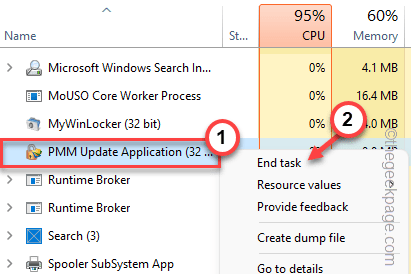
Feche o gerente de tarefas. Depois de fechar todos os processos indesejados, inicie o jogo e verifique.
Corrija 5 - verifique a integridade do arquivo do jogo
[Para jogos a vapor]
Se o jogo estiver faltando alguns arquivos cruciais de jogo, pode causar esse problema.
1. Vapor aberto.
2. Agora, toque no “BIBLIOTECA”Menu para carregar todos os jogos que você tem.
3. Apenas clique com o botão direito do mouse no jogo problemático e toque “Propriedades““.
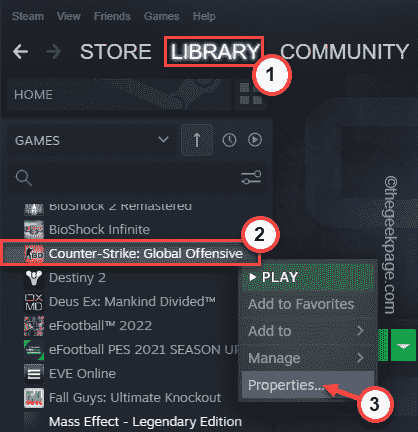
4. Nas propriedades do jogo, toque no “FICHEIROS LOCAIS““.
5. Agora, toque em “Verifique a integridade dos arquivos do jogo… ”Para verificar se o jogo está faltando algum arquivo crucial.
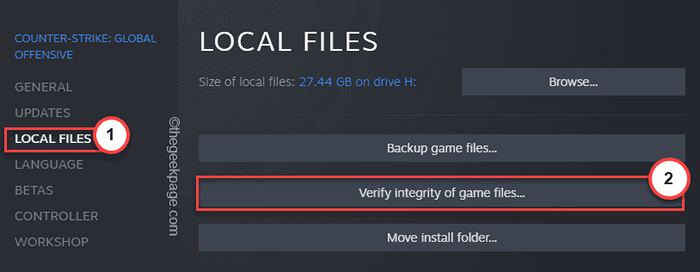
Esse processo levará um pouco, pois verifica cada arquivo individual e corrige o problema.
[Para jogos épicos de lojas]
Se você está enfrentando esse problema com um jogo épico de loja, basta fazer isso -
1. Abra o lançador de jogos épicos.
2. Depois de abrir, vá para o “Biblioteca”No painel esquerdo.
3. Depois disso, toque no menu de três pontos e toque em “Verificar”Para verificar os arquivos do jogo.
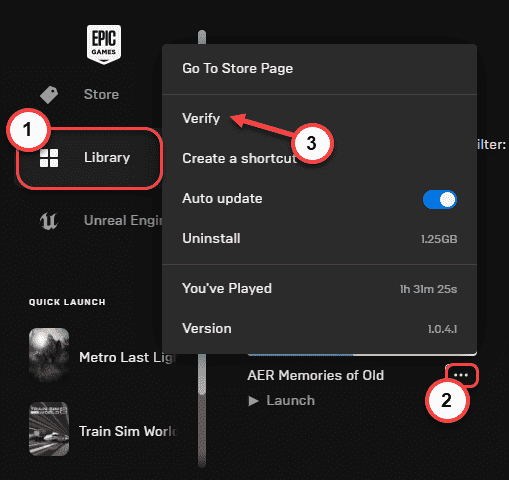
Se isso não der certo, vá para a próxima correção.
Corrija 6 - Mudar para o modo de alto desempenho
Se o seu sistema estiver usando um perfil de economia de energia, mudar para o alto desempenho uma vez pode ajudar.
1. Você tem que abrir as configurações de energia no painel de controle. Então, pressione as teclas do Windows+R.
2. Então, tipo esta linha e acertar Digitar.
PowerCfg.cpl
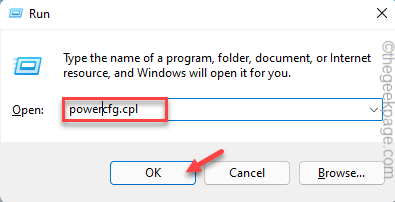
3. Agora, tente verificar se você pode encontrar o “Alta performance”Planeje na lista de planos.
4. Se você não apenas tocar em “Mostrar planos adicionais”Para ver planos adicionais.
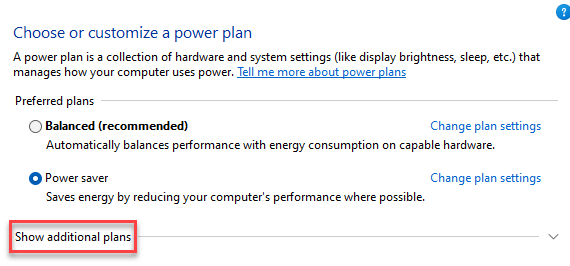
5. Agora, basta selecionar o “Alta performance”Plano da lista.
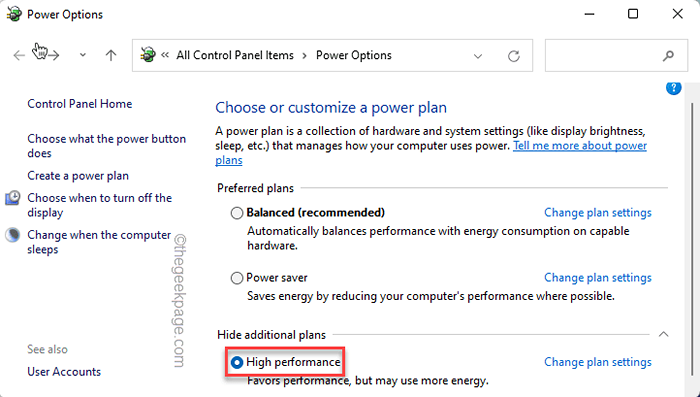
Depois de fazer isso, feche a tela do painel de controle e teste se isso funciona.
Fix 7 - Desative o dispositivo de som padrão
Alguns usuários resolveram esse problema apenas desativando o dispositivo de áudio padrão a bordo.
1. Basta digitar “gerenciador de Dispositivos”Na caixa de pesquisa.
2. Então, toque “Gerenciador de Dispositivos”Para acessar o utilitário.
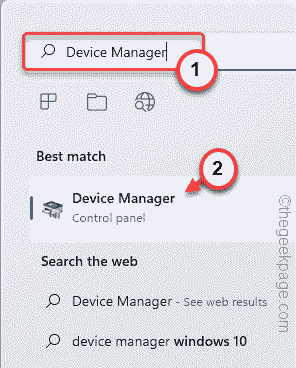
3. Na página Gerenciador de dispositivos, clique com o botão direito do mouse no dispositivo de áudio padrão e toque em “Desativar dispositivo““.
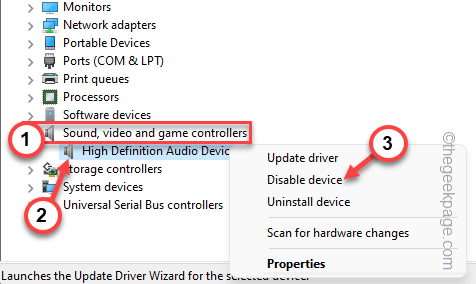
4. Para confirmar a ação, toqueSim““.
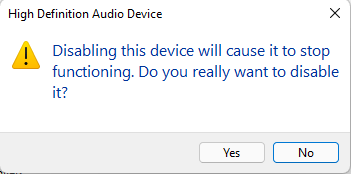
Depois de desativar o dispositivo de áudio, feche o gerenciador de dispositivos e reiniciar o sistema.
Dicas alternativas-
1. modo turbo - Existem alguns dispositivos que têm um modo turbo dedicado. Como nos laptops Asus, você deve conectar seu sistema e pressionar as teclas FN+F5 juntas para ativar o modo turbo.
2. SSD - O uso de um SSD em vez de um HDD tem suas vantagens como velocidade de carregamento de jogos, desempenho do jogo e velocidade de transferência de dados aumenta por dobras.
3. Configurações mais baixas no jogo - Se o computador estiver travando apenas se você estiver tentando mudar para uma configuração mais alta para o jogo, inicie o jogo em configurações mais baixas.
- « Como adicionar ou remover o item 'Gerenciar' do 'este PC' Clique com o botão direito do mouse no menu de contexto no Windows 11,10
- Como registrar novamente ou reinstalar o menu Iniciar no Windows 11, 10 »

