Como adicionar ou excluir palavras do Microsoft Word Dictionary
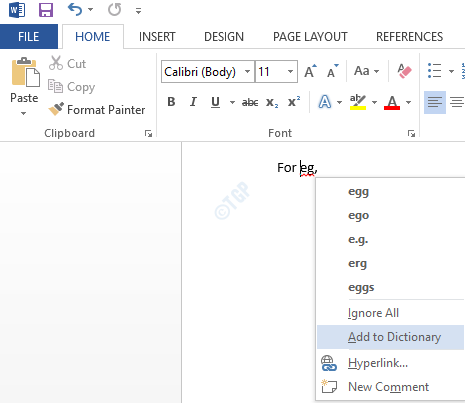
- 4966
- 365
- Maurice Champlin
A AutoCorrect é um recurso muito bom que o Windows oferece aos seus usuários. Se erramos erros de uma palavra específica ou cometermos erros gramaticais ou erros de pontuação, o autocorreto mostra a palavra com um sublinhado vermelho ou verde, quando clicamos com o botão direito do mouse na palavra, uma lista de sugestões é mostrada para corrigi-las. Podemos simplesmente escolher o que queremos. No entanto, pode ser irritante quando você está escrevendo um comando ou sintaxe. Às vezes você pode querer soletrar uma palavra de uma maneira particular por um motivo. Digamos que você usará essa palavra repetidamente em seu documento, em vez de optar por ignorá -lo no menu de contexto, você pode adicionar essa palavra ao dicionário.
Neste artigo, vamos ver diferentes maneiras de adicionar ou remover uma palavra do dicionário.
Índice
- Método 1: Adicione palavras ao dicionário do menu de contexto
- Método 2: Adicione ou remova as palavras do padrão.Arquivo de dicionário DIC
- Método 3: Adicione ou remova uma palavra da caixa de diálogo Dicionários personalizados
Método 1: Adicione palavras ao dicionário do menu de contexto
Etapa 1: Abra qualquer aplicativo MS Word. Para demonstrar, usaremos o Microsoft Word. Fazer alterações em qualquer outro aplicativo deve ser semelhante.
Etapa 2: Na seção Editor de texto,
- Digite a palavra que você deseja adicionar ao dicionário.
- Clique com o botão direito do mouse nessa palavra
- No menu de contexto, escolha a opção Adicione ao dicionário
Por exemplo, digamos que queremos usar a forma curta da palavra exemplo eu.e por exemplo no documento e deseja adicionar esta palavra ao dicionário. Você pode notar um sublinhado vermelho abaixo desta palavra. Quando você clica com o botão direito do mouse, um menu de contexto aparece com sugestões de palavras. Escolher Adicione ao dicionário opção e a palavra "por exemplo" seria adicionada ao dicionário
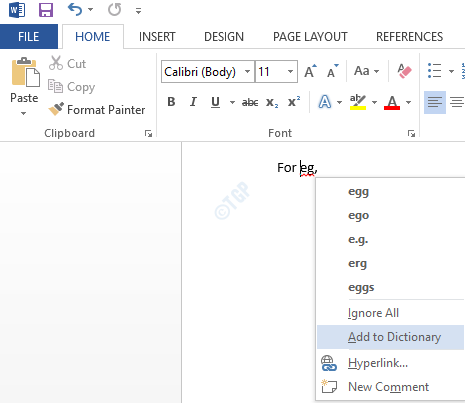
OBSERVAÇÃO: Às vezes o Adicione ao dicionário a opção é acinzentada no sistema. Para disponibilizar esta opção, faça o seguinte:
1. Clique no Arquivo Opção de menu do menu superior.
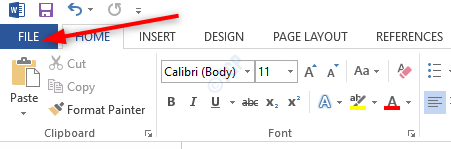
2. Na janela que abre, escolha Opções Do menu lateral esquerdo.
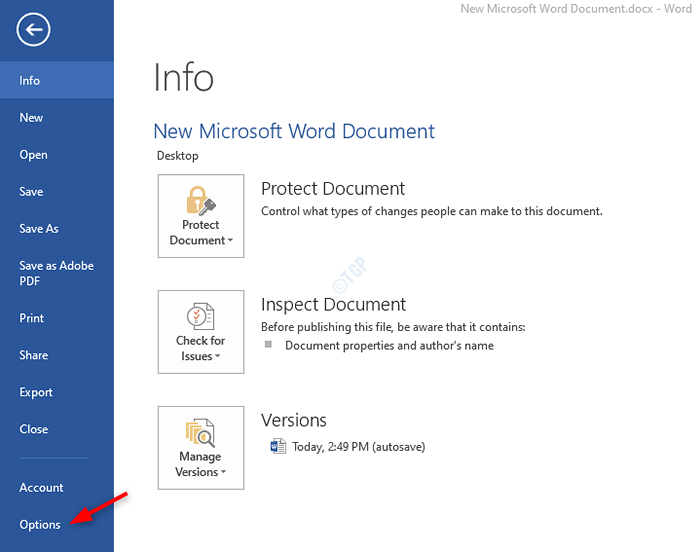
3. No Opções de palavras janela que abre,
- Selecione Prova Do menu lateral esquerdo
- Clique em Dicionários personalizados
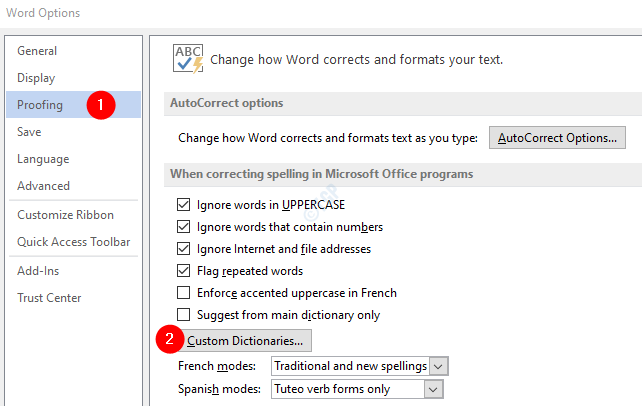
4. A janela de dicionários personalizados aparece.
- Sob Lista de dicionários, Escolha o costume.Dic
- Clique em Alterar o padrão
- No Idioma do dicionário suspenso, selecione Todas as línguas
- Clique em OK
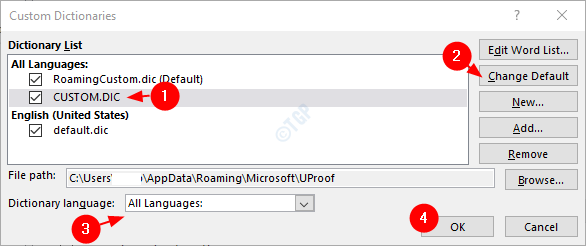
5. Finalmente, clique OK Na janela de opções da palavra
Com essas mudanças, o Adicione ao dicionário a opção será ativada no menu de contexto.
Método 2: Adicione ou remova as palavras do padrão.Arquivo de dicionário DIC
Etapa 1: Abra a janela de corrida segurando Windows+r chaves ao mesmo tempo.
Etapa 2: insira o comando, explorador, e pressione Enter
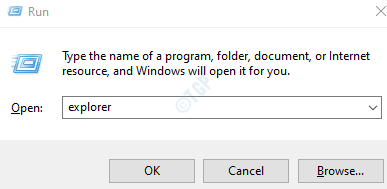
Etapa 3: Na janela do Explorer, copie o seguinte endereço na barra de endereço e pressione Enter
%AppData%\ Microsoft \ Spelling \ En-US
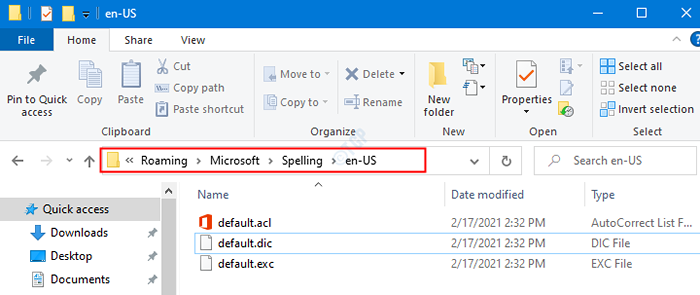
Etapa 4: Abra o padrão.arquivo dic.
1. Clique com o botão direito do mouse no padrão.dic arquivo
2. Escolher Abrir com Do menu de contexto
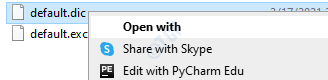
3. No Como você deseja abrir este arquivo Janela que aparece, clique em Mais aplicativos
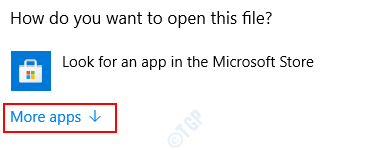
4. Da janela, localize o Bloco de anotações e clique nele.
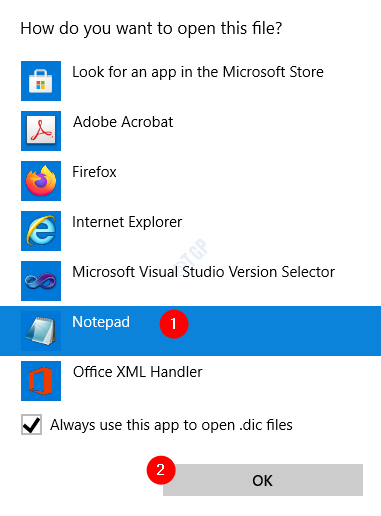
Etapa 5: para adicionar uma palavra ao dicionário,
- Digite as palavras você quer adicionar. Apenas uma palavra deve estar presente em uma linha.
- Segurar Ctrl+s teclas juntas para Salve o arquivo
- Fechar o arquivo.
O padrão.o arquivo dic deve parecer algo assim,
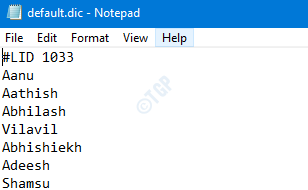
Etapa 5: Para remover uma palavra do dicionário, basta excluir a palavra do arquivo.
Caso você queira excluir todas as palavras do dicionário, você pode simplesmente excluir este arquivo.
Método 3: Adicione ou remova uma palavra da caixa de diálogo Dicionários personalizados
Etapa 1: Abra qualquer aplicativo MS Word. Para demonstrar, usaremos o Microsoft Word. Fazer alterações em qualquer outro aplicativo deve ser semelhante.
Etapa 2: clique no Arquivo Opção de menu do menu superior.
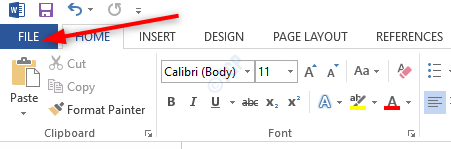
Etapa 3: Na janela que abre, escolha Opções Do menu lateral esquerdo.
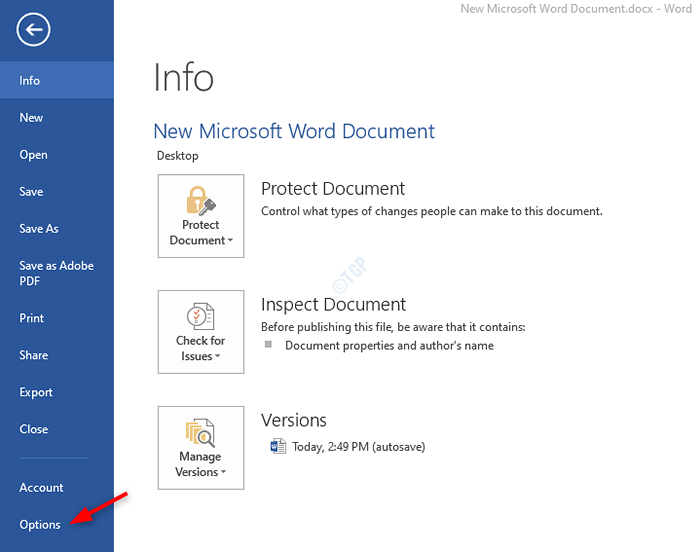
Etapa 4: no Opções de palavras janela que abre,
- Selecione Prova Do menu lateral esquerdo
- Clique em Dicionários personalizados
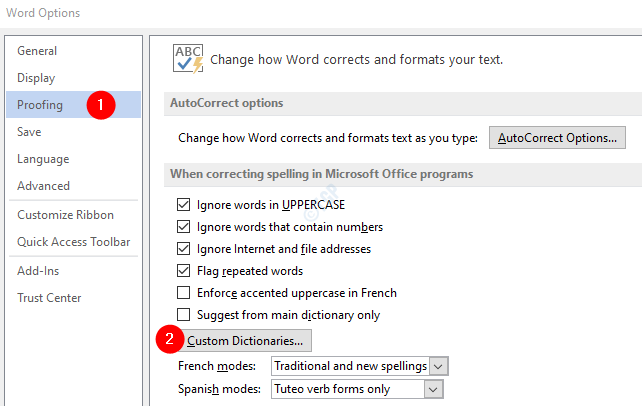
Etapa 5: no Dicionários personalizados janela,
- Clique em PERSONALIZADO.Dic ou o dicionário de sua escolha
- Clique na lista de palavras de edição
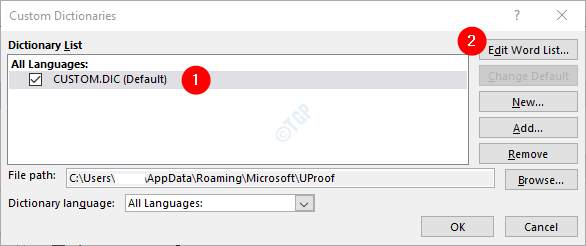
Etapa 6: Na janela Editar Word List,
- Debaixo de Palavras) Seção, digite a palavra que deseja ser adicionada ao dicionário
- Clique no Adicionar botão. Se você quiser adicionar mais palavras, apenas repita 1 e 2.
- Depois que todas as palavras forem adicionadas, clique no OK botão
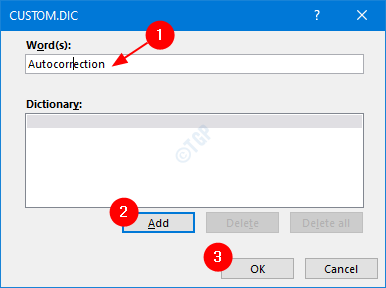
Etapa 7: Depois que a palavra é adicionada ao dicionário, você pode vê -la na seção de dicionário.
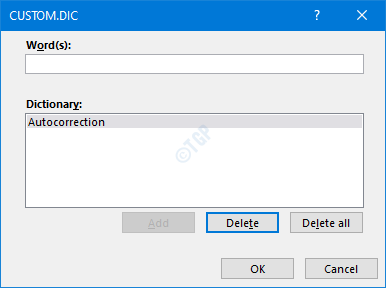
Etapa 8: se você quiser Remova uma palavra do dicionário,
- Debaixo de Dicionário Seção, clique na palavra que deseja excluir
- aperte o Excluir botão. Se você quiser remover mais palavras, apenas repita 1 e 2.
- Depois que todas as palavras forem removidas, clique no OK botão
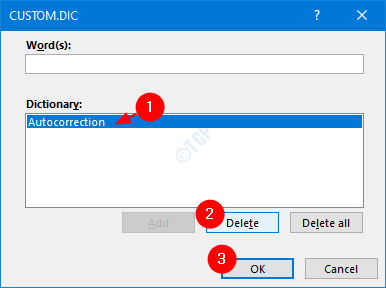
Etapa 9: finalmente clique em OK Na janela Dictionaries Custom e na janela Opções do Word.
As mudanças agora serão refletidas.
Isso é tudo. Esperamos que este artigo tenha sido informativo. Obrigado pela leitura. Por favor, comente e deixe -nos saber quais dos métodos acima ajudaram.
- « Como impedir que os usuários alterem o protetor de tela no Windows 10
- Como fazer a tecla de tela de impressão abre a ferramenta de reconseque no Windows 10 »

