Como adicionar animação aos slides do Google
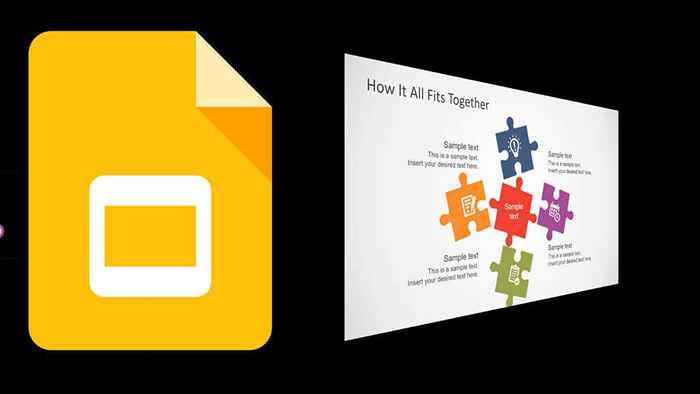
- 3102
- 426
- Enrique Gutkowski PhD
Se você adotou o Universo do Google de aplicativos, provavelmente está usando slides do Google para criar apresentações. Slides é a resposta do Google ao Microsoft PowerPoint e, a menos que você seja um usuário do PowerPoint Power, os slides do Google provavelmente podem atender às suas necessidades.Mostraremos como adicionar animação aos slides do Google para trazer alguma vida à sua apresentação e aumentar o envolvimento do público.
Existem duas maneiras de adicionar animação aos slides do Google. Você pode adicionar transições entre slides e animar elementos individuais em um slide. Vamos abordar os dois métodos. Observe que, para adicionar ou editar transições de slide ou para animar elementos, você deve usar os slides do Google em um computador. Até agora, esses recursos não estão disponíveis no Android, iPhone ou iPad.
Índice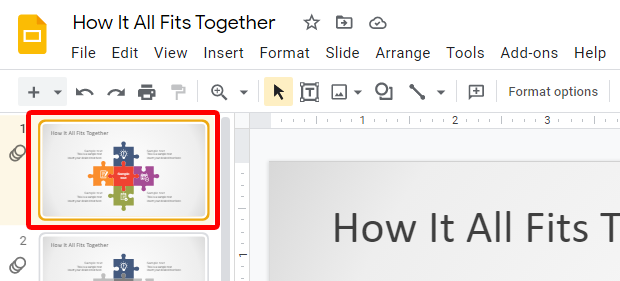
- No Deslizar menu, selecione Transição. Como alternativa, selecione o Transição botão na barra de ferramentas. Que alternará o Movimento painel no lado direito da página.
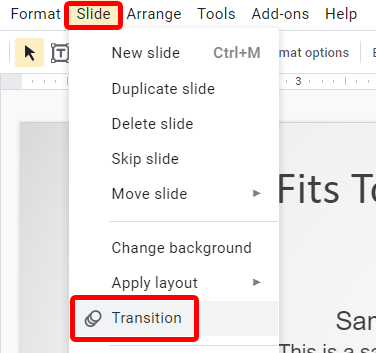
- No Movimento do painel Transição de slide Seção, selecione o tipo de transição que você deseja na lista suspensa. As opções incluem dissolver, desaparecer, deslizar da direita, deslizar da esquerda, flip, cubo e galeria.
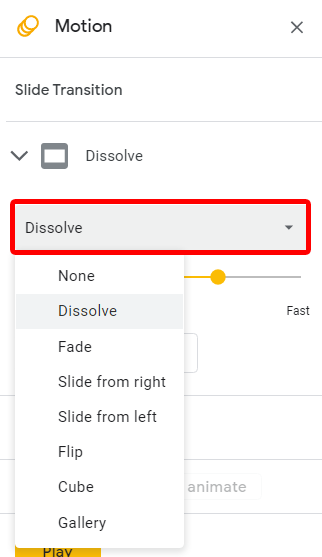
- Não importa a transição que você escolher, em seguida, você pode especificar a velocidade da transição. Arraste o controle deslizante para a esquerda e para a direita para alterar a velocidade da animação de transição.
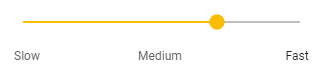
- Selecione os Aplique a todos os slides botão.
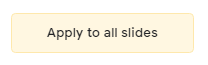
- Para ver a transição em ação, selecione o Jogar botão. Isso mostrará como o slide atualmente selecionado ficará com essa transição aplicada. Se você deseja visualizar toda a sua apresentação de slides, selecione Visualizar > Apresentação de slides ou pressione Ctrl + F5.
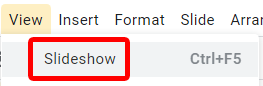
Você pode dizer se uma transição ou animação foi aplicada a um slide se você vir o ícone de animação ao lado do slide na lista de slides à esquerda, se você estiver na visualização de filmes ou embaixo da miniatura do slide se estiver em Grid View.
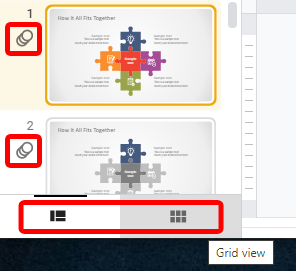
Você pode alternar entre a visualização da tira de filme e a visualização da grade selecionando os botões na barra de ferramentas na parte inferior da página.
Como remover uma transição de um slide do Google
Remover uma transição de um slide específico é simples.
- Se o Movimento Painel não é visível, selecione o Transição botão na barra de ferramentas para exibi -la.

- Selecione o slide que tem a transição que você deseja remover.
- Na lista suspensa no Transição de slide Seção do painel de movimento, selecione Nenhum.
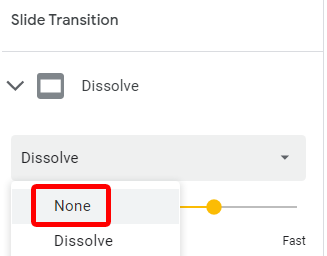
Quando tudo for do jeito que você gosta, visualize sua apresentação de slides selecionando Visualizar > Apresentação de slides ou pressionando Ctrl + F5.
Como adicionar animações do Google Slides
Você também pode adicionar animações a formas e objetos individuais em um slide. Isso inclui elementos como marcadores, ícones, gráficos, caixas de texto, formas e tabelas. O importante é se restringir aqui. É tentador adicionar muitas animações ou recursos como música ou vídeos, mas a última coisa que você deseja é que seu público seja distraído por todas as animações e perder a mensagem da sua apresentação.
A maioria das animações do Google slides pertence a uma das duas categorias-animações que fazem um elemento aparecer e as animações que fazem um elemento desaparecer. Aqui está a lista completa de animações do Google Slides:
- Aparecer
- Desaparecer
- Aparecimento gradual
- Desaparecer
- Voar da esquerda
- Voar da direita
- Voar de baixo
- Voar de cima
- Voar para a esquerda
- Voar para a direita
- Voar para o fundo
- Voar para o topo
- Mais Zoom
- Reduzir o zoom
- Rodar
O processo de adicionar uma animação a um elemento é essencialmente o mesmo, não importa que tipo de elemento você deseja animar.
- Selecione o elemento que deseja animar.
- No Visualizar menu, selecione Movimento Para exibir o painel de movimento.
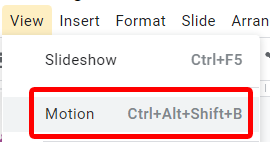
- No Animações de objetos Seção do painel de movimento, selecione o Adicione animação botão.
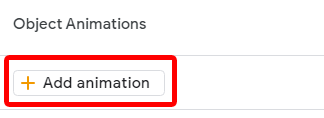
- Duas caixas suspensas aparecerão. Na primeira caixa suspensa, selecione o efeito de animação que você deseja aplicar ao elemento selecionado na Etapa 1.
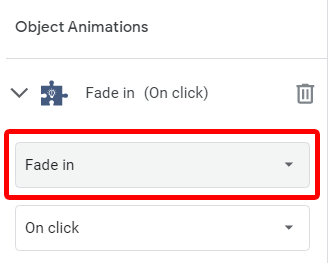
- Na segunda caixa suspensa, selecione quando deseja que essa animação comece. As opções são: em clique, depois de anterior e com anterior. Se você selecionar No clique, A animação começará a tocar quando você clicar no mouse. Se você selecionar Com anterior, A animação jogará ao mesmo tempo que a animação anterior e se você selecionar Após o anterior, A animação começará assim que a animação anterior concluir.
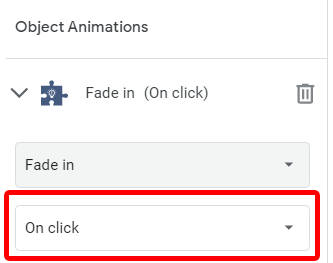
- Assim como as transições, você pode especificar a velocidade das animações do Google Slides. Arraste o controle deslizante para a esquerda e para a direita para mudar a velocidade de animação.
Se você quiser adicionar outra animação ao elemento que você selecionou, retorne à Etapa 2. E, como sempre, para visualizar as animações, pressione o Jogar botão no painel de movimento ou visualize toda a apresentação de slides selecionando Visualizar > Apresentação de slides ou pressionando Ctrl + F5.
Como editar animações existentes do Google Slides
Para editar uma animação existente, comece abrindo o Movimento Painel selecionando Visualizar > Movimento ou pressionando Ctrl + Alt + Mudança + B.
- Selecione o slide que contém a animação que deseja editar.
- No Animações de objetos Seção do painel de movimento, você pode alterar, reordenar ou excluir uma animação.
- Para reordenar as animações, arraste uma animação pelo Mover Ícone (seis pontos) para uma nova posição.
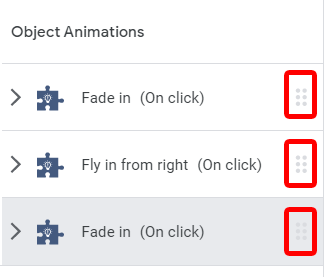
- Para excluir uma animação, expanda a animação que deseja excluir e selecionar o Ícone da lata de lixo à direita disso.
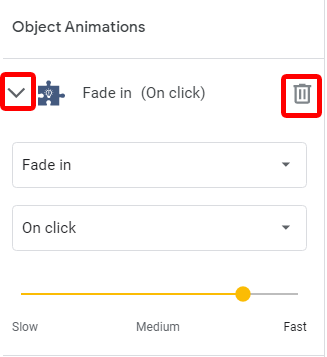
Como você pode ver, adicionar, alterar e excluir transições e animações de elementos no Google Sheets é simples. Use -os com sabedoria e faça sua apresentação o mais envolvente possível.
- « O que significa resolução ao comprar uma TV ou monitor?
- Como desinstalar programas que não desinstalam no Windows 10 »

