Como adicionar GIFs animados ao seu plano de fundo do Windows usando Rainmeter
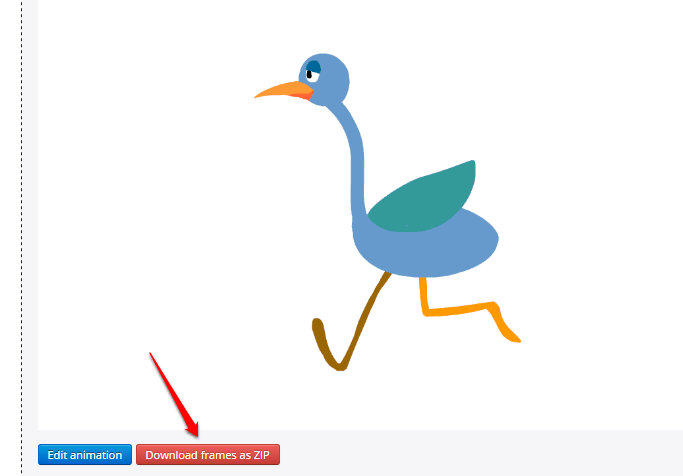
- 2337
- 15
- Ms. Travis Schumm
Como adicionar GIFs animados ao seu plano de fundo do Windows usando Rainmeter:- Digamos que você queira adicionar o seguinte GIF ao fundo da área de trabalho:
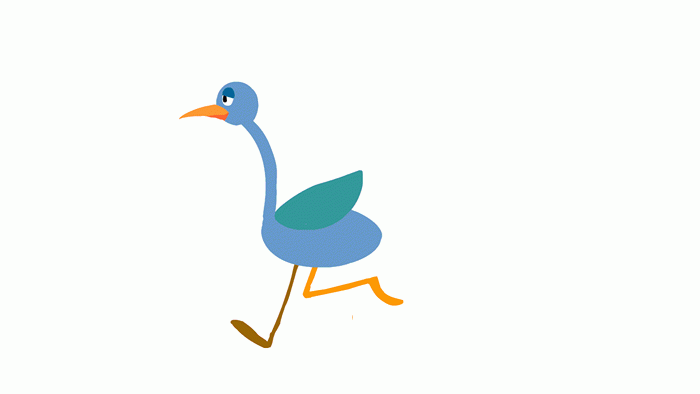
Você pode dizer que o "desejo" permanecerá um desejo, pois você já tentou 100 vezes para alcançar o mesmo. Bem, é hora de redesenhar suas convenções. Usando o aplicativo Rainmeter, você pode adicionar facilmente qualquer número de GIFs ao fundo da sua área de trabalho. Mergulhe no artigo para aprender a invadir este truque simples.
PASSO 1 - Instalar Rainmeter software daqui!. Siga os padrões para instalação. Depois de instalar o software, você precisa navegar para o seguinte local em sua máquina Windows:
C: \ Usuários \%Nome de usuário%\ Documentos \ Rainmeter \ Skins
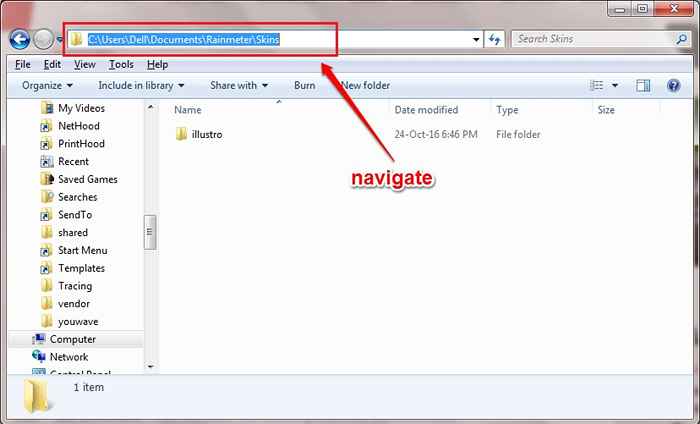
PASSO 2 - Uma vez que você estiver no Peles diretório, crie uma subpasta. Dê a esta pasta um nome de sua escolha.
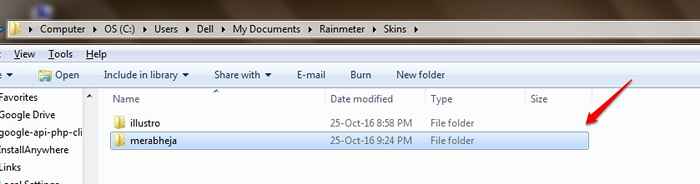
ETAPA 3 - Agora clique duas vezes na pasta recém -criada e abra -a. Crie um novo documento de texto aqui clicando com o botão direito do mouse em um espaço vazio e depois em Novo e então Documento de texto.
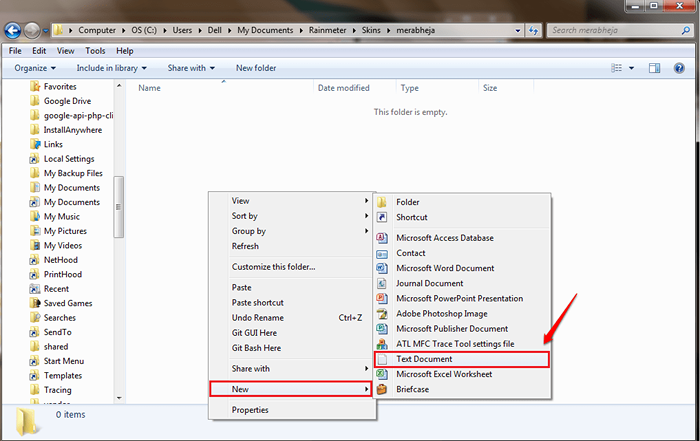 PASSO 4 Copiar cola o código a seguir em seu documento de texto recém-criado:
PASSO 4 Copiar cola o código a seguir em seu documento de texto recém-criado:
[RainMeter] Atualização = 45 [imageNumberCalc] Medida = Fórmula de Calc = Counter % [*] [imagemeter] Meter = Image Imagename =#@#[Nome da pasta GIF] \ Frame_ [ImageNumberCalc].GIF Antialias = 1 DynamicVariables = 1 W = 300 H = PreserveasPetratio = 1
Altere o parâmetro [nome da pasta gif] para o nome da pasta que você criou sob o Peles diretório. No meu caso, o nome da pasta seria Merabheja Como minha pasta tem esse nome. Se você tiver alguma dúvida, consulte a captura de tela a seguir.
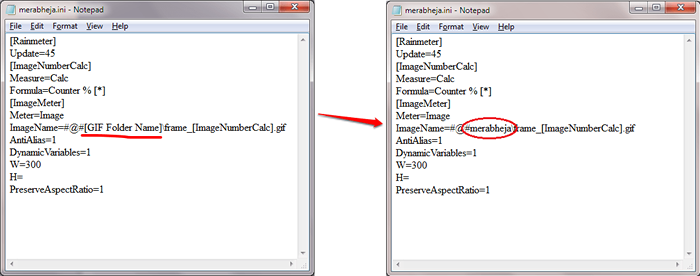
Etapa 5 - Como a seguir, salve seu documento. É melhor dar ao arquivo o mesmo nome da pasta recém -criada. Dê a extensão do arquivo como .ini.
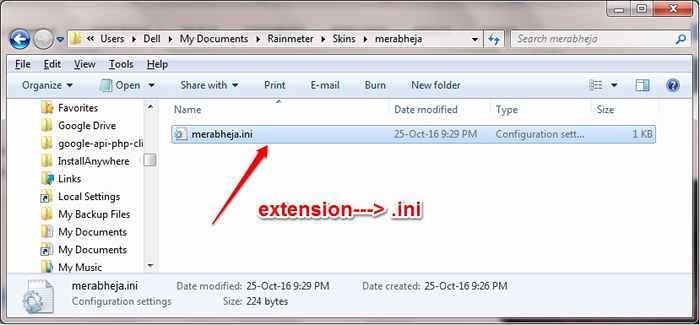 Etapa 6 - Agora no mesmo diretório onde seu .O arquivo ini é, crie uma nova pasta e nomeie -o como @Recursos. Clique duas vezes nele para entrar nele.
Etapa 6 - Agora no mesmo diretório onde seu .O arquivo ini é, crie uma nova pasta e nomeie -o como @Recursos. Clique duas vezes nele para entrar nele.
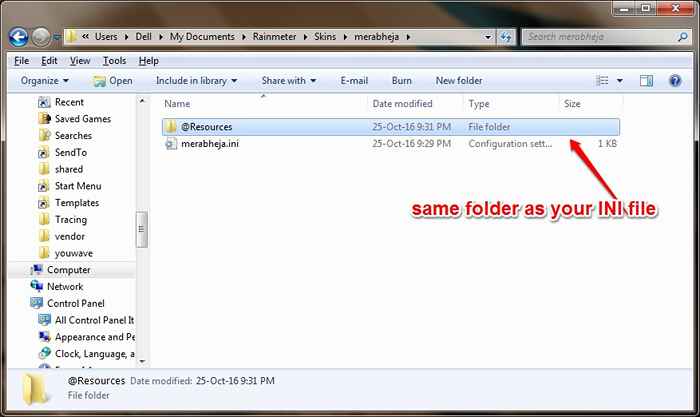
Etapa 7 - Crie uma nova pasta dentro do @Recursos pasta. Esta pasta recém -criada deve ter o mesmo nome que a pasta que foi criada no começo sob o Peles diretório. Então, no meu caso, o nome da pasta seria Merabheja.
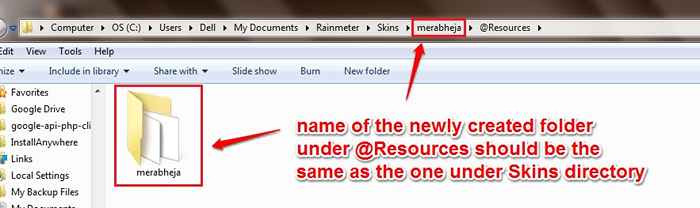
Etapa 8 - Agora é hora de copiar o arquivo GIF que você deseja ser colocado na sua área de trabalho na pasta recém -criada.
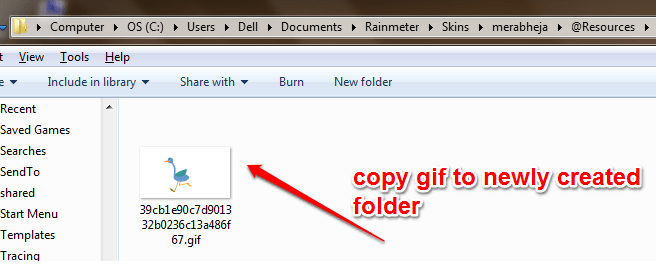
Etapa 9 - Como a seguir, precisamos dividir este arquivo GIF em arquivos GIF individuais. Para isso, vá para o site ezgif.com. Depois que o site carregar, clique no Escolher arquivo botão para navegar pelo seu arquivo no seu PC. Quando você estiver pronto, clique no Carregar botão.
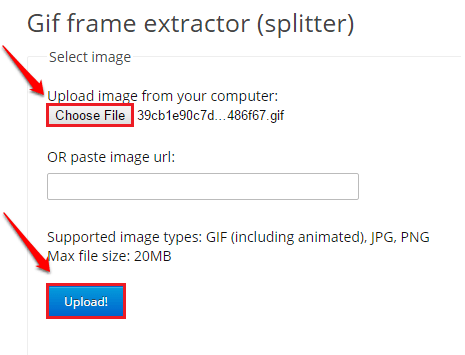 Etapa 10 - Clique no Dividi -lo botão quando o arquivo GIF é totalmente carregado.
Etapa 10 - Clique no Dividi -lo botão quando o arquivo GIF é totalmente carregado.
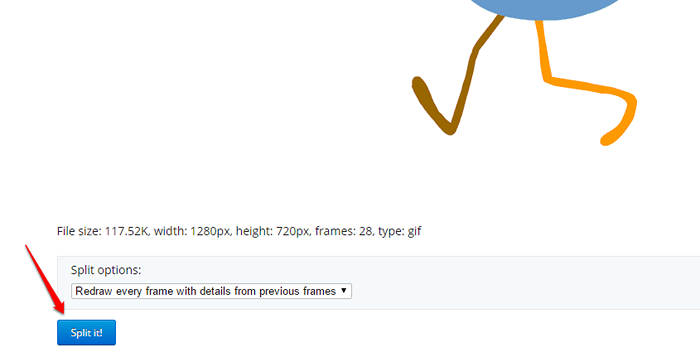 Etapa 11 - Quando o processo de divisão terminar, clique no Baixar quadros como zíper botão. Salve o .arquivo zip para o local onde você moveu o arquivo zip original para. No meu caso, seria … /@Resources /Merabheja
Etapa 11 - Quando o processo de divisão terminar, clique no Baixar quadros como zíper botão. Salve o .arquivo zip para o local onde você moveu o arquivo zip original para. No meu caso, seria … /@Resources /Merabheja
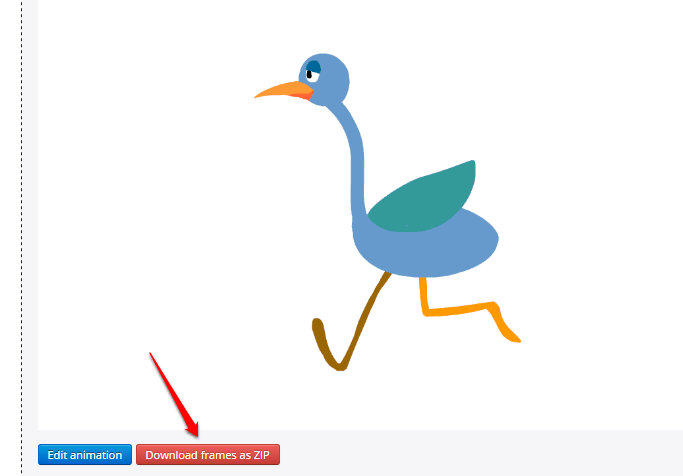 Etapa 12 - Extrair o arquivo zip. Exclua o arquivo GIF original e o arquivo zip baixado. Agora, apenas os quadros permaneceriam na pasta como mostrado abaixo.
Etapa 12 - Extrair o arquivo zip. Exclua o arquivo GIF original e o arquivo zip baixado. Agora, apenas os quadros permaneceriam na pasta como mostrado abaixo.
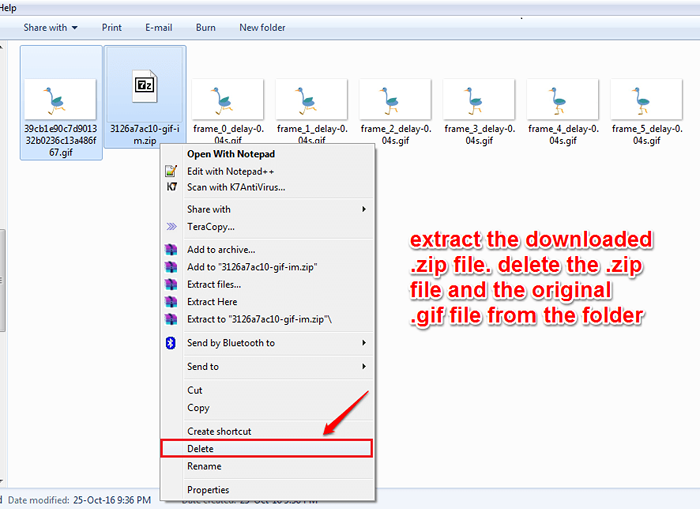 Etapa 13 Como a seguir, renomeie os arquivos GIF individuais. Eles deveriam estar no formato número do quadro].gif. Este é o formato especificado em nosso .arquivo ini e, portanto, deve ser seguido estritamente.
Etapa 13 Como a seguir, renomeie os arquivos GIF individuais. Eles deveriam estar no formato número do quadro].gif. Este é o formato especificado em nosso .arquivo ini e, portanto, deve ser seguido estritamente.
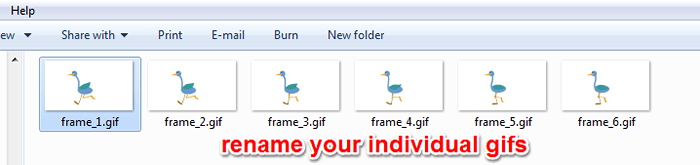 Etapa 14 Conte o número de quadros que você tem. Adicione 1 a ele. Suponha que eu tenha 6 quadros como mostrado na captura de tela acima. Então minha contagem seria 7, não 6. Agora abra seu .arquivo ini e substitua o [*] parte na linha Fórmula = Counter % [*] com o seu contar. Pegue a seguinte captura de tela como referência. Não se esqueça de salvar o .arquivo ini depois de terminar.
Etapa 14 Conte o número de quadros que você tem. Adicione 1 a ele. Suponha que eu tenha 6 quadros como mostrado na captura de tela acima. Então minha contagem seria 7, não 6. Agora abra seu .arquivo ini e substitua o [*] parte na linha Fórmula = Counter % [*] com o seu contar. Pegue a seguinte captura de tela como referência. Não se esqueça de salvar o .arquivo ini depois de terminar.
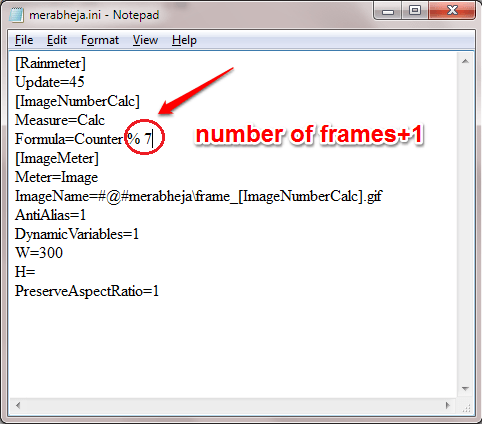 Etapa 15 Agora abra o Rainmeter Aplicação clicando em seu ícone.
Etapa 15 Agora abra o Rainmeter Aplicação clicando em seu ícone.
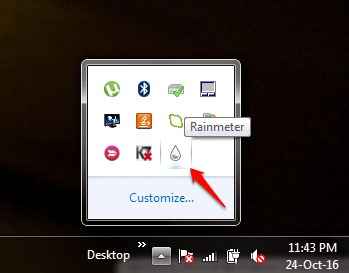 Etapa 16 Primeiro de tudo, clique no Atualize tudo botão na parte inferior da janela. Como a seguir, localize sua pasta e expanda -a para ver o seu .arquivo ini. Clique nisso. Como a seguir, clique no Carregar botão no painel direito da janela.
Etapa 16 Primeiro de tudo, clique no Atualize tudo botão na parte inferior da janela. Como a seguir, localize sua pasta e expanda -a para ver o seu .arquivo ini. Clique nisso. Como a seguir, clique no Carregar botão no painel direito da janela.
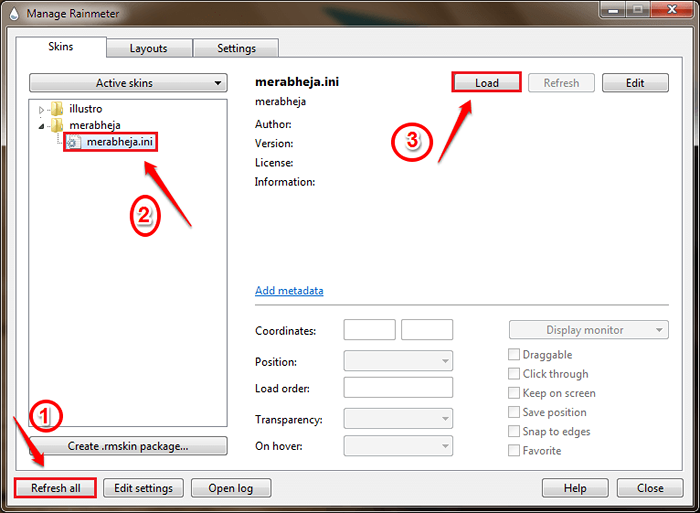 Etapa 17 Aí está você! Aproveite o seu desktop GIF!!
Etapa 17 Aí está você! Aproveite o seu desktop GIF!!
Você também pode adicionar vários arquivos GIF ao seu fundo de mesa. Para isso, você precisa criar diferentes pastas sob o Peles diretório com diferente .arquivos ini. Espero que você tenha achado o artigo útil. Se você tiver alguma dúvida sobre qualquer uma das etapas, sinta -se à vontade para deixar comentários, ficaríamos felizes em ajudar. Fique ligado para truques, dicas e hacks mais úteis.
- « Defina um limite de corte para interromper os dados móveis de parada automática seu telefone Android
- Como fechar automaticamente os aplicativos no botão Voltar Pressione no Android »

