Ocultar / mostrar nome de usuário e e -mail da tela Windows 11 Lock
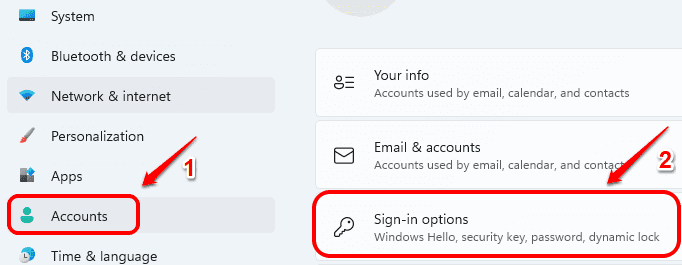
- 1860
- 579
- Leroy Lebsack
Por padrão, o Windows 11 não mostra seu nome ou seu endereço de e -mail na tela de bloqueio, onde você entra no seu PIN para fazer o login. No entanto, se você quiser que essas informações sejam exibidas na tela de bloqueio, é muito fácil configurá -las. Continue lendo, para aprender como ativar ou desativar as informações da conta na sua tela de bloqueio do Windows 11.
Índice
- Como mostrar detalhes da conta na tela de bloqueio do Windows 11
- Como ocultar detalhes da conta da tela de bloqueio do Windows 11
- Método Alternativo: - Usando o Editor de Políticas de Grupo
Como mostrar detalhes da conta na tela de bloqueio do Windows 11
Etapa 1: primeiro, clique no Começar ícone na barra de tarefas.
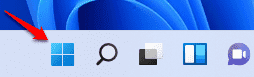
Etapa 2: A partir das opções, clique em Configurações opção.
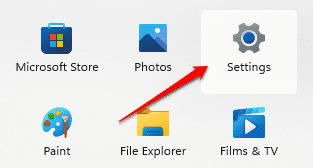
Etapa 3: como a seguir, no Janela esquerda painel, clique em Contas opção e no Janela direita painel, clique em Opções de inscrição.
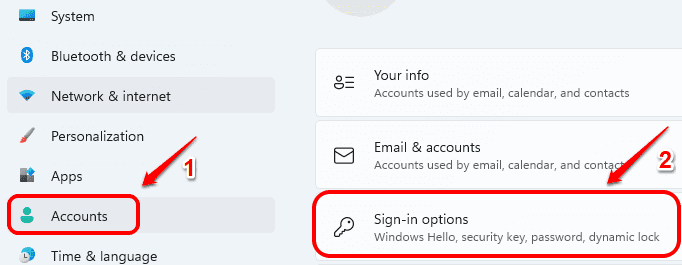
Etapa 4: agora, para mostrar detalhes da conta, como seu nome e seu ID de e-mail na tela de entrada ou bloqueio, simplesmente Ligue o botão de alternância correspondente à opção
Mostre detalhes da conta, como meu endereço de e-mail na tela de login
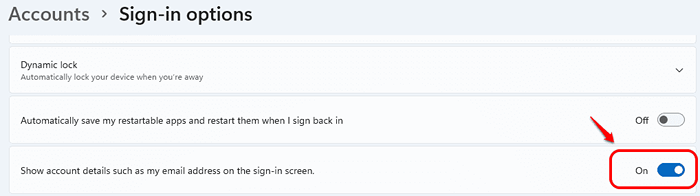
Como ocultar detalhes da conta da tela de bloqueio do Windows 11
Desativar os detalhes da conta na tela de login é muito fácil. Você só precisa Desligue o botão de alternância para
Mostre detalhes da conta, como meu endereço de e-mail na tela de login
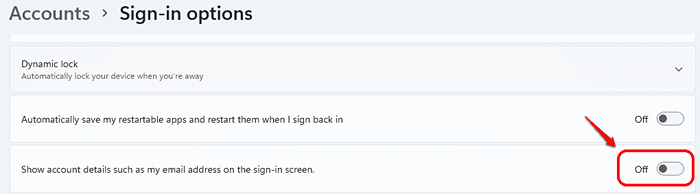
Agora você pode verificar se suas novas configurações estão funcionando ou não na tela de bloqueio do Windows 11.
Método Alternativo: - Usando o Editor de Políticas de Grupo
1 - Pesquise Gpedit.MSC na caixa de pesquisa do Windows na barra de tarefas e clique no resultado da pesquisa para abrir o editor de políticas de grupo
2 -agora, vá para Configuração do computador -> Configurações do Windows -> Configurações de segurança -> Políticas locais -> Opções de segurança
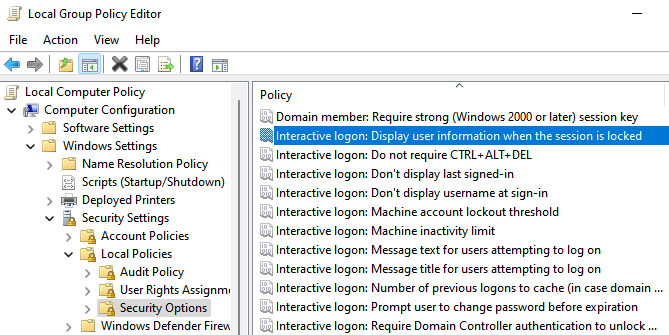
3 - Agora, no lado direito, clique duas vezes Logão interativo: exibir informações do usuário quando a sessão estiver bloqueada
4 - Agora, selecione Não exiba informações do usuário do suspensão e clique em Aplicar.
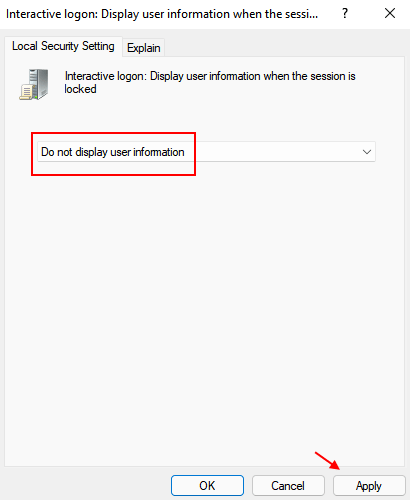
5 - Da mesma forma, clique duas vezes em Logão interativo: não exiba o nome de usuário no assinatura
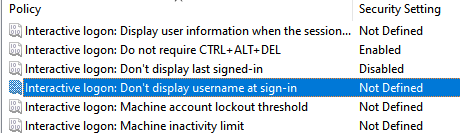
6 -Choose Habilitado e clique em Aplicar.
7 -Reiniciar PC.
- « Como corrigir o índice de arquivo AVI danificado no Windows 11/10
- Como reconstruir o endereço de e -mail AutoComplete no Outlook »

