GTKDialog - Criar interfaces gráficas (GTK+) e caixa de diálogo usando scripts de shell no Linux

- 5079
- 652
- Robert Wunsch DVM
Gtkdialog (ou gtkdialog) é um utilitário de código aberto para criar e criar interfaces GTK+ e caixas de diálogo com a ajuda de scripts de shell linux e usar a biblioteca GTK, além de usar uma sintaxe do tipo XML, o que facilita a criação de interfaces usando GTKDialog. É muito parecido com a ferramenta mais famosa chamada Zenity, mas vem com alguns recursos personalizáveis úteis que permitem criar facilmente muitos widgets como vbox, hbox, botão, quadro, texto, menu e muito mais.
 Crie caixas GTKDialog no Linux
Crie caixas GTKDialog no Linux Leia também : Crie caixas de diálogo GTK+
Instalação do GTKDialog no Linux
Você pode baixar gtkdialog-0.8.3 (que é a versão mais recente) ou você também pode usar o comando wget, descompactar o arquivo baixado e executar esses seguintes comandos para compilar da fonte.
$ sudo apt-get Install Build-essencial [ON Debian sistemas baseados]
# yum install gcc make gcc-c ++ [on Chapéu vermelho sistemas baseados]
$ wget https: // gtkdialog.GoogleCode.com/arquivos/gtkdialog-0.8.3.alcatrão.gz $ tar -xvf gtkdialog -0.8.3.alcatrão.GZ $ CD GTKDialog-0.8.3/ $ ./Configure $ FAZE $ SUDO FAÇA A instalação
Agora vamos começar a criar algumas caixas, criar um novo “Myprogram”Script em sua pasta doméstico.
Meu primeiro programa
$ CD $ Touch MyProgram
Agora abra o “Myprogram”Arquivo usando qualquer editor de texto que desejar e adicione o seguinte código a ele.
#!/bin/bash gtkdialog = gtkdialog export main_dialog = "Bem -vindo ao tecmint.com casa! eco "Bem -vindo ao Tecmint.com casa!"" Caso $ 1 em -d | --dump) eco "$ main_dialog" ;; *) $ Gtkdialog --programa = main_dialog - -center ;; ESAC ------------
Salve o arquivo e defina permissão e execute -o como mostrado.
$ chmod 755 myprogram $ ./myprogram
Foi assim que seu primeiro programa criado e executado usando GTKDialog.
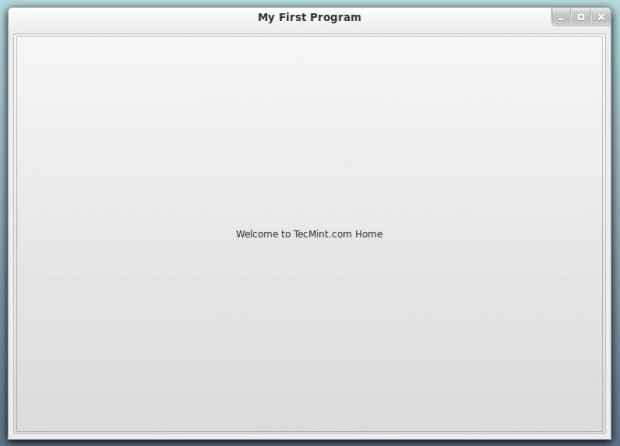 Programa GTKDialog
Programa GTKDialog Agora, explicaremos o código em resumo.
- #!/BIN/BASH: A primeira linha de qualquer script de shell, é usado para especificar o caminho da casca de bash.
- Gtkdialog = gtkdialog: Aqui definimos uma variável para usá -la mais tarde ao executar o script do shell com GTKDialog, essa linha deve estar em todos os scripts que você cria usando GTKDialog.
- exportar main_dialog =: Outra variável que definimos que conterá toda a sintaxe para nossa interface, você pode substituir Main_Dialog por qualquer nome desejar, mas você deve substituí -lo também nas últimas 4 linhas do script.
- Título da janela: Não acho que esse código precise ser explicado, criamos um título, um ícone padrão para a janela, escolhemos se foi redimensível ou não, e definimos a largura e a altura que queremos, é claro As opções são secundárias, você pode apenas usar o tag se você quiser.
- : Usamos a tag vbox para criar uma caixa vertical, é importante criar uma tag vbox para conter outras tags, como hbox e botão, etc.
- : Aqui, criamos uma caixa horizontal usando a tag, “Space-prehing” e “Space-Expand” são opções para expandir o Hbox pela janela.
- : Crie um novo botão.
- : Este é o texto padrão para o botão, fechamos a tag de etiqueta usando, é claro que é muito importante fechar todas as tags que usamos.
- : Isso acontece quando o botão é clicado, você pode executar um comando shell se quiser ou executar qualquer outro arquivo, se quiser, há muitas outras ações e sinais também, não se esqueça de fechar -o usando .
- : Para fechar a tag de botão.
- : Para fechar a tag hbox.
- : Para fechar a etiqueta da janela.
As últimas 4 linhas também devem estar em todos os scripts de shell que você cria usando gtkdialog, eles executam a variável main_dialog usando o comando gtkdialog com a opção -Center para centralizar a janela, muito útil na verdade.
Meu segundo programa
Da mesma forma, crie um outro arquivo e chame como 'segundo programa'e adicione o seguinte conteúdo inteiro a ele.
#!/bin/bash gtkdialog = gtkdialog export main_dialog = "myitem primeiro um segundo um terceiro um clique em mim eco" você escolheu $ myitem "" caso $ 1 em -d | --dump) eco "$ main_dialog" ;; *) $ Gtkdialog --programa = main_dialog - -center ;; ESAC
Salve o arquivo, defina a permissão dele e execute -o como mostrado.
$ chmod 755 SecondProgram $ ./Secondprogram
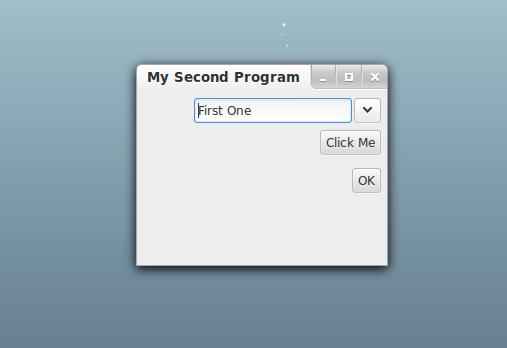 GTKDIALOG Caixa de seleção
GTKDIALOG Caixa de seleção Agora, explicaremos o código em resumo.
- Criamos um widget de ComboBox, a tag é o nome padrão da variável em que o item escolhido será armazenado, usamos essa variável para imprimir o item selecionado posteriormente usando eco.
- é um separador horizontal, você pode definir a largura padrão para ele usando a opção de reposição de largura.
- é um botão OK que fechará a janela exatamente quando você clicar, é muito útil para que não precisemos criar um botão personalizado para fazer isso.
Meu terceiro prgoram
Crie outro arquivo chamado 'Terceiro Programa'e adicione todo o bando de código a ele.
#!/bin/bash gtkdialog = gtkdialog export main_dialog = "myitem primeiro um segundo um terceiro um clique em mim eco" você escolheu $ myitem "spinbutton myscale eco $ myscale" caso $ 1 em -d | --dump) eco "$ main_dialog" ;; *) $ Gtkdialog --programa = main_dialog - -center ;; ESAC
Salve o arquivo, o subsídio execute a permissão e dispare como mostrado.
$ chmod 755 Terceiroprograma $ ./terceiro programa
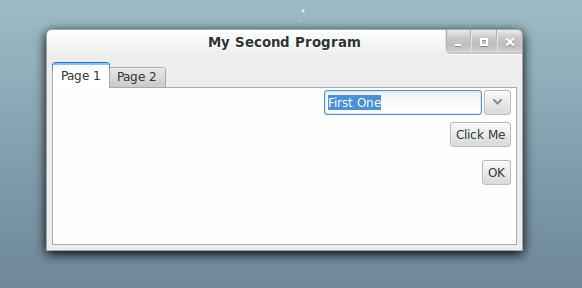 Selecione o nome do suspensão
Selecione o nome do suspensão 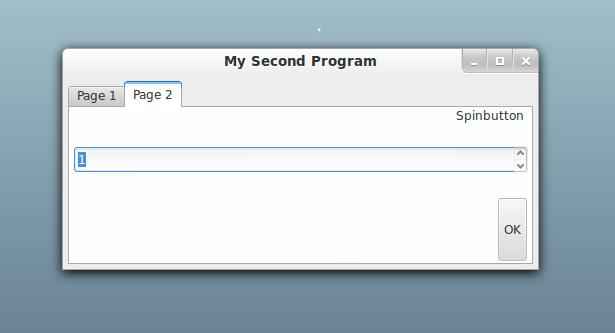 Selecione o número do suspensão
Selecione o número do suspensão Aqui, a explicação do código de maneira mais detalhada.
- Criamos duas guias de notebook usando, a opção Tab-Label é onde você pode criar guias, o GTKDialog criará guias dependendo dos rótulos que você entra, todos são definidos como uma guia; portanto, a primeira guia começa com a primeira, a segunda guia inicia com o segundo .
- é um widget de texto, usamos a tag para definir o texto padrão para ele.
- A tag criará um novo botão de rotação, opção de intervalo-min é o valor mínimo, e o range-max é o valor máximo para o botão de rotação, o valor do alcance é o valor padrão para o botão de rotação.
- Demos uma variável "myScale" para o .
- Imprimimos o valor selecionado usando eco e $ myScale variável, o sinal padrão para a ação aqui é "mudança de valor", que nos ajudou a fazer isso.
Esta foi apenas uma janela de exemplo, você pode criar interfaces mais complicadas usando GTKDialog, se quiser, pode navegar na documentação oficial no site GTKDialog para visualizar todas as tags gtkdialog do link abaixo.
Documentação GTKDialog
Você já usou GTKDialog para criar GUIs para seus scripts de shell antes? Ou você usou qualquer utilitário para criar interfaces? O que você acha disso?
- « Sistema de arquivos Linux explicou o carregamento de inicialização, particionamento de disco, BIOS, UEFI e tipos de sistema de arquivos
- 10 Perguntas e respostas úteis da entrevista de “Squid Proxy Server” no Linux »

