Google Drive não está trabalhando no Chromebook? 11 maneiras de consertar

- 2646
- 91
- Wendell Legros
O gateway do Google Drive no gerenciador de arquivos do Chrome OS às vezes falha em funcionar corretamente. Os fatores variam de armazenamento local insuficiente a falhas temporárias do sistema, bugs de software, interferência de aplicativos de terceiros, etc.
Este artigo destacará 11 correções de solução de problemas para tentar se o Google Drive não estiver funcionando no seu Chromebook.
Índice
Se a sua conexão com a Internet estiver bem, mas o Google Drive não está funcionando, a atualização do aplicativo de arquivos deve resolver o problema. Essa técnica de solução de problemas funciona para alguns usuários do Chromebook que não conseguiram encontrar a pasta do Google Drive no aplicativo de arquivos.
Para fechar o aplicativo de arquivos, toque no x ícone no canto superior direito da janela do aplicativo. Como alternativa, pressione Alt, selecione os Ícone do aplicativo de arquivos na prateleira do Chromebook e selecione Fechar.
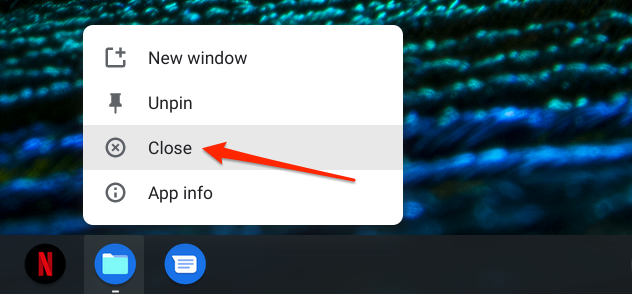
A relançar o aplicativo de arquivos e verifique se os arquivos sincronizados com a pasta do Google Drive estão acessíveis em outros dispositivos.
3. Verifique o armazenamento do seu dispositivo
Download ou upload de arquivos para o Google Drive através do aplicativo de arquivos pode falhar se o seu Chromebook não tiver espaço de armazenamento suficiente.
No aplicativo de arquivos, toque no Ícone do menu No canto superior direito para verificar o armazenamento gratuito do seu Chromebook.
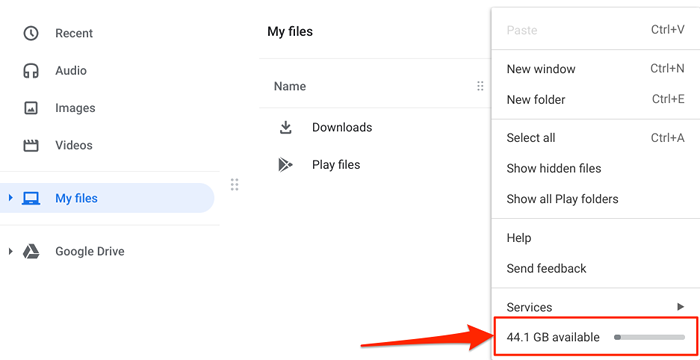
Alternativamente, aberto Configurações e vai para Dispositivo > Gerenciamento de armazenamento.
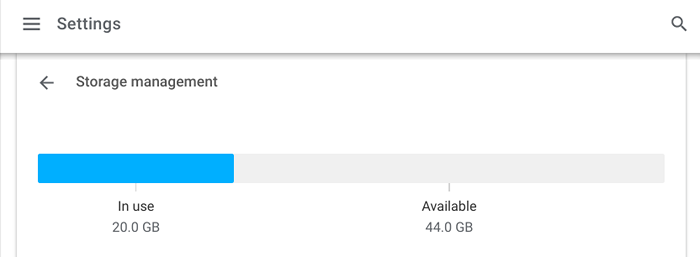
Se o armazenamento do seu dispositivo estiver baixo, consulte esses tutoriais abrangentes sobre como liberar espaço no Chromebooks e otimizar o armazenamento do Google Drive.
4. Verifique o status do serviço do Google Drive
O tempo de inatividade do lado do servidor pode ser a razão pela qual o Google Drive não está funcionando. Use ferramentas de monitoramento de sites em tempo real, como o DowneTector, para verificar o status do servidor do Google Drive.
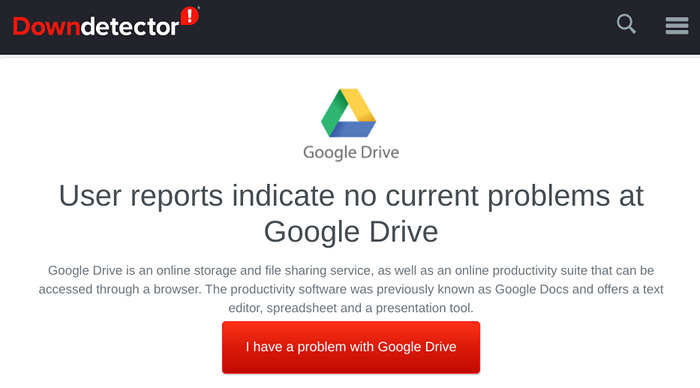
Se houver um problema com os servidores do Google Drive, entre em contato com o suporte do Google Drive para relatar a interrupção do serviço.
5. Free Up Google Storage
Seu Chromebook não sincroniza os arquivos ao Google Drive se você não tiver armazenamento no Google suficiente. Visite o painel da conta do Google a partir de um navegador e verifique seu armazenamento no Google na seção "armazenamento de conta".
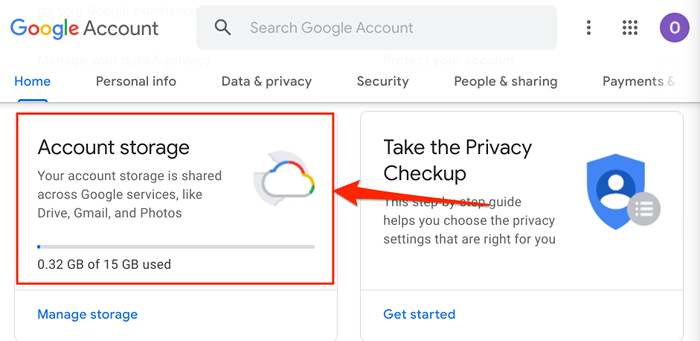
Se você esgotou seu armazenamento no Google, você pode reivindicar o GRATUITO de 100 GB do Google One Perk disponível para novos usuários do Chromebook. Se o seu dispositivo não se qualificar para a vantagem, use o "gerenciador de armazenamento" do Google para liberar espaço em todos os serviços do Google.
- Selecione Gerenciar armazenamento No seu painel de conta do Google.
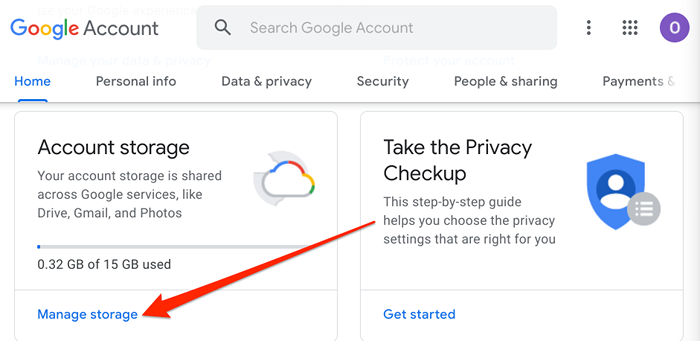
- Role até a seção "Get Your Space Back" e selecione Free Up Conta Storage.
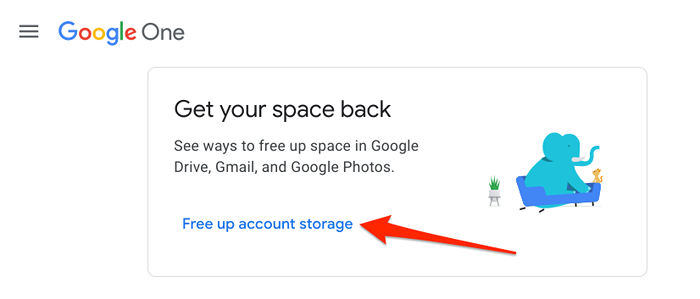
Isso lançará o Google Storage Manager, uma ferramenta que destaca arquivos que consomem seu armazenamento do Google.
- Para liberar o espaço da conta em uma seção, selecione “Revise e libere até…”
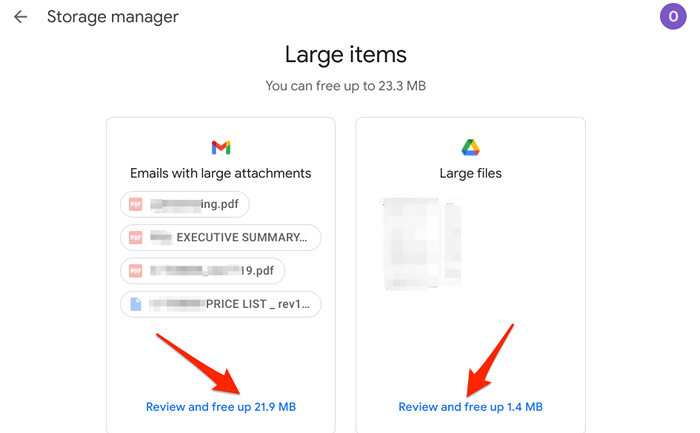
- Selecione arquivos/itens que você não precisa mais e toque no ícone da lixeira no canto superior direito para excluí-los permanentemente.
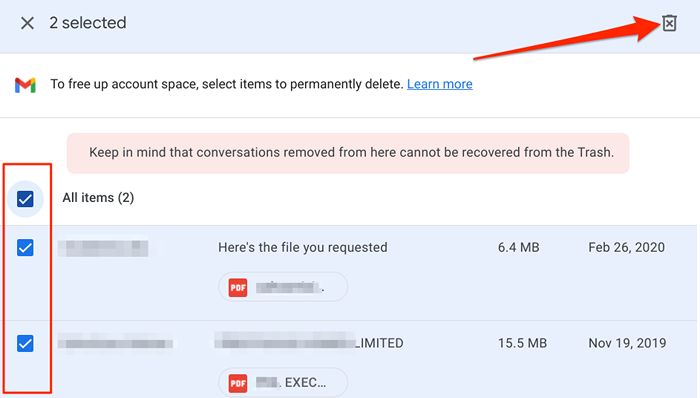
6. Atualize seu Chromebook
Descobrimos que a falha do Google Drive é predominante no Chrome OS Build 81 através do Build 84 enquanto vasculhava essa comunidade Chromebook e Reddit Thread. Essas versões do Chrome OS têm alguns bugs que quebram a integração do Google Drive com o aplicativo de arquivos.
Instale uma atualização estável no menu Configurações se o seu Chromebook executar essas versões antigas do Chrome OS.
Vá para Configurações > Sobre Chrome OS e selecione Verifique se há atualizações.
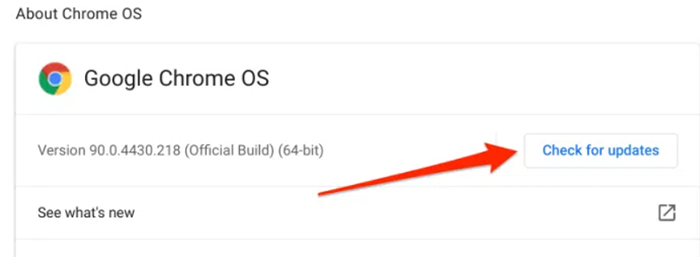
Você pode encontrar um botão "reiniciar" nesta página se o seu dispositivo já baixou a atualização em segundo plano. Tocar Reiniciar Para instalar a atualização do Chrome OS.
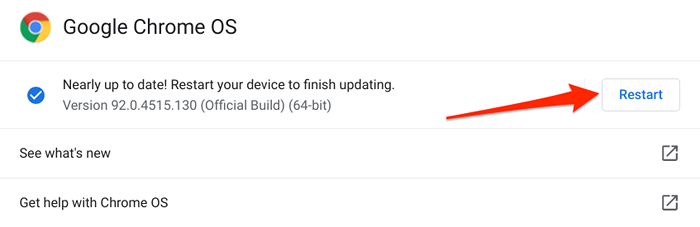
7. Reconecte o Google Drive
Fazer isso removerá e re-adquirirá o Google Drive para o gerenciador de arquivos do seu Chromebook. Feche o aplicativo de arquivos, inicie o Configurações aplicativo, expandir o Avançado Seção, selecione arquivos, e atire Desconecte a conta do Google Drive.
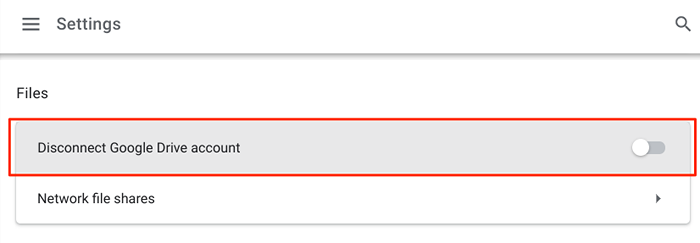
Observe que isso não desconecta ou remove sua conta do Google do seu Chromebook. Em vez disso, retire o Desconecte a conta do Google Drive Opção, reabrir o aplicativo de arquivos e verifique se você é capaz de sincronizar arquivos para o Google Drive dentro do aplicativo.
8. Desligue sua VPN
A solução de solução de problemas a seguir resolveu o problema para alguns usuários do Chromebook. Se o Google Drive não estiver aparecendo no gerenciador de arquivos do seu Chromebook, feche qualquer conexão ou aplicativo ativo da Rede Privada Virtual (VPN) e verifique novamente.
9. Reinicie seu Chromebook
Executar uma reinicialização suave pode acelerar seu Chromebook e corrigir outros problemas relacionados ao software. Feche todos os aplicativos ativos, desligue o dispositivo e ligue novamente.
Toque no ícone de tempo ou bateria no centro de notificação e selecione o Poder botão. Como alternativa, pressione e segure o botão liga / desliga do seu Chromebook e selecione Desligar.
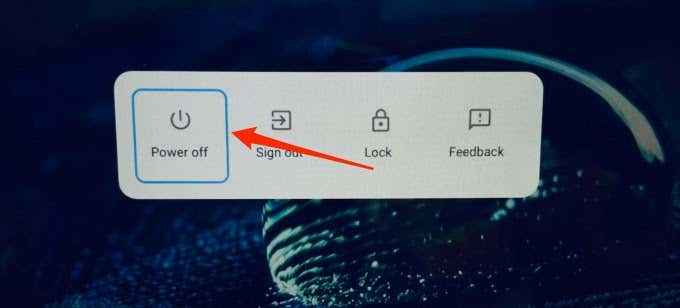
Aguarde cerca de um minuto ou dois, pressione o botão liga / desliga para reiniciar seu Chromebook, conectar -se à Internet e inicie o aplicativo de arquivos.
10. Use o aplicativo Google Drive
Se você não puder sincronizar arquivos com a nuvem do aplicativo de arquivos, o aplicativo independente do Google Drive deve funcionar sem problemas. Considere isso uma solução alternativa temporária para o problema.
Instale o Google Drive na Play Store e verifique se você pode sincronizar arquivos do seu Chromebook para a nuvem.
11. Faça uma lavagem do seu Chromebook
Se o Google Drive ainda não estiver funcionando no aplicativo de arquivos, considere redefinir seu Chromebook para padrão de fábrica. Antes de fazer isso, no entanto, faça backup de seus arquivos para um dispositivo de armazenamento externo.
Abra suas configurações do Chromebook, selecione Avançado, Selecione Redefinir as configurações, e selecione o Reiniciar botão.
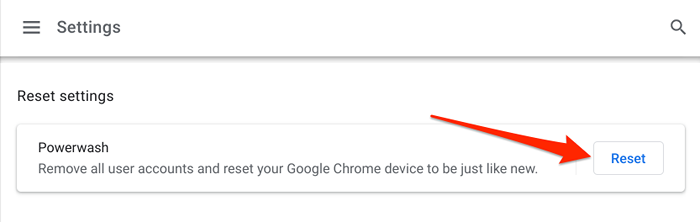
Pelo menos uma dessas soluções de solução de problemas deve corrigir problemas com o Google Drive não funcionando no seu Chromebook. Entre em contato com o Google Drive Support Service ou o fabricante do seu Chromebook se você ainda enfrentar problemas.
- « Corrigir Google Play Store continua caindo no Android
- 720p vs. 1080p vs. 1440p Qual resolução é melhor e importa? »

