Corrigir Google Play Store continua caindo no Android
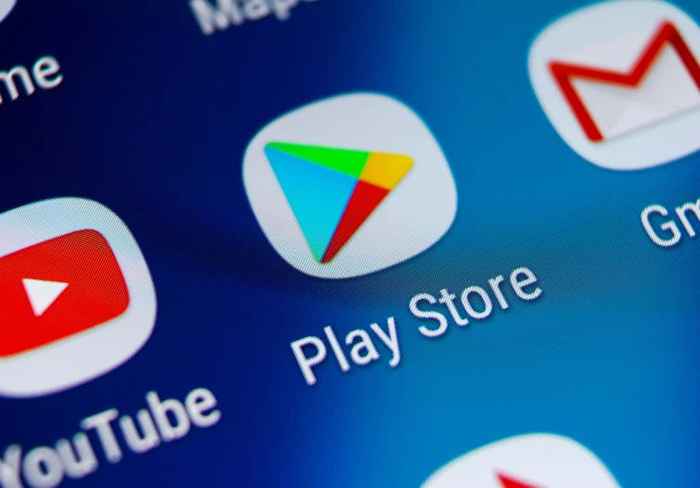
- 2072
- 615
- Loren Botsford
Em dispositivos Android, o Google Play Store é um aplicativo de sistema que muitas vezes se sente mal. Este guia o levará a 10 soluções possíveis que impedirão o Google Play Store de travar sempre que você abrir o aplicativo.
Observe que as etapas para essas soluções de solução de problemas podem variar com base na versão Android instalada no seu dispositivo.
Índice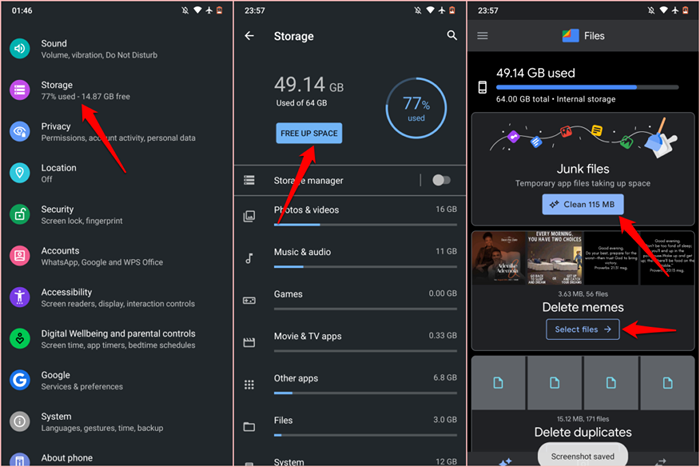
Como alternativa, abra o aplicativo do Google Files, vá para a guia "Limpe" e siga as recomendações na página.
Se o seu dispositivo não tiver o aplicativo de arquivos ou uma opção de gerenciamento de armazenamento no menu Configurações, instale um aplicativo de limpeza de armazenamento em sites de download de apk de terceiros para liberar espaço.
3. Force Quit Play Store
A ferramenta de parada de força termina um aplicativo e outros processos relacionados em execução em segundo plano. É uma das maneiras mais fáceis de corrigir um aplicativo com defeito em dispositivos Android.
- Pressione o Play Store Icon na tela inicial ou lançador de aplicativos e toque no Ícone de informações.
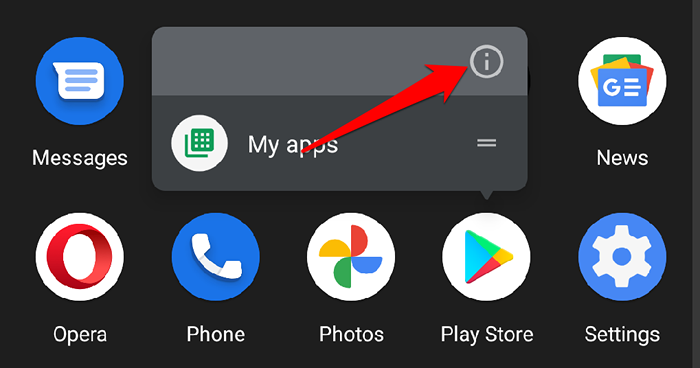
- Selecione Stop force e toque OK no prompt de confirmação.
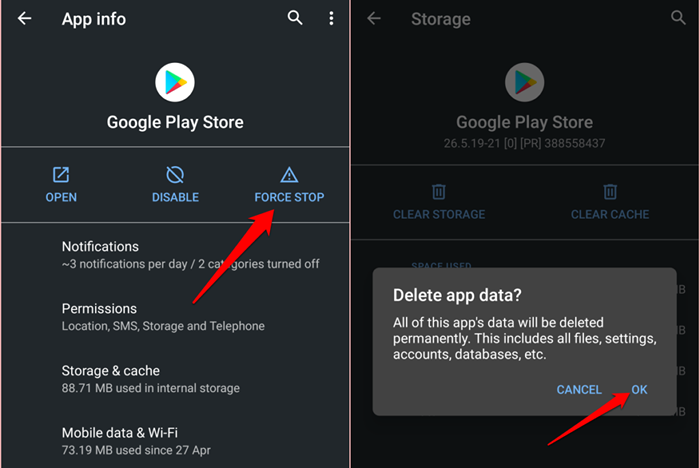
- Tocar Abrir Para relançar a Play Store.
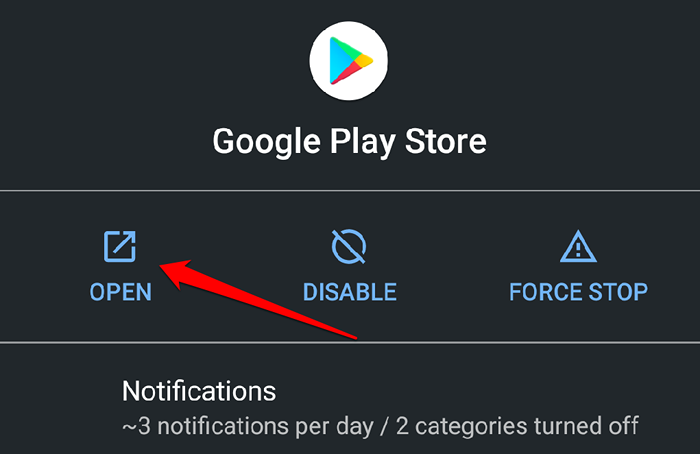
Se a Play Store continuar travando após a força que está desistindo do aplicativo, limpar seu cache deve estabilizar seu desempenho.
4. Cache de lojas claras do Google Play
O Google Play Store cria arquivos de cache (também conhecidos como arquivos temporários) quando você instala aplicativos ou atualizações de aplicativos e executa outras ações no aplicativo.
O excesso de acumulação desses arquivos temporários às vezes pode atrapalhar o desempenho do aplicativo. Além de consumir o espaço de armazenamento do seu dispositivo, esses arquivos temporários podem fazer com que a Play Store trava e exiba outros problemas relacionados ao desempenho.
Para limpar os dados de cache da Google Play Play Store, vá para Configurações > Aplicativos e notificações > Todos os aplicativos ou Informações do aplicativo > Loja de aplicativos do Google > Armazenamento e cache e toque Limpar cache.
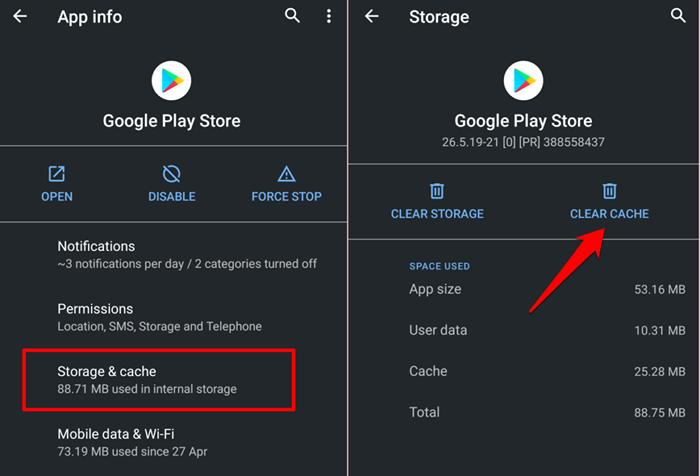
Relançam a play store e verifique se não trava mais. Se o problema persistir, exclua os dados da Google Play Play Store (consulte a próxima seção) e tente novamente.
5. Dados claros do Google Play Store
A exclusão de dados da Google Play Play Store redefinirá as preferências do aplicativo (configurações de download automático, configurações de segurança e autenticação, etc.) para o padrão. Pelo lado positivo, a operação pode eliminar a corrupção de dados e outros problemas do Google Play Store.
Abra o menu do aplicativo Google Play Store (Configurações > Aplicativos e notificações > Todos os aplicativos ou Informações do aplicativo > Loja de aplicativos do Google), selecione Armazenamento e cache, tocar Armazenagem limpa, e selecione OK no prompt de confirmação.
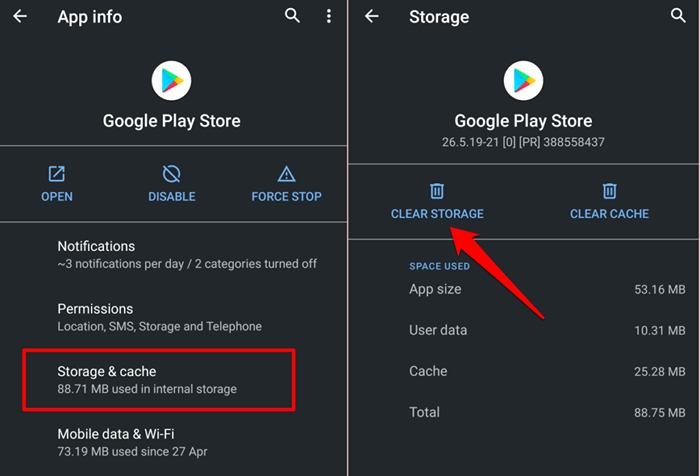
6. Cache de serviços claros do Google Play
O Google Play Services é um aplicativo em segundo plano que mantém outros aplicativos do Google atualizados e executando no seu dispositivo. Se a Play Store continuar travando, apesar de limpar os dados do cache e do aplicativo, a exclusão do cache do Google Play Services poderá resolver o problema.
- Vá para Configurações > Aplicativos e notificações e toque Informações do aplicativo (ou Veja todos os aplicativos).
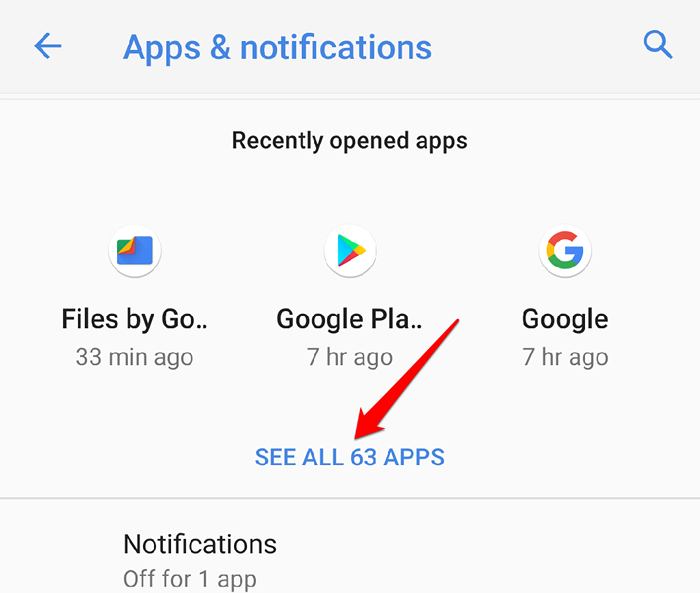
- Selecione Serviços do Google Play.
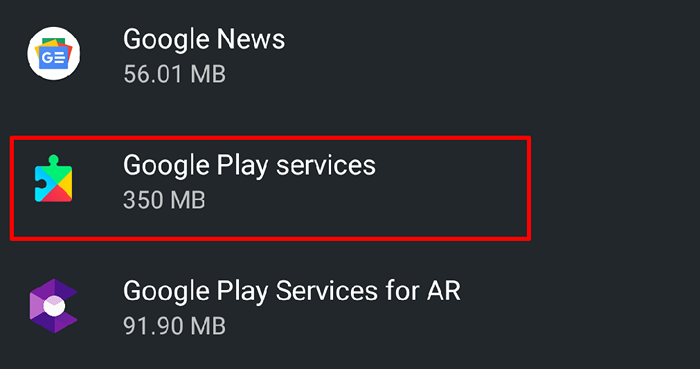
- Selecione Armazenamento e cache.
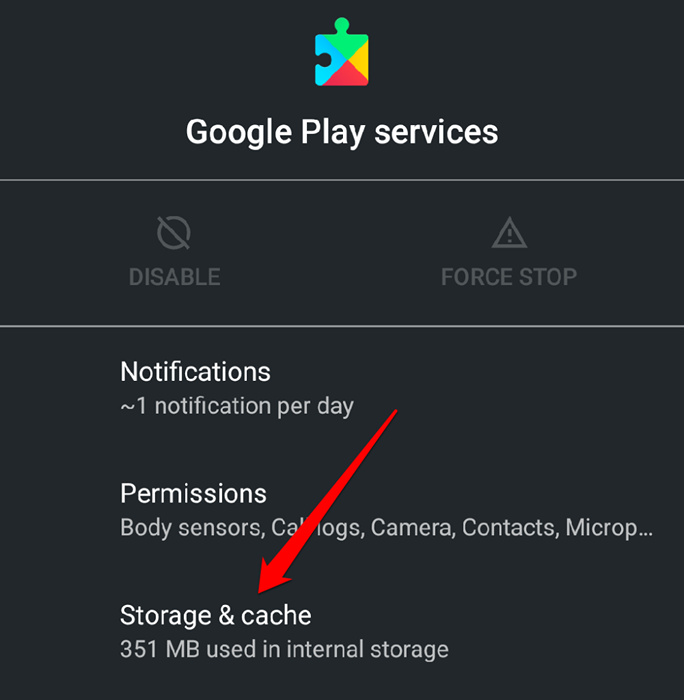
- Tocar Limpar cache.
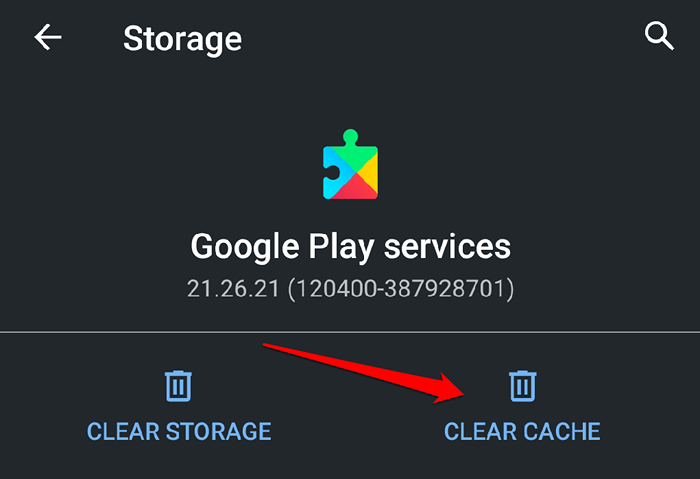
7. Grant Play Store Acesso de dados de fundo
O Google Play Store às vezes vai funcionar mal se não tiver acesso de fundo à Internet do seu dispositivo. Verifique as configurações do aplicativo e verifique se os dados em segundo plano estão ativados.
- Como sempre, pressione o ícone do Google Play Store e toque no Ícone de informações Para iniciar o menu de configurações do aplicativo.
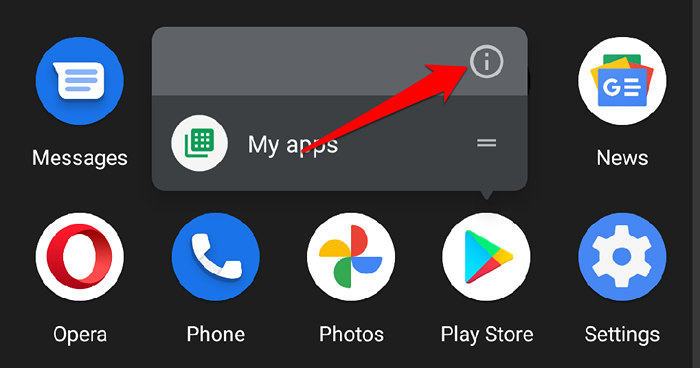
- Selecione Dados móveis e Wi-Fi.
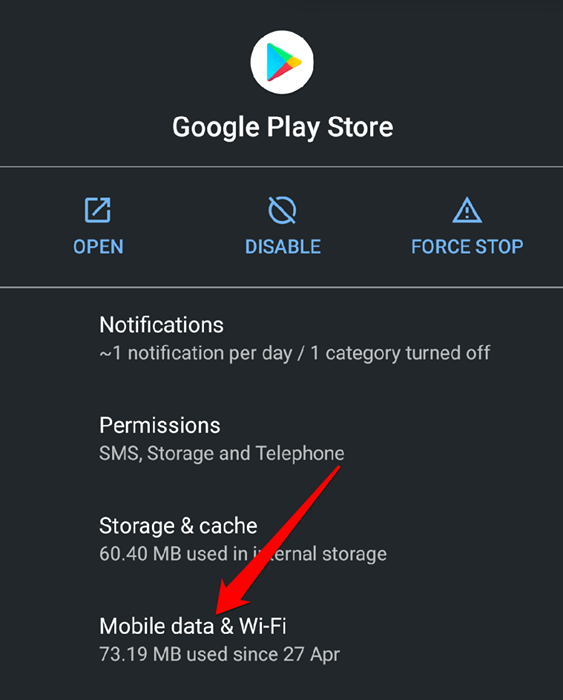
- ACONTENHA ON Dados de fundo.
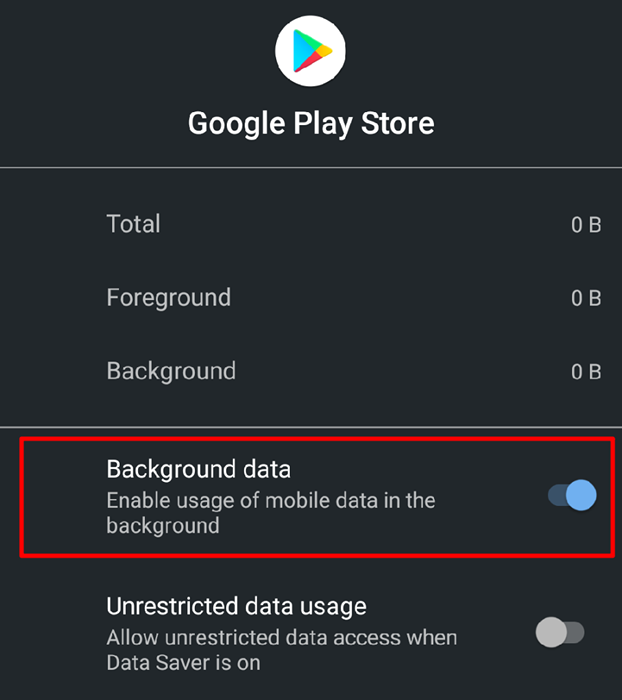
8. Clear Google Services Framework Data
O Google Framework Services é outro aplicativo importante do sistema que mantém a Play Store e outros aplicativos do Google em dispositivos Android. Se houver um problema com este processo do sistema, você poderá encontrar dificuldade em usar alguns aplicativos do Google. Limpando os dados do cache e do aplicativo da estrutura do Google Services irá restaurá -los para padrão e resolver qualquer falha oculta.
- Vá para Configurações > Aplicativos e notificação > Veja todos os aplicativos e toque no Ícone do menu de três pontos no canto superior direito.
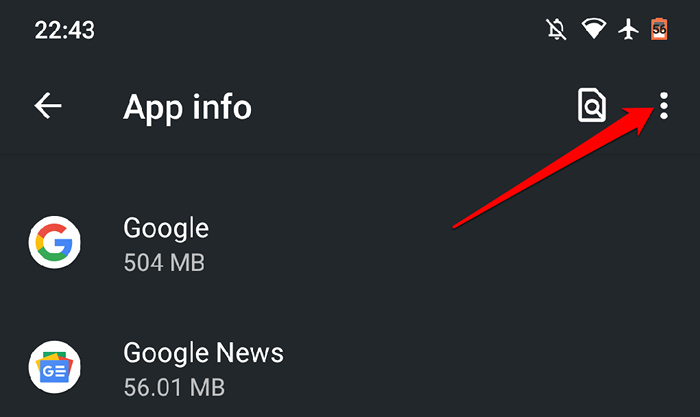
- Selecione Mostrar sistema.
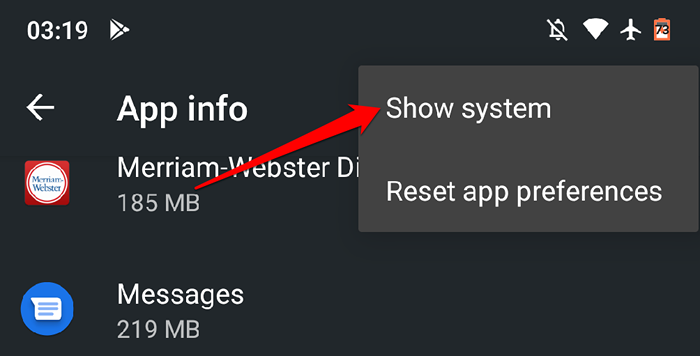
- Localize e selecione Estrutura de Serviços do Google na lista de aplicativos.
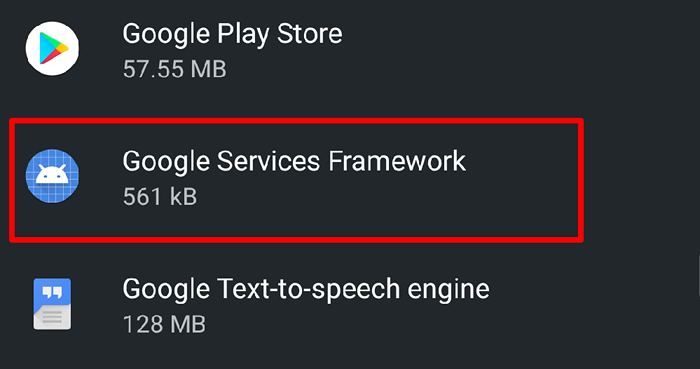
- Selecione Armazenamento e cache.
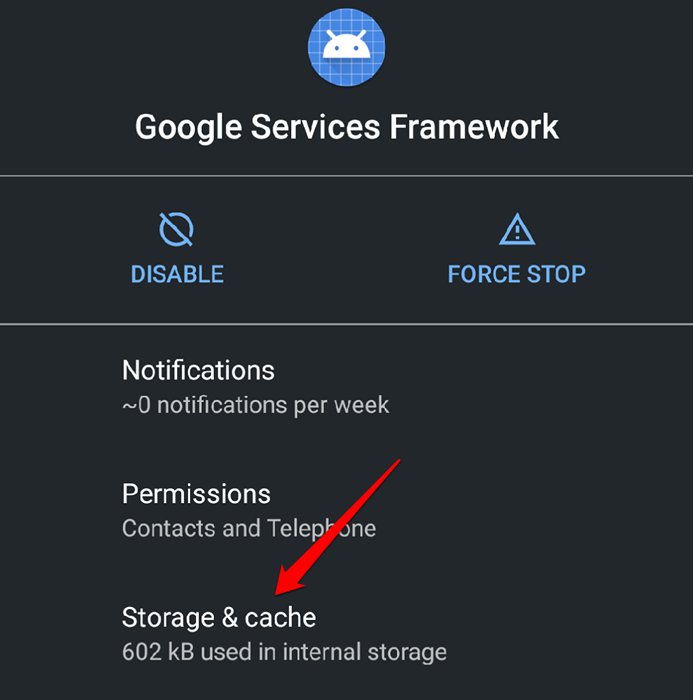
- Tocar Limpar cache Para excluir os arquivos temporários do aplicativo de seus dispositivos.
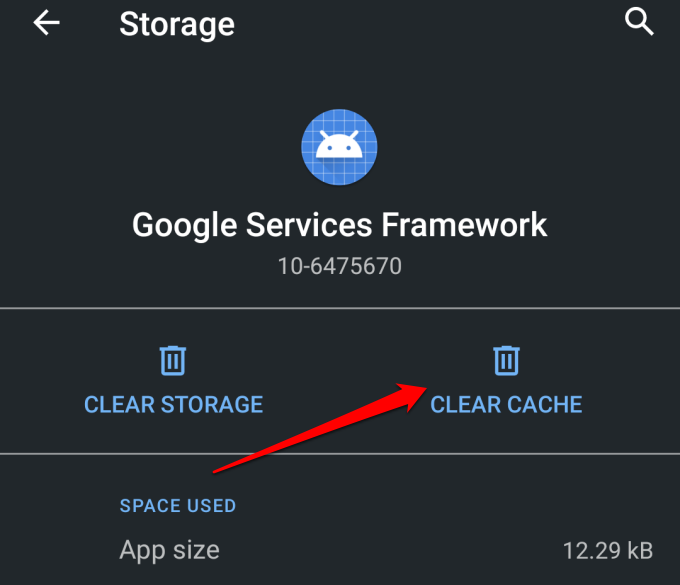
Lançar a Play Store e verifique se isso corrige o problema. Se a Play Store continuar travando, exclua dados da estrutura do Google Services e tente novamente.
- Tocar Armazenagem limpa e selecione OK no prompt.
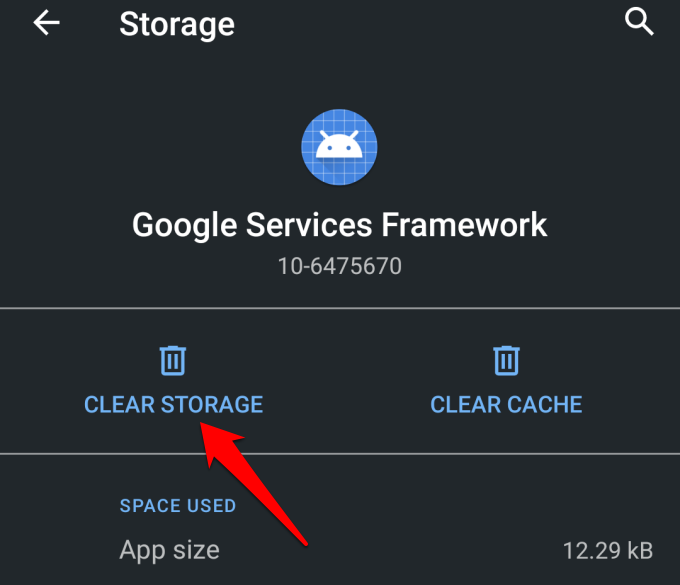
9. Desinstale e reinstale as atualizações do Google Play Store
A atualização da loja Play aprimora o desempenho dos aplicativos e serviços do Google em seu dispositivo. Por outro lado, as atualizações de buggy podem resultar em problemas de desempenho. Se a versão da loja de plays do seu dispositivo estiver desatualizada, reverte -o ao padrão do sistema e verifique se o aplicativo funciona sem travar.
Dirigir a Configurações > Aplicativos e notificações > Veja todos os aplicativos (ou Informações do aplicativo)> Serviços do Google Play. Toque em Ícone do menu No canto superior direito, selecione Desinstalar atualizações, e toque OK.
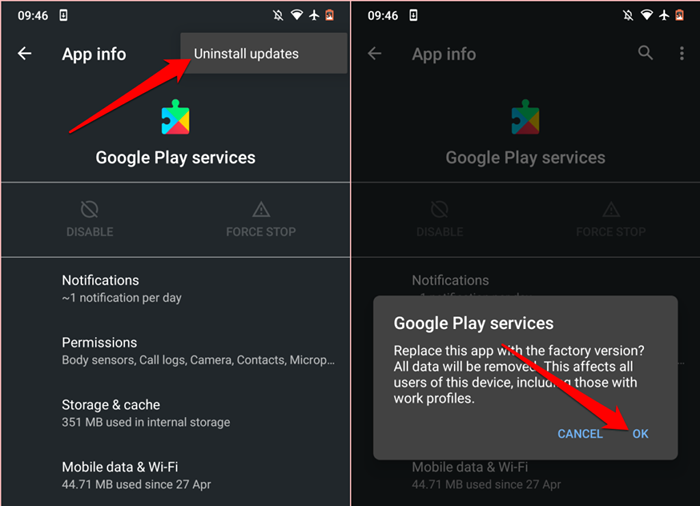
Abra a loja do Google Play e verifique se você puder instalar aplicativos da loja sem problemas. Caso contrário, atualize a Play Store para a versão mais recente e tente novamente.
Lançar a Google Play Store, toque no Ícone do menu de hambúrguer, e selecione Configurações. Role até a seção Sobre e toque Play Store Version.
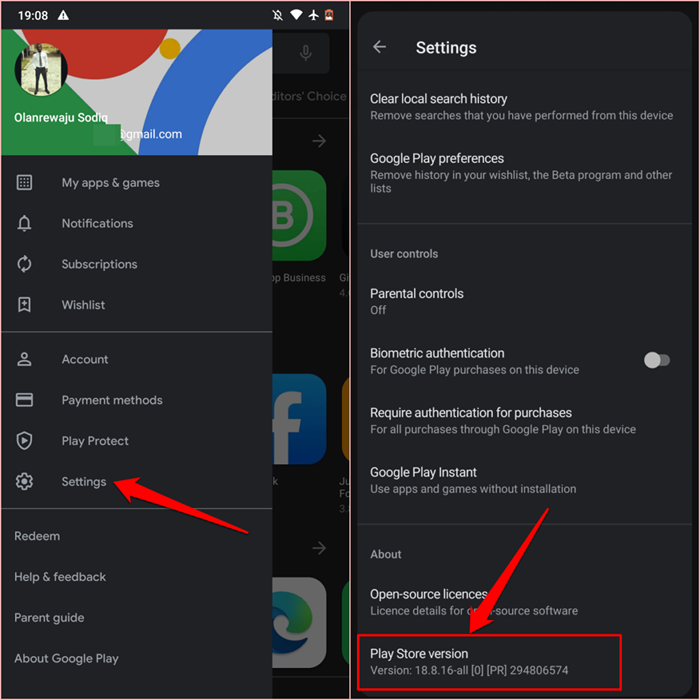
Você deve receber uma notificação de que “uma nova versão da Google Play Store será baixada e instalada." Tocar OK e aguarde o seu dispositivo instalar a nova atualização.
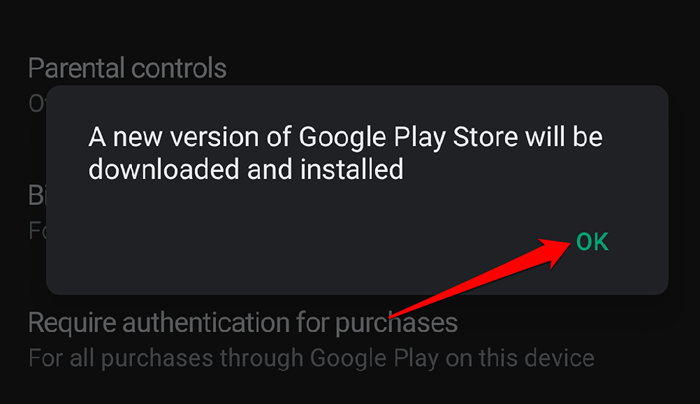
A atualização da Google Play Store continuará em segundo plano e a operação pode levar alguns segundos ou minutos de dependência da sua velocidade de conexão. Você deve obter um aviso para “concluir a instalação instalando aplicativos” no centro de notificação quando a atualização da Play Store for concluída.
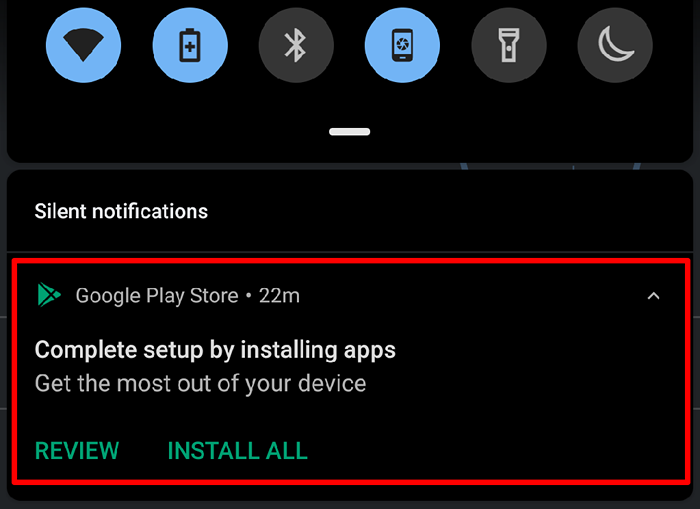
Toque na Notificação ou aberto Play Store no lançador de aplicativos e verifique se você puder instalar aplicativos sem problemas.
9. Reinicie seu telefone
Um reinício do sistema é outra correção fácil para problemas de desempenho e mau funcionamento de aplicativos. Se as soluções acima não funcionarem, reinicie seu dispositivo e veja se isso restaura o Google Play Store à normalidade.
Pressione e segure o botão liga / desliga do seu dispositivo e selecione Reiniciar No menu Power ... quando o seu dispositivo voltar, conecte -o à Internet e inicie o Google Play Store.
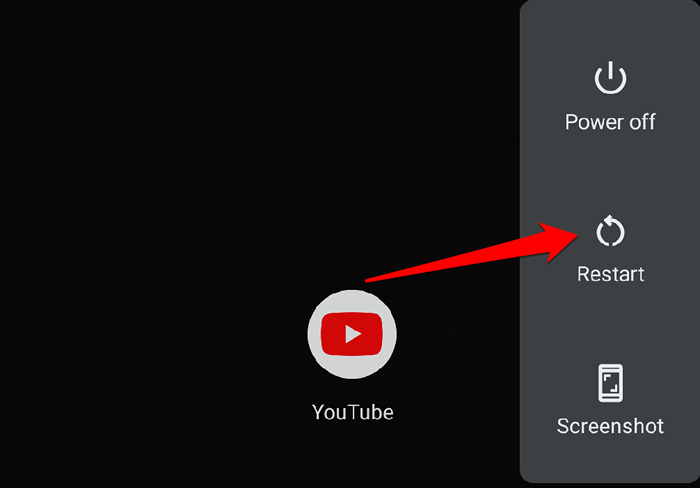
10. Atualize o sistema operacional do seu dispositivo
Bugs de software no sistema operacional do seu dispositivo podem ser a causa raiz deste problema. Se a Play Store continuar travando logo após a instalação de uma atualização do sistema operacional, verifique se há uma nova versão que corrige o problema.
Vá para Configurações > Sistema > Avançado > Atualização do sistema e instale qualquer atualização disponível na página.
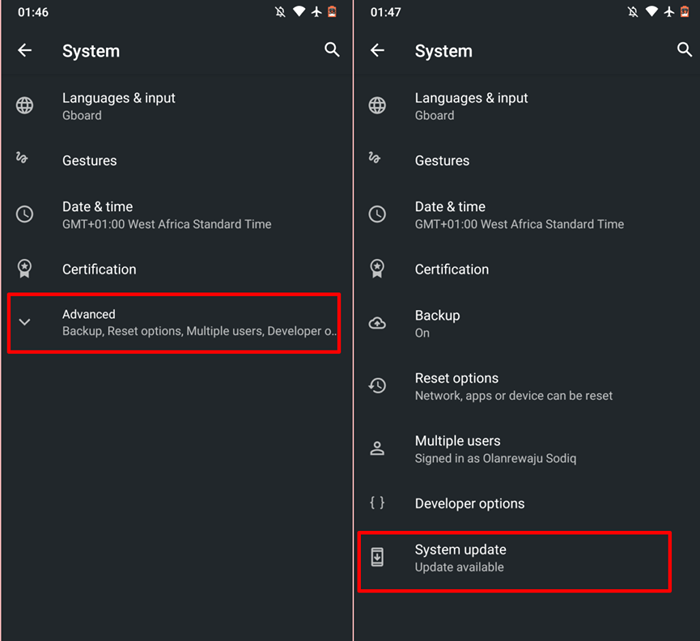
Se o seu dispositivo estiver atualizado ou a atualização recém-instalada não corrige o problema, considere rebaixar sua versão do sistema operacional Android para uma versão sem problemas.
Entre em contato com o Google Play Ajuda Center
Se a Play Store continuar travando em todos os seus dispositivos Android, ou nenhuma das soluções de solução de problemas acima rendeu o resultado desejado, registre um relatório no Google Play Ajuda Center. Da mesma forma, visite a comunidade do Google Play para verificar se outros usuários do Android estão enfrentando problemas semelhantes.
- « Como consertar o disco rígido não aparecendo no Windows 10
- Google Drive não está trabalhando no Chromebook? 11 maneiras de consertar »

