Arquivos do Google Drive ausentes ou não visíveis? Veja como encontrá -los

- 3653
- 697
- Randal Kuhlman
Você tem problemas para localizar um arquivo ou conjunto de arquivos no Google Drive? Deleções acidentais, permissões revogadas e uma infinidade de outras razões podem impedir que você as encontre.
Trabalhe na lista de correções e sugestões abaixo, e você poderá rastrear arquivos ausentes no Google Drive.
Índice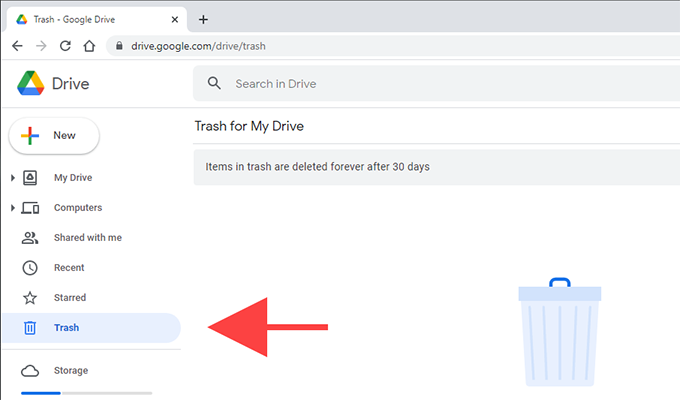
Você pode clicar com o botão direito do mouse no arquivo que deseja recuperar e selecionar Restaurar para colocá -lo de volta em seu local original. Para restaurar vários itens de uma só vez, mantenha pressionado o Ctrl ou Cmd chaves enquanto as seleciona. Em seguida, clique com o botão direito e selecione Restaurar.
Procure os arquivos ausentes
Tente executar uma pesquisa pelo arquivo ou arquivos ausentes. Se você consegue se lembrar do nome do arquivo, basta digitar -o no Pesquise na unidade Campo até o topo do aplicativo da web do Google Drive. Você também pode digitar o que você lembra do nome, e o Google Drive ainda deve filtrar as entradas correspondentes de acordo.
Além disso, você pode usar ferramentas avançadas de filtragem para ajustar suas pesquisas. Basta selecionar o Opções de busca ícone à direita do Pesquise na unidade campo. Você pode começar a filtrar itens usando critérios como Tipo, Proprietário, Localização, e assim por diante.
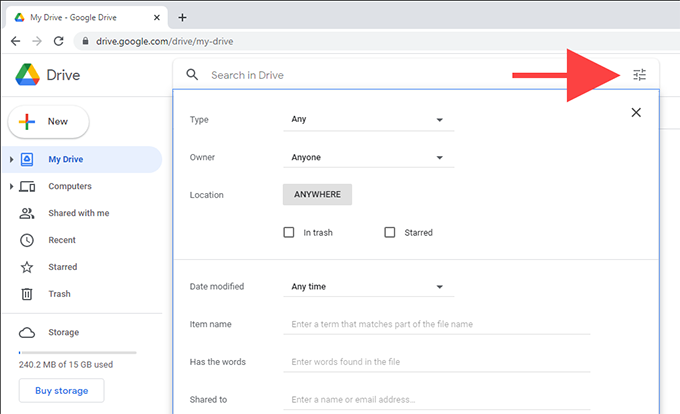
Verifique se há arquivos órfãos
Se você criar um arquivo dentro de uma pasta compartilhada que pertence a outra pessoa, e se o proprietário acabou excluindo a pasta, o arquivo ainda deve estar presente, mas invisível, pois não possui localização.
No entanto, digitar o seguinte parâmetro de pesquisa no campo de pesquisa no acionamento deve ajudar a trazê -lo:
é: dono desorganizado: eu
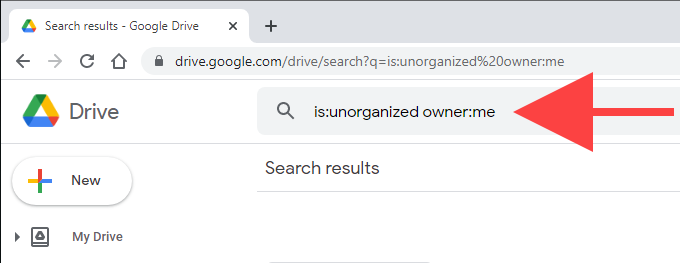
Se você vir o arquivo, clique com o botão direito do mouse e selecione o Mover para opção para movê -lo para um diretório no Google Drive ou para a raiz da minha unidade.
Verifique o painel de atividades
Tente verificar o painel de atividades no Google Drive para verificar se você pode encontrar o arquivo dessa maneira. Para fazer isso, escolha Minha unidade Na barra lateral do Google Drive, selecione o Informações ícone para o canto superior direito do aplicativo da web do Google Drive e mude para o Atividade aba.
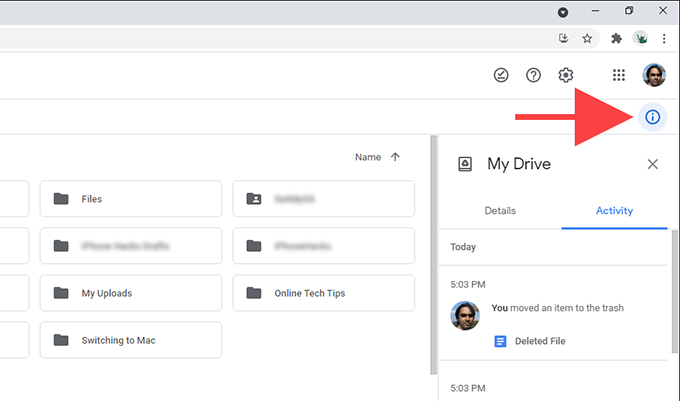
Você deve ver uma longa lista de atividades relacionadas ao Google Drive, como quando você abriu, renomeou, editou, moveu ou excluiu arquivos. Você também deve ver a atividade de qualquer um de seus colaboradores.
Se você deseja verificar a atividade de uma pasta específica, basta selecioná -la e o painel de atividades deve atualizar de acordo.
Entre em contato com o proprietário
Se um arquivo ausente pertence a outra pessoa, eles podem ter revogado suas permissões ou excluídas. Nesse caso, você não tem recurso, mas entrar em contato com o proprietário para obter ajuda.
Você sempre pode confirmar se um arquivo ou pasta específica foi compartilhada com você (e com os detalhes do proprietário) pesquisando seu e -mail anterior para convites do Google Drive para colaborar.
Limpe o cache do Google Drive
Às vezes, o aplicativo da web do Google Drive pode simplesmente quebrar e parar de exibir arquivos e pastas dentro dele corretamente. Isso geralmente acontece devido a dados obsoletos do site. Você pode excluir o cache relacionado ao Google Drive e verificar se isso ajuda.
Para fazer isso, selecione a forma de cadeado Veja as informações do site ícone na barra de endereço e selecione Configurações do site. Siga por seleção Apagar os dados. Em seguida, recarregue o Google Drive e verifique se os arquivos ausentes aparecem. Se não o fizerem, você pode querer excluir todo o cache do navegador antes de tentar novamente.
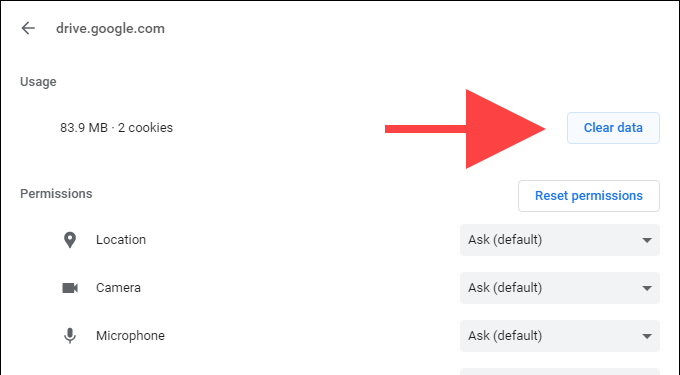
Use o Chrome ou atualize -o
O Google Drive funciona melhor no próprio navegador-chrome do Google. Então, se você usar um navegador diferente, tente mudar para o Chrome.
Se você já usa o Chrome, é melhor aplicar atualizações pendentes. Abra o cromada menu e selecione Ajuda > Sobre Google Chrome Para forçar a início a uma atualização.
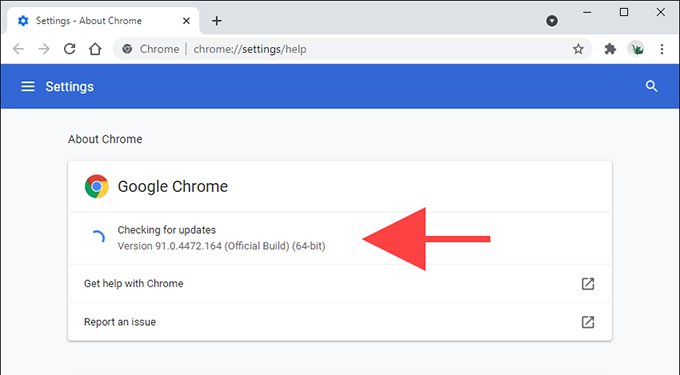
Abra o Google Drive no modo incógnito
O Google Drive pode não ser exibido corretamente devido a conflitos com extensões de navegador. Se você usar o Chrome, pode confirmar rapidamente isso usando o modo incógnito, pois ele é executado sem complementos por padrão.
Para abrir uma janela incógnita, abra o cromada menu e selecione o Nova janela anônima. Siga carregando o Google Drive (você deve fazer login com suas credenciais do Google Drive).
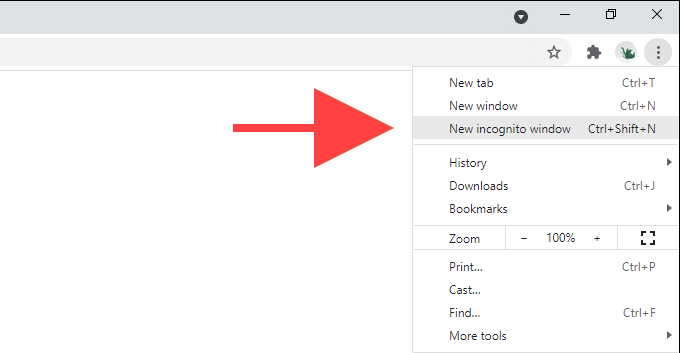
Se o Google Drive exibir tudo corretamente, abra uma janela Chrome regular e desative todas as extensões. Você pode fazer isso selecionando o Extensões ícone para o canto superior direito da janela, seguido por Gerenciar extensão. Em seguida, reative-os um a um até que você se depare com a extensão causando problemas.
Extensões maliciosas também podem resultar em todos os tipos de problemas. Se você usar o Chrome no PC, poderá usar o scanner de malware integrado do navegador para removê -los. Para chegar, abra o cromada menu e selecione Configurações > Avançado > Redefinir e limpar > Limpe o computador > Encontrar.
Verifique as preferências de backup e sincronização
Se você não tiver problemas em visualizar seus arquivos no aplicativo da web do Google Drive, mas encontrá -los ausentes ao sincronizar -os no seu PC localmente através do Google Drive Backup e Sync Client, você deve verificar suas preferências de sincronização e garantir que tudo esteja configurado corretamente.
Para fazer isso, clique com o botão direito do mouse Backup e sincronização ícone na bandeja do sistema e selecione Configurações > Preferências. Então, mude para o Google Drive guia para garantir que você tenha selecionado os arquivos e pastas que deseja sincronizar corretamente. Você também pode escolher o Sincronize tudo na minha unidade opção para evitar perder qualquer coisa.
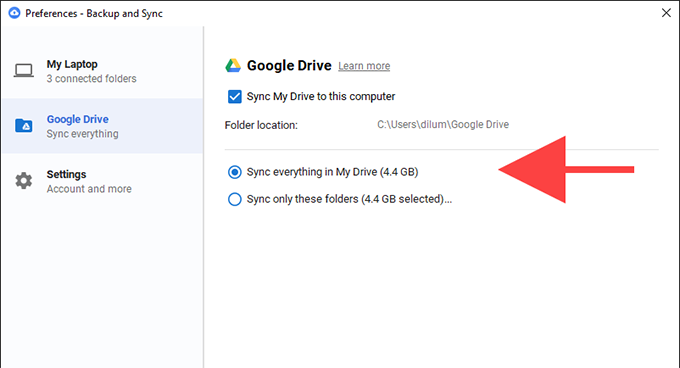
Envie uma solicitação de recuperação de arquivos
Os ponteiros acima devem ajudá -lo a encontrar os arquivos do Google Drive ausentes rapidamente. Se nenhuma das sugestões acima ajudou, você provavelmente excluiu um arquivo permanentemente e perdeu a janela de tempo para recuperá -lo do lixo. Seu melhor curso de ação deve ser preencher e enviar uma solicitação de recuperação de arquivos para o suporte ao Google.
- « Como redefinir o controle remoto da TV Fire
- Botão de pausa do youtube não desaparecendo? 6 maneiras de consertar »

