Google Chrome Hangs / congela / não responde no Windows 10/11
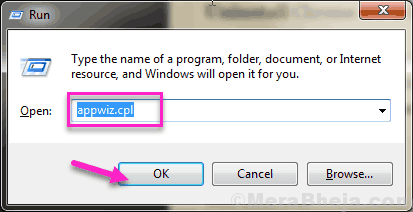
- 3107
- 324
- Mr. Mitchell Hansen
Google Chrome é um dos navegadores amplamente utilizados por aí. Mas, afinal, é um software e, como outros softwares, ele também se sente mal, congela ou trava às vezes. Embora isso não seja algo que aconteça com frequência, é muito comum o Chrome não responder. Se você está recebendo um Google Chrome não está respondendo Erro, ou Google Chrome Hangs ou congela aleatoriamente no Windows 10, então não se apaixona. É realmente fácil corrigir o problema e não levaria muito tempo seu.
O Chrome não está respondendo Erro pode ocorrer devido a vários motivos. Algumas das razões que podem deixar o cromo cair, congelar ou não responder são:
- Muitas guias/janelas abrem no Chrome
- RAM está cheia
- Chrome sobrecarregada com a história de navegação, cookies e cache
- Erro no Chrome
- Cromo desatualizado
- Problemas com arquivos do sistema Windows
- Configurações de proxy
- Presença de malware no PC
- Muitas extensões adicionadas no Chrome
- e outras razões
Embora essas questões mencionadas acima sejam bastante comuns, elas raramente representam essa ameaça ao Chrome para levar a Chrome não está respondendo erro. Se o fizerem, isso significa que você precisa cuidar deles.
Índice
- Como corrigir o erro "Google Chrome não está respondendo"?
- #1 Desative a aceleração de hardware
- # 2 - Instale uma guia
- #3 - Atualize o Chrome
- #4 - reinicie o Chrome (mate o processo do Chrome e reinicie)
- #5 - Clear Histórico de Navegação, Cache e Cookies
- #6 - Remova extensões indesejadas do Chrome
- #7 - Redefinir o Google Chrome para corrigir o Chrome não está respondendo a erro
- #8 - Reinstale o Chrome
- #9 - Reiniciar o PC para consertar o Chrome não está respondendo
- #10 - Execute o SFC para corrigir o Google Chrome não está respondendo
- #11 - Verifique se há vírus e malware
- #12 - Limpe o cache do DNS e redefinir IP
- #13 - Desativar proxy
Como corrigir o erro "Google Chrome não está respondendo"?
Existem várias maneiras que podem ajudá -lo a resolver o Chrome não está respondendo Erro no Windows 10. No entanto, há chances de que nem toda solução funcione para você. Dependendo de por que o Chrome parou de responder, as soluções funcionariam. A primeira e principal coisa que todos devem fazer é reiniciar o Chrome. Se funcionar, então tudo bem e bom. Mas, às vezes, uma reinicialização não seria suficiente; O Chrome começaria, mas falharia após um intervalo de tempo, ou não começaria. Nesse caso, você pode experimentar uma série de soluções mencionadas abaixo Corrigir Google Chrome não está respondendo erro.
#1 Desative a aceleração de hardware
1 - Vá para Chrome: // Configurações/sistema no navegador Chrome
2 - Desativar aceleraçao do hardware
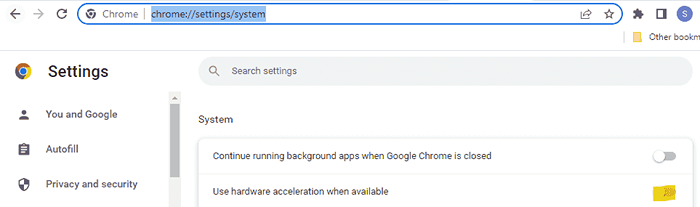
# 2 - Instale uma guia
Da loja de extensão Chrome Instale o Onetab. Ele libera até 90% de memória e torna o Chrome rapidamente, pois suspende toda a guia aberta não utilizada
Leia também: Os 7 principais métodos para minimizar o uso da memória no Chrome
#3 - Atualize o Chrome
Se o seu navegador Chrome não for atualizado sua versão mais recente, o Chrome não está respondendo Erro pode incomodar você. Verifique se o seu Chrome está atualizado. Veja como atualizar o Chrome para sua versão mais recente:
Passo 1: Abra o menu do Chrome. Para isso, clique nos 3 pontos presentes na extremidade direita da barra de endereços do Chrome. No menu do Chrome, vá para Ajuda seção e selecione o Sobre Google Chrome opção.
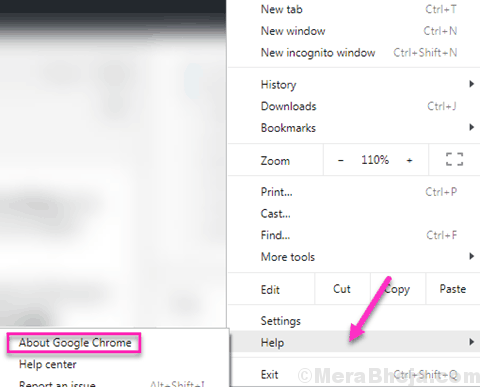
Passo 2: Uma nova janela será aberta no seu navegador Chrome. Aqui, o Chrome começará a procurar a versão mais recente. Se uma nova versão estiver disponível, você terá a opção de atualizar o Google Chrome. Comece a atualização do Chrome. Quando a atualização terminar, reinicie o navegador Chrome.
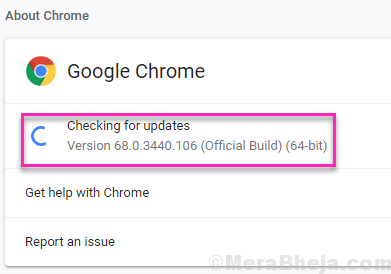
Isso corrigiu o erro do Chrome? Caso contrário, experimente o próximo método.
#4 - reinicie o Chrome (mate o processo do Chrome e reinicie)
Se um simples reinício não funcionou para você, você precisa tentar outra maneira de reiniciá -lo para consertar o Chrome não está respondendo emitir. Às vezes, quando você fecha o Chrome, ele continua funcionando em segundo plano. É por isso que às vezes esse erro ocorre. É um processo bastante simples de matar processos cromados e mal levaria um minuto. Aqui, você primeiro precisa fechar a janela do Chrome, caso você esteja aberto. Em seguida, siga estas etapas:
Passo 1: Aperte o Ctrl+Shift+ESC Chaves no seu teclado. Isso abrirá o gestor de tarefas do Windows janela. Aqui, vá para o Processos aba.
Passo 2: Na guia Processos, você poderá visualizar todos os processos em execução no Windows. Agora procure cromada processos na lista de processos. Você encontrará vários processos aqui com o nome Chrome. Junto com os processos, você encontrará a memória que eles estão ocupando na RAM do seu PC. Encontre o processo do Chrome com o máximo de usos de memória e clique nele para selecioná -lo. Depois de selecionar, pressione o Fim do processo botão. Isso acabará por desligar todos os processos do Chrome em segundo plano.
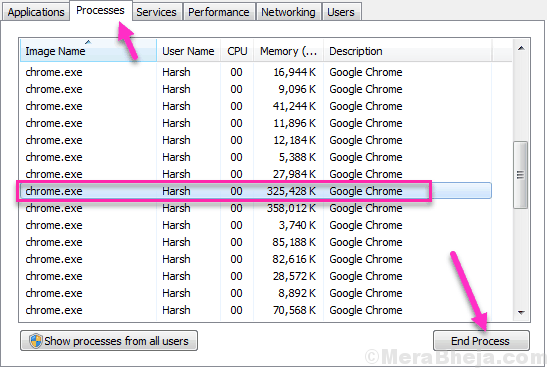
Se todos os processos do Chrome não desapareceram da lista de processos, procure novamente o processo usando mais memória e depois mate -o usando o Fim do processo botão. Continue repetindo até que todos os processos do Chrome sejam fechados.
etapa 3: Depois que todos os processos são fechados, comece o Chrome novamente e veja se o Google Chrome não está respondendo O erro ocorre novamente.
Se o seu problema não foi corrigido, você pode optar pelo próximo método.
#5 - Clear Histórico de Navegação, Cache e Cookies
Alguns dos usuários relataram que limpar seu histórico de navegação, cache e cookies fez o truque para eles, e eles foram capazes de usar o Chrome sem problemas depois disso. Às vezes, quando muita história de navegação, cache e cookies são acumulados no seu navegador Chrome, pode começar a se comportar de uma maneira estranha. Um dos erros que ele pode jogar nos usuários por causa disso é o Chrome não está respondendo erro.
Siga estas etapas para limpar o histórico de navegação, cache e cookies no Chrome:
Etapa 1 - Abra o Google Chrome.
Etapa 2 - Pressione Ctrl + h.
etapa 3: Aqui, você verá o Dados claros de navegação no menu esquerdo.
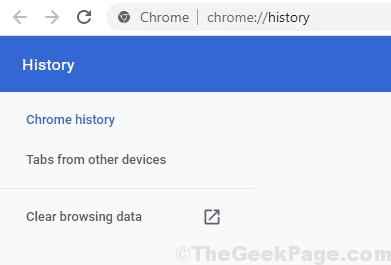
Passo 4: Agora, um menu pop-up será aberto. Aqui, você deve selecionar todas as opções disponíveis e, no menu suspenso de Limpe os seguintes itens, selecione os Tempo todo opção. Quando terminar, clique no Apagar os dados botão. Fazer isso limpará toda a história de navegação, cache e cookies do cromo.
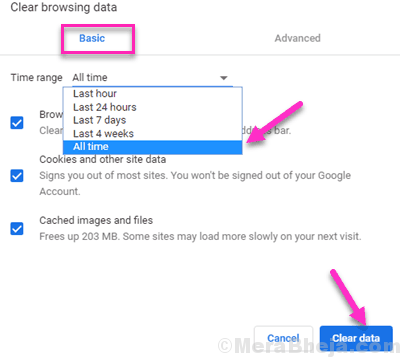
Agora apenas reinicie o Chrome. Se puder, você pode reiniciar o Chrome usando o método nº 1 mencionado acima. Após o reinício, veja se o Chrome não está respondendo, o erro aparece novamente. Se o seu problema não foi corrigido, vá para o próximo método.
#6 - Remova extensões indesejadas do Chrome
Se você tiver muitas extensões adicionadas ao seu cromo, esse pode ser o motivo pelo qual você está recebendo Chrome não está respondendo erro no Windows 10. Às vezes, mesmo uma extensão defeituosa também pode levar a esse problema no Chrome. Então, o que fazer em tais situações? Simplesmente vá em frente e remova todas as extensões inúteis que você adicionou ao Chrome em um momento, mas não tive nenhum uso deles a partir de agora.
Veja como remover as extensões do Chrome:
Passo 1: Abra o Chrome's Extensão cardápio. Para isso, o menu principal do Open Chrome clicando nos 3 pontos no lado direito extremo da barra de endereços do Chrome. Agora, no menu, clique no Mais ferramentas opção e, em seu menu expandido que será aberto, clique em Extensões opção.
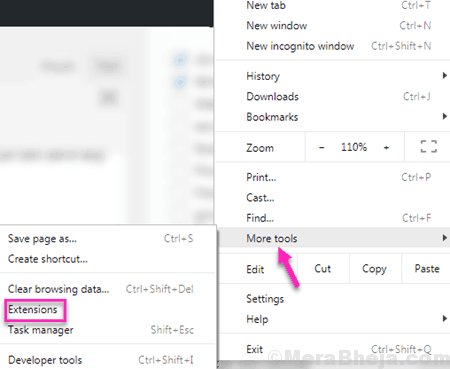
Passo 2: O menu de extensão será aberto em uma nova guia. Lá, localize a extensão que você não está usando mais e gostaria de remover. Em seguida, clique no Remover opção dessas extensões para removê -las do cromo.
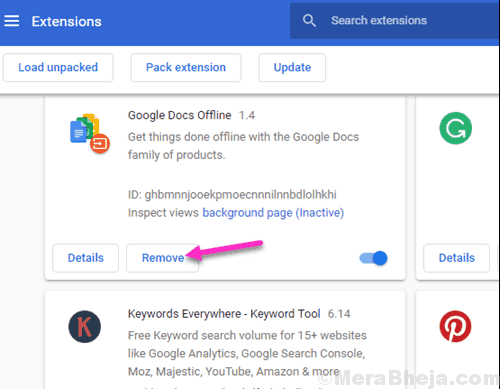
Depois de pensar que você limpou o suficiente de extensões, vá em frente e dê um reiniciado ao seu Chrome. Após o reinício, seu problema provavelmente será corrigido. Se o problema não foi corrigido, talvez você precise remover mais extensões. Limpe mais algumas extensões, mesmo as que você usa, depois repita o processo de reinicialização (você sempre pode baixar uma extensão novamente para o Chrome). Continue tentando até resolver o problema. Se a limpeza das extensões não resolveu o problema para você, então vá em frente e tente o próximo método.
Observação: Não instale as extensões novamente ainda. Espere até o Google Chrome não está respondendo O problema é resolvido, apenas para estar em um lado seguro. Você não poderá usar essas extensões de qualquer maneira porque o Chrome não está funcionando.
#7 - Redefinir o Google Chrome para corrigir o Chrome não está respondendo a erro
Muitos usuários relataram que a redefinição do Chrome fez a mágica para eles. A redefinição do Chrome é um processo bastante fácil de realizar. Redefinir o Chrome redefine o navegador, pois foi instalado na hora. Siga estas etapas para redefinir o Chrome:
Passo 1: Abrir cromada e vai para Chrome: // Configurações/Redefinir via barra de endereço
Passo 2: Clique em Restaurar as configurações para seus padrões originais
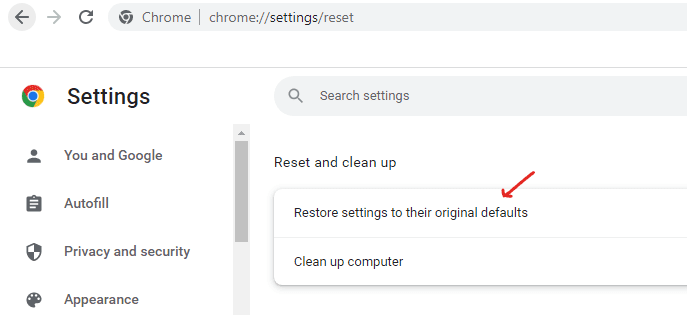
Depois que a redefinição estiver concluída, reinicie o navegador Chrome. Veja se você ainda está recebendo o Google Chrome não está respondendo erro. Se o problema não foi corrigido, então o próximo método provavelmente irá.
- Como corrigir err_empty_Response Erro no Google Chrome
- Correção: Err_address_unreachable Erro no Google Chrome
- Correção: err_cert_weak_signature_algorithm Erro no Chrome
- Como corrigir err_icann_name_collision no google chrome
- Correção: err_socket_not_connected Código de erro no Google Chrome
- Correção: Err_connection_aborted Erro no Google Chrome
#8 - Reinstale o Chrome
Outra solução para o O Chrome não está respondendo a erro do Windows 10 está reinstalando o Chrome no seu PC. A reinstalação do Chrome garante que você se livrou do velho cromo instalado no seu PC, o que poderia ter sido com defeito. E você está começando fresco com a instalação do Chrome de novo. Para reinstalar o Chrome no seu PC, você pode seguir as etapas mencionadas abaixo:
Passo 1: Abra o Correr caixa de janelas pressionando Windows + r teclas juntas. Na caixa de corrida, digite Appwiz.cpl e pressione o Digitar chave. Isso abrirá a ferramenta de programas e recursos do Windows.
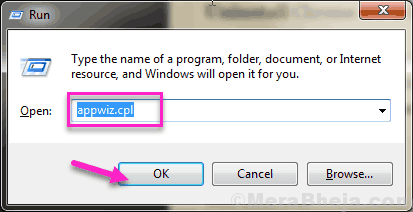
Passo 2: No Programas e características Janela, você verá a lista de todos os programas instalados no seu PC. Da lista, encontre Google Chrome e clique com o botão direito nele. Você terá a opção de Desinstalar cromada. Clique no Desinstalar opção. Chrome será desinstalado do seu PC.
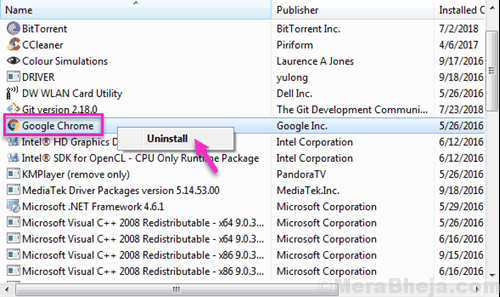
etapa 3: Agora, você precisará reinstalar o Chrome. Para isso, o navegador Open Internet Explorer ou qualquer outro navegador alternativo que você tenha no seu PC. No navegador, aberto Google.com, e no google, tipo “Baixar o Chrome““. Do resultado da pesquisa, abra o site do Chrome e faça o download do Chrome.
Passo 4: Instale o Chrome.
Depois de instalar o Chrome, execute seu PC e veja se o erro ainda existe. Embora isso com certeza corrigisse o erro, vá para a próxima etapa se o Google Chrome não está respondendo O erro ainda o perturba.
#9 - Reiniciar o PC para consertar o Chrome não está respondendo
Aqui está outra correção simples que funciona para a maioria dos usuários. Se você não tem algo importante no seu PC, Reinicie seu PC. Reiniciar o seu PC esclarece as coisas se algo estiver preso em algum lugar e isso geralmente funciona para consertar Google Chrome não está respondendo assim como muitos outros problemas.
Se um reinício não resolveu o problema, tente este próximo método.
#10 - Execute o SFC para corrigir o Google Chrome não está respondendo
Executando uma varredura SFC no seu computador verifica os arquivos do sistema Windows para ver se existe um erro lá e, quando encontrado, ele corrige automaticamente esses erros. Se você está recebendo um erro ao usar o navegador Chrome, é bem possível que você esteja recebendo por causa dos erros do arquivo do sistema. Você pode tentar executar uma varredura SFC para garantir que a parte seja coberta. Aqui estão as etapas para executar uma varredura SFC no seu PC:
Passo 1: Execute o prompt de comando no modo de administrador no seu PC. Para isso, pressione o Windows + X Chaves no seu teclado juntas. No menu Win+X que será aberto, clique no Prompt de comando (admin) opção. Você pode ser solicitado a permitir que o Windows abra o prompt de comando no modo de administrador. Clique em Sim para permitir isso.
Passo 2: Na janela de prompt de comando que se abre, digite o seguinte comando e depois pressione o Digitar Chave no seu teclado:
sfc /scannow
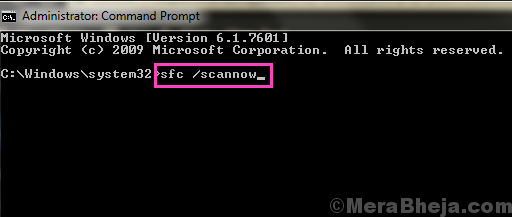
A varredura SFC começará a correr. A varredura levará algum tempo para terminar. Tente não interromper a varredura e espere até que a varredura esteja completa. Depois que a varredura terminar, reinicie seu PC.
Depois que seu PC reiniciar, verifique se o Chrome ainda está retornando o mesmo erro. Se você ainda está recebendo o erro, terá que executar uma varredura no seu PC.
Possivelmente a varredura SFC não corrigiu completamente alguns dos arquivos do sistema com um erro. Para garantir que todos os arquivos do sistema sejam corrigidos, você terá que executar um Descartar ou Digitalização de Imagem e Gerenciamento de Implantação e Serviço. A varredura de DOM é capaz de reparar arquivos de sistema corruptos que não deixaram a varredura do SFC para executar com sucesso.
Para executar uma varredura, abre o prompt de comando no modo de administrador, pois é direcionado na etapa1 acima. Agora, digite o seguinte comando na janela Prompt de comando:
Dispon
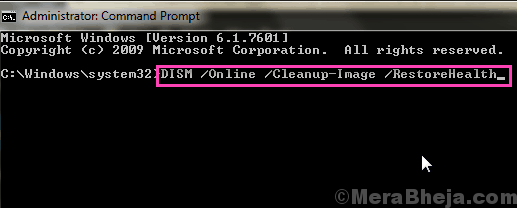
A varredura de disco também levará algum tempo para concluir. Quando a varredura terminar, você terá que executar a varredura SFC novamente. Para isso, siga as etapas mencionadas acima.
Depois que esses processos estiverem concluídos, inicie o navegador Chrome para procurar Chrome não está respondendo erro. Se o erro ainda aparecer, vá para o próximo método.
#11 - Verifique se há vírus e malware
Às vezes, um vírus ou um malware presente no seu PC pode impedir o Chrome de funcionar e, assim, dar o Google Chrome não está respondendo Erro no Windows 10. Digitalize seu PC em busca de vírus e malware e, quando encontrado, remova -os imediatamente. Para isso, você precisará de um software antivírus instalado no seu PC.
Caso seu antivírus seja incapaz de detectar o vírus ou antimalware, ou você não tem um antivírus ou antimalware instalado no seu PC, tente um novo. Sugere -se digitalizar seu PC com diferentes software antivírus e antimalware, porque um antivírus nem sempre está ciente do mais recente vírus ou malware. Aqui está uma lista de alguns bons livres Software antivírus para Windows 10 que você pode usar. Você também pode Ligue o recurso Antimalware do Windows 10 Defender para eliminar ameaças.
Se algo foi encontrado nas varreduras antivírus e antimalware, tente abrir o Chrome depois de removê -los e verifique se o erro ainda está aparecendo. Se o erro aparecer ainda ou se o antivírus não detectar nada, vá para o próximo método.
#12 - Limpe o cache do DNS e redefinir IP
Também é possível que seu cache DNS ou configurações de IP possa estar mexendo com o Chrome, não deixando o Chrome acessar a Internet, causando assim o Google Chrome não está respondendo Erro no Windows 10. Para garantir que não sejam as configurações de DNS ou IP do seu PC, você pode tentar lavar o cache DNS e redefinir o endereço IP. Aqui estão as etapas a fazer isso:
Passo 1: Abra o prompt de comando no modo de administrador no Windows 10. Para isso, pressione o Windows + X teclas juntas. No menu que abre, clique no Prompt de comando (admin) opção. O Windows confirmará se você deseja abrir o modo de comando com privilégios de administrador através de uma caixa de diálogo; confirmar clicando no Sim opção.
Passo 2: No prompt de comando, você terá que executar os dois comandos a seguir. Execute o seguinte primeiro comando e pressione Digitar, e quando a respectiva operação estiver concluída, insira o próximo comando e pressione o Digitar Botão novamente:
ipconfig /flushdns netsh winsock redefinir
Esses dois comandos vão Cache DNS descarregado e Redefinir IP respectivamente. Depois disso, execute o Chrome e verifique se você pode acessar a Internet sem qualquer tipo de erro. Se você ainda está recebendo o Chrome não está respondendo, tente este último método.
#13 - Desativar proxy
Se você tiver alguma configuração de proxy configurada no Windows, pode ser a razão pela qual o seu Chrome não está respondendo no Windows 10. As configurações de proxy podem estragar tudo com o Chrome, por isso é recomendável que você desative as configurações de proxy se estiver ativado. É um processo bastante simples que você pode executar seguindo as etapas mencionadas abaixo:
Passo 1: Aperte o Chave do Windows + R juntos no seu teclado para abrir o Correr comando. Agora, digite inetcpl.cpl na caixa de pesquisa e acertar Digitar.
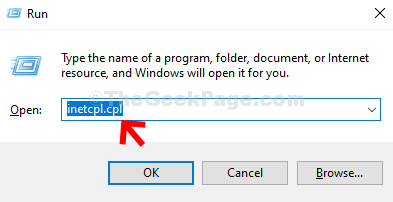
Passo 2: No Propriedades da Internet Janela, clique no Conexões guia e depois clique no Configurações de lan botão.
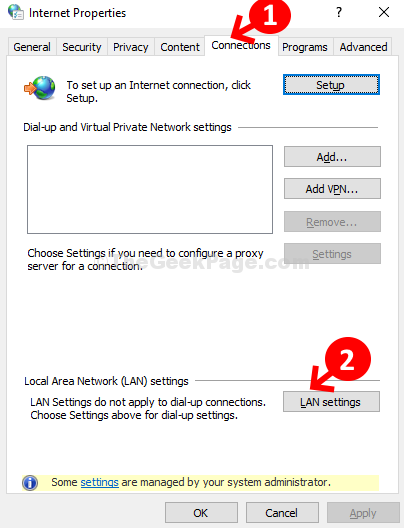
Etapa 3: No Configurações de lan janela, abaixo Servidor proxy seção, desmarque a caixa ao lado de Use um servidor proxy para sua LAN, e pressione OK Para salvar as mudanças e saída.
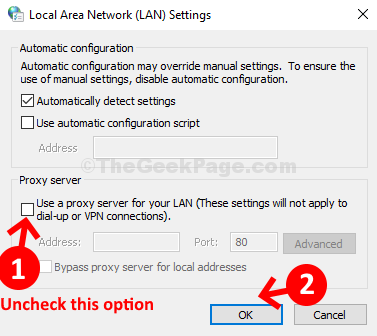
Chrome às vezes age de maneiras estranhas, mas isso não significa que o Chrome deve ser responsabilizado por tudo. Há algumas coisas que você precisa para tomar cuidado para evitar Google Chrome não está respondendo ou qualquer tipo de erro. Sempre mantenha seu Chrome atualizado, remova as extensões que não são mais procuradas, continue limpando o Chache Chrome, o histórico do navegador e os cookies em tempo hábil e mantenha seu PC limpo de vírus e malware para manter erros em luto.
- « Como criar hotspot wifi no Windows 10 PC sem usar nenhuma ferramenta
- 18 Melhores alternativas gratuitas de gnucash para contabilidade gratuita »

