Volte para o botão Windows 10 não está funcionando no Windows 11 Fix
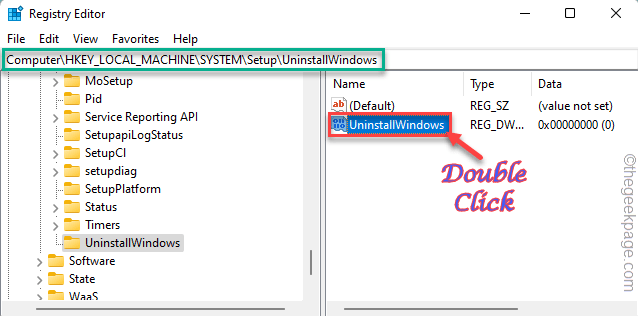
- 3845
- 291
- Enrique Gutkowski PhD
O Windows 11 permite que os usuários voltem para o Windows 10 se não gostarem do primeiro. O Windows armazena uma imagem do sistema operacional mais antigo no sistema, para que, se os usuários desejarem, eles podem voltar à versão mais antiga do sistema operacional. Mas, e se o “Volte”Button está acinzentado ou você não pode usar essa opção?
Índice
- Corrigir 1 - o limite de tempo
- Corrigir 2 - Somente se você atualizou
- Corrigir 3 - estender o limite de volta usando o editor de registro
- Corrigir 4 - Aumente o limite de tempo com o PowerShell
- Fix 5 - Desinstale as atualizações do Windows
- Corrija 6 - Redefinir o PC
- Fix 7 - Limpe Instale as janelas
Corrigir 1 - o limite de tempo
O Windows fornece um prazo específico de 10 dias depois de atualizar o sistema do Windows 10 para o Windows 11. Este tempo todo, o Windows armazena a imagem do sistema operacional mais antiga em seu computador. Então, se você abrir as configurações e seguir por esse caminho -
Sistema> recuperação
Em seguida, verifique a zona de opções de recuperação. Se o limite de tempo foi excedido (você usou o Windows 11 por mais de 10 dias), o recurso 'Voltar' ficará inacessível. Existem várias maneiras de estender esse prazo, mas apenas até 60 dias. Então você não pode voltar para o seu Windows original assim que esse limite de tempo expirar.
Verifique se o seu sistema pode voltar ao Windows 10 seguindo estas etapas fáceis -
1. A princípio, pressione o Tecla Windows e tipo “cmd" lá.
2. Então, como você vê o “Prompt de comando”Nos resultados da pesquisa e toque“Executar como administrador““.
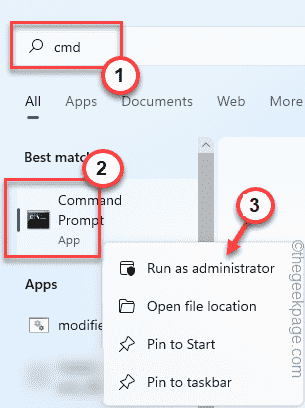
3. Quando você abre o CMD nos modos administrativos, copiar colar este código e acertar Digitar.
Dispon
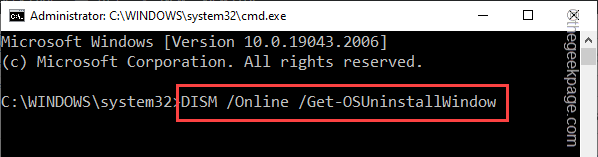
Isso mostrará se o seu sistema tem Windows.Pasta antiga e o limite de tempo do processo de reversão.
Se mostrar isso na mensagem, você não pode usar o recurso 'Voltar', pois o prazo acabou e não pode reverter.
Erro: 1168 elemento não encontrado
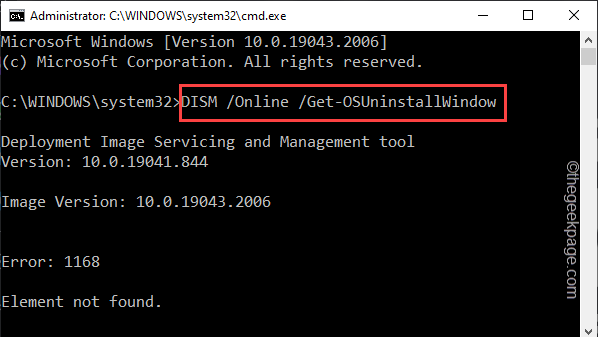
Corrigir 2 - Somente se você atualizou
Há outro critério óbvio para usar o recurso 'VOU VOLTA'. Você tem que atualizar o sistema do Windows 10. Se você instalou o Windows 11 diretamente, não há dúvida de voltar ao Windows 10. Então, você não pode usar o recurso 'Voltar' e ele será acinzentado.
Corrigir 3 - estender o limite de volta usando o editor de registro
Você pode usar o editor de registro para estender o limite de tempo do recurso 'Voltar' até 60 dias.
1. A princípio, pressione o Win Key+R teclas juntas.
2. Depois disso, digite “regedit"E clique em"OK”Para abrir o editor de registro.
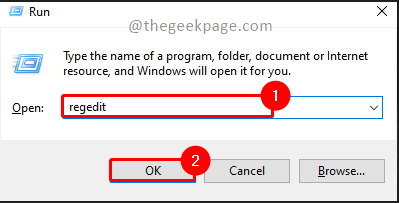
OBSERVAÇÃO - Criar um valor em seu registro é sempre arriscado. Portanto, você deve sempre criar um backup de registro antes de qualquer modificação. Para fazer isso, siga estas etapas fáceis -
a. No começo, clique no “Arquivo”Na barra de menus.
b. Mais tarde, toque “Exportar”Para fazer um novo backup de registro.
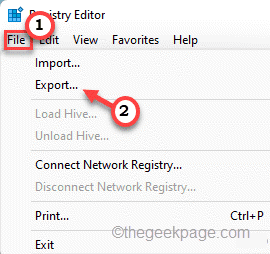
Em seguida, basta nomear este backup e armazená -lo no seu computador.
3. Depois que a página do editor de registro aparecer na tela, vá até este ponto -
Hkey_local_machine \ System \ Setup \ UninstallWindow
4. Depois de chegar a este local especificado, olhe no painel esquerdo e verifique se você pode encontrar o valor “DesinstallWindow““.
5. Se você pode encontrar, toque duplo o valor para editá -lo manualmente.
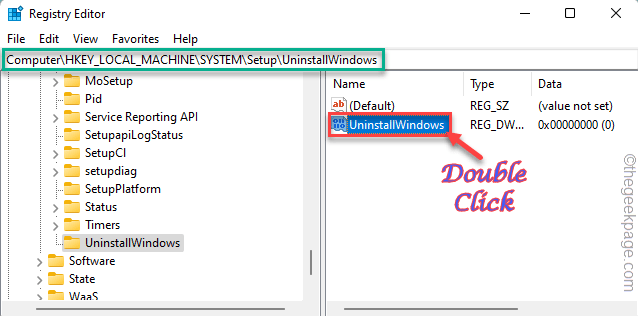
6. Em seguida, defina a 'base:' para “Decimal““.
7. Agora, você pode colocar qualquer número de 2 a 60 nos dados de valores: '.
Esse número que você coloca na caixa é o número de dias até que a opção 'Voltar' esteja disponível.
Coloque o número máximo que é “60““.
7. Em seguida, clique em “OK““.
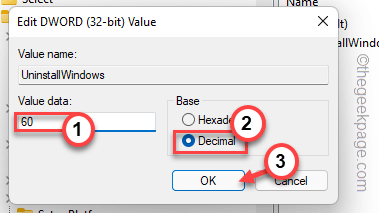
Agora, depois de modificar esse valor, feche a tela do editor de registro. Então, reinício Seu computador para deixar essa mudança entrar em vigor.
Depois de reiniciar o sistema, abra configurações e verifique se você pode usar o recurso 'Voltar' ou não.
Corrigir 4 - Aumente o limite de tempo com o PowerShell
Se você não pode usar o editor de registro, pode usar o PowerShell para aumentar o limite de tempo também.
1. A princípio, pressione o Chave de ganha do seu teclado e comece a escrever “Powershell”Na caixa de pesquisa.
2. Então, clique com o botão direito do mouse no “Windows PowerShell"E toque"Executar como administrador““.
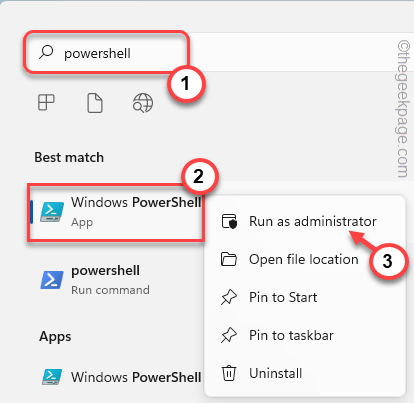
3. Chegando à página principal do PowerShell, copiar colar este código e modifique o valor de acordo, e acerte Digitar.
DIST /ONLINE /SET-OSUNINSTALLWindow /Valor:número de dias
[[
OBSERVAÇÃO - Mudar o "número de dias”No código para o número real de dias em que você deseja estender o limite de tempo. Você pode colocar qualquer número entre 2 e 60.
Exemplo -
Se você deseja estender o limite para 60 dias, você deve colocar "60" no lugar de "número de dias““.
Então, o código é -
DIST /ONLINE /SET-OSUNINSTALLWindow /Valor:60
]
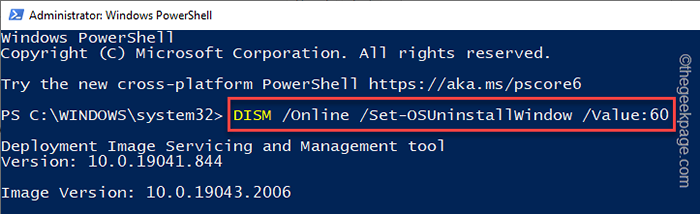
Depois de executar este código PowerShell, feche a janela. Reiniciar Seu sistema depois disso.
Fix 5 - Desinstale as atualizações do Windows
Se você está enfrentando esse problema logo após uma atualização recente do Windows, precisa desinstalar essas atualizações.
1. A princípio, pressione o Chave do Windows+i Teclas juntas para abrir a página de configurações.
2. Quando estiver na página de configurações, toque em “Sistema" configurações.
3. Em seguida, encontre e toque “Recuperação”No painel direito.

4. Nas várias opções de recuperação, vá para o “Inicialização avançada" seção. Clique em “Reinicie agora““.
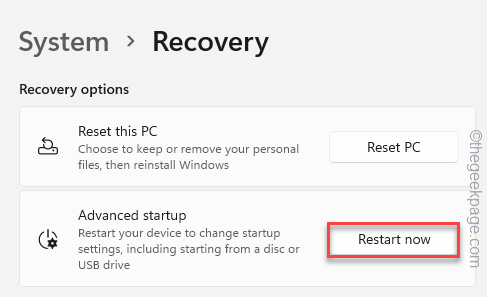
Aguarde alguns minutos até o Windows inicializar no modo de recuperação.
5. Quando isso acontecer, toque no “Solucionar problemas”Opção para avançar.
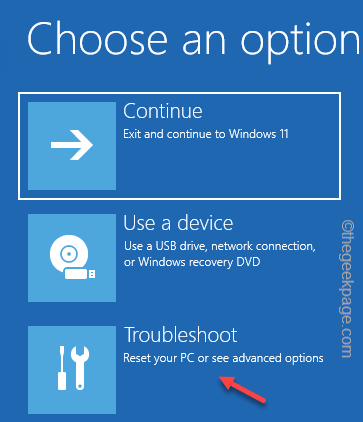
6. Na página Solução de problemas, clique na opção Seção “Opções avançadas““.
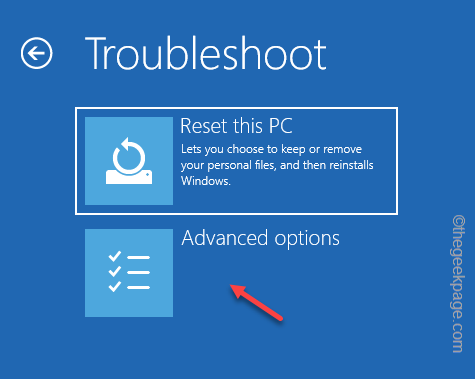
7. Agora, clique no “Desinstalar atualizações”Opção para explorar mais opções.
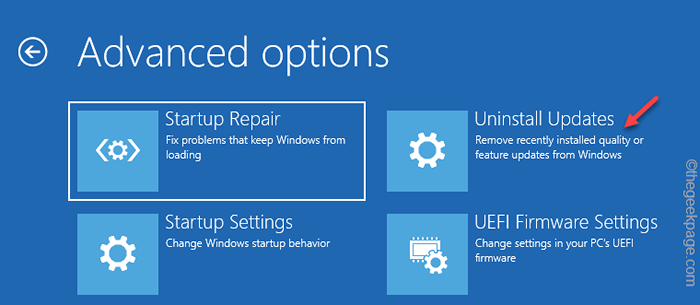
8. Agora, você verá duas opções. Como "Desinstalar a última atualização de qualidade" e "Desinstale a atualização mais recente do recurso““.
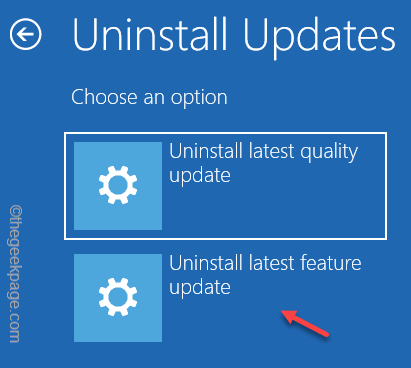
Em seguida, de acordo com o tipo de atualização que seu computador recebeu, clique na opção específica.
9. Passando para a próxima página, clique em “Desinstalar atualização do recurso" Ir em frente.
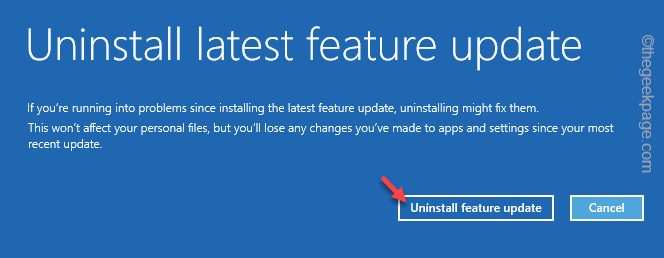
Agora, o Windows vai reiniciar Seu sistema e desinstale o pacote de atualização mais recente do seu sistema.
Você verá o “Restaurando sua versão anterior do Windows… ”Mensagem enquanto o Windows faz isso. Depois de terminar, vá em frente e use o recurso 'Voltar' na página Configurações.
Corrija 6 - Redefinir o PC
Redefinir o PC também pode funcionar em seu computador.
1. Redefinir o PC é muito fácil. Abra o
2. Quando estiver na página de configurações, toque em “Sistema" configurações.
3. Em seguida, encontre e toque “Recuperação”No painel direito.
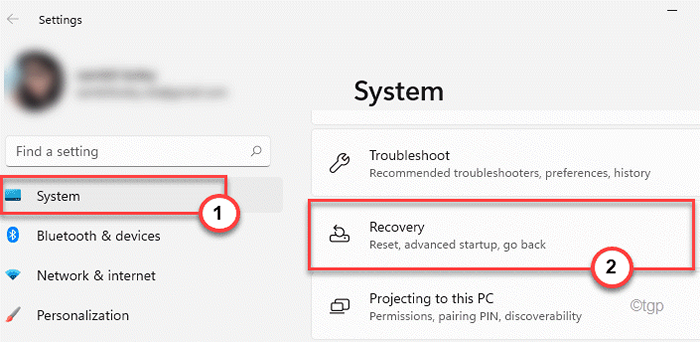
4. Nas várias opções de recuperação, vá para o “Inicialização avançada" seção. Clique em “Reinicie agora““.
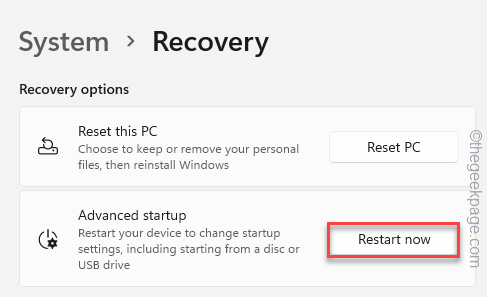
5. Agora, clique em “Solucionar problemas”Para explorar opções de solução de problemas.
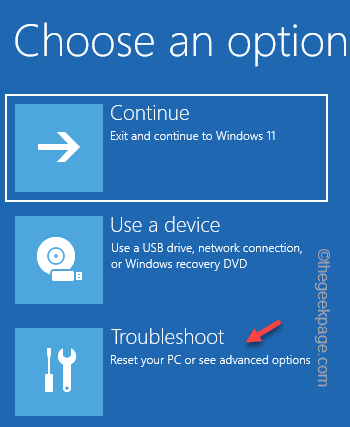
6. Na janela Solução de problemas, você encontrará duas opções distintas.
7. Toque em “Redefinir este PC““.
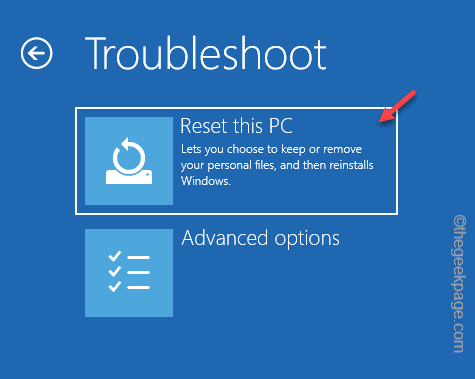
8. Dentro aqui, há mais duas opções.
9. Tocar "Mantenha meus arquivos”Para atualizar o sistema, mantendo os arquivos importantes.
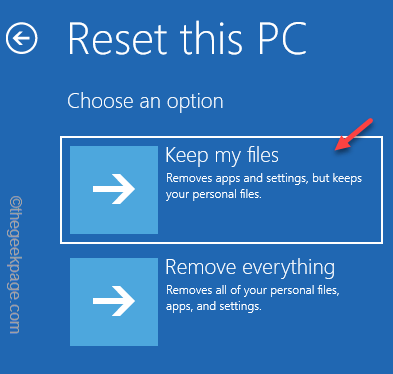
Na próxima etapa, o Windows redefinirá automaticamente seu sistema. Depois que o dispositivo estiver redefinido, verifique se a opção 'Voltar' está disponível na página Configurações.
Fix 7 - Limpe Instale as janelas
Se o limite de tempo cruzou o limite de 60 dias, basta executar uma instalação limpa do Windows 10. Basta usar uma mídia de instalação inicializável do Windows 10 (como uma unidade USB ou um DVD de instalação) e instalar o Windows 10.
Mesmo que a opção 'Voltar' seja acinzentada após o prazo especificado, instale o Windows 10 no seu computador.
- « O iPhone não tocará sempre que recebe chamadas [FIX]
- Como consertar o servidor era inacessível por muito tempo no Omegle »

